Hisense is a TV brand that uses dual-panel technology to enhance picture quality. However, some Hisense TV models don’t have a built-in screen mirroring feature. As an alternative, you can use third-party apps for screen mirroring on Hisense TV. If you have an iPhone or iPad, you can follow any of these methods to screen mirror your smartphone to the TV.
Requirements
- Hisense Smart TV
- A stable WIFI network
- Connect smartphone and Hisense TV to the same WIFI network
- Lightning to Digital AV adapter
Methods to Screen Mirror to Hisense TV
You use the following third-party apps to screen mirror your mobile screen to Hisense TV.
- AnyView Cast
- RemoteNOW
Screen Mirror Using AnyView Cast
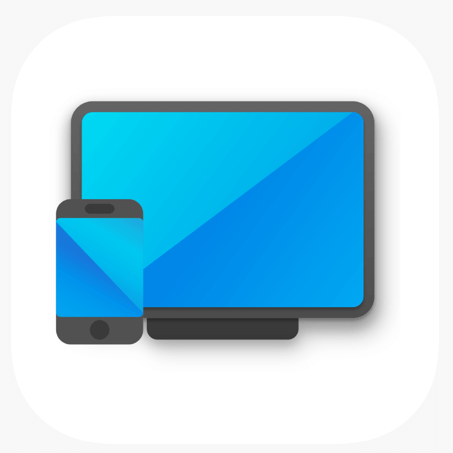
AnyView cast lets you perform screen mirroring on Hisense TVs and other smart TVs. This app can mirror all the content on your device including the notifications that are popping up randomly. Here’s how to install the AnyView Cast app on your Hisense TV.
1. Connect your smartphone and Hisense TV to a WIFI network.
Note: Ensure that both devices are connected to the same WIFI network.
2. Install and open the AnyView Cast app on your Hisense TV.
3. Press the Input button on your Hisense TV remote.
4. Select AnyView Cast.
5. Then, open the wireless settings on your phone.
6. Click on the Cast option.
7. Tap on the three-dotted option and search for your Hisense TV.
8. When your smartphone recognizes the TV, you can see a Hisense TV pop-up at the top of your phone.
9. Click on that and your phone will be mirrored to Hisense TV.
Screen Mirror Using RemoteNow
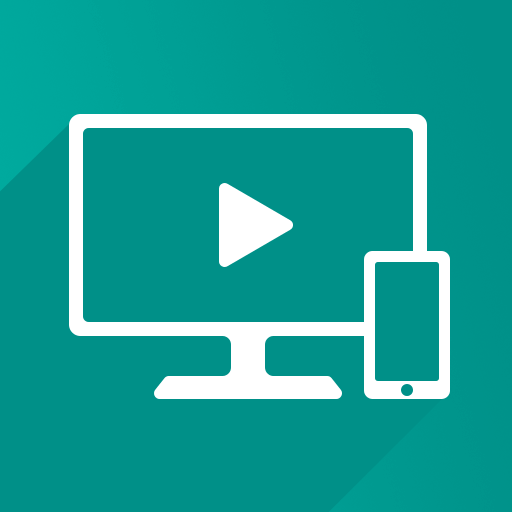
You can use RemoteNow to screen mirror your smartphone and other devices. Remember that, this app cannot mirror the entire content of the device to your Hisense TV.
1. Install the RemoteNow app on your smartphone from the Play Store and App Store.
2. Connect your Hisense TV and your smartphone to the home WIFI network.
3. This app will automatically sync your TV if both devices are on the same WIFI network.
4. If the connection is established, your smartphone screen will be visible on Hisense TV.
How to Screen Mirror iPhone to Hisense TV Without WIFI
The good news for iPhone users is that they can use screen mirroring without a WIFI network. However, you should have an HDMI cable and Lightning to Digital AV adapter. You can buy these accessories on Amazon if you don’t have one. Then follow the instructions to use it.
1. First, connect the Lightning port of the adapter to your iPhone.
2. Plug one end of the HDMI cable into the HDMI port of your Hisense TV and the other end into the adapter.

3. Once connected, press the Input button on your Hisense TV remote.
4. Select the appropriate HDMI port from the options.
5. Your iPhone is now mirrored to your Hisense TV.
How to Screen Mirror Windows to Hisense TV
Here are the instructions to cast your Windows PC to the Hisense TV.
1. On your Windows, click on the Notification icon.
2. Select the Project tab.
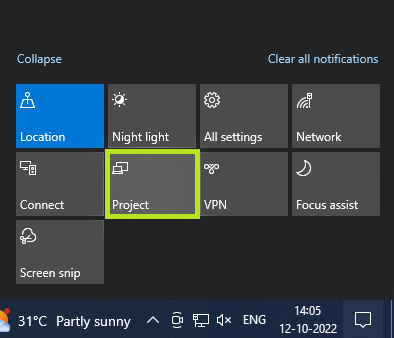
3. You will see a list of options. Click either Duplicate or Second Screen Only.
4. Then, click on Connect to Wireless Display option that appears at the bottom of the screen.
5. The list of active devices will appear on the screen.
6. Select the name of your Hisense TV and the mirroring process will automatically get started.
How to AirPlay iPhone to Hisense Smart TV
Those with R-series Hisense Smart TVs can use the AirPlay feature directly. Therefore, there is no need to install a third-party app for screen mirroring on Hisense TV.
- First, connect your iPhone to the same WIFI network as your Hisense Smart TV.
- Then open the Control Center and select the Screen Mirroring option.
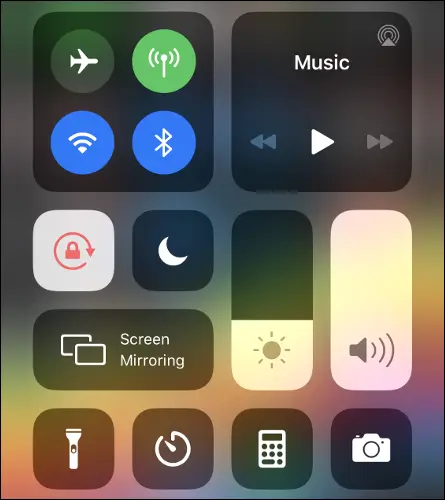
- Choose your Hisense Smart TV and input the AirPlay passcode to connect.
- Your iPhone screen has been mirrored to Hisense Smart TV.
- Start watching your favorite entertainment content on a big screen.
FAQ
If the screen mirroring is not working, make sure that you are having active internet. It is necessary to connect your smartphone and Hisense TV to the same WIFI network.







Leave a Reply