Recently, TP Vision announced that the 2023 model Philips Smart TVs running with its OS (Saphi) will have the Pluto TV app preinstalled. If your Philips Smart TV runs with Android TV OS or Roku OS, you should download the Pluto TV app manually by visiting the Play Store or Roku Channel Store. The Pluto TV app requires no subscription, so you can log in to the app directly and watch over 250 channels and 100,000 hours of on-demand content.
I will teach you how to download the Pluto TV app on Philips Smart TV in this article. In addition, I have explained how to stream Pluto TV on your Philips TV using Cast and Screen Mirroring.
How to Add Pluto TV on Philips Roku TV
1. Turn on the Philips TV and connect it to WiFi.
2. Go to the home screen on the Philips Roku TV and tap Streaming Channels.
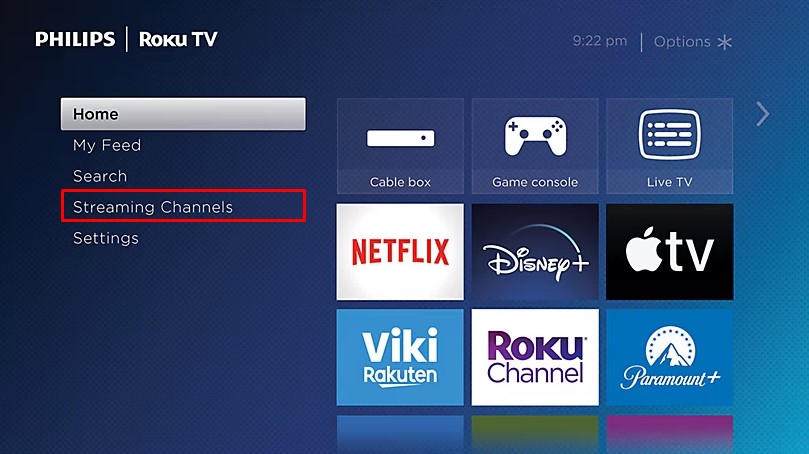
3. Hit Search Channels. Type Pluto TV using a virtual keypad and locate the app.
4. Select the Pluto TV channel from the suggestions and tap Add Channel.
5. It will display a prompt. Click OK and click Go to Channel to launch the app.
How to Get Pluto TV on Philips Android TV
1. Turn on your Philips Android TV and go to the home screen.
2. Next, click the Apps tab and open the Google Play Store.
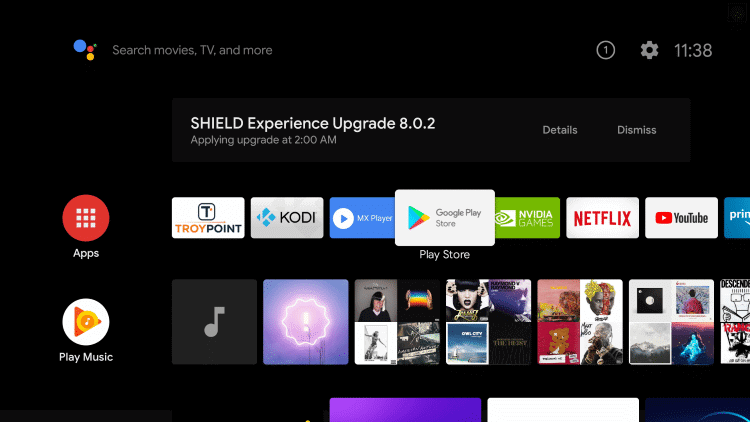
3. Now, type and search for Pluto TV and select the app.
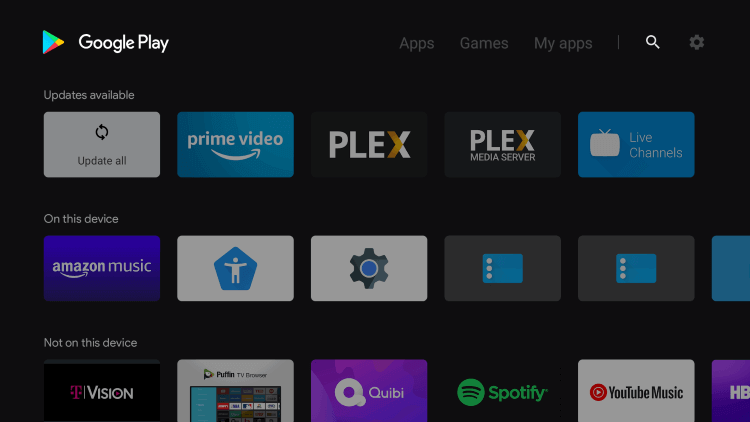
4. Then, click on Install to install the Pluto TV app.
5. Once installed, click on Open to run the app.
Note: Press the Google Assistant key on the remote if you have a Philips Google TV. Say Pluto TV to locate the app using a voice command. Then, select the app and hit Install.
How to Activate Pluto TV on Philips Smart TV
1. Run the Pluto TV application on your Philips Smart TV.
2. Hit the Activate button. It will show you an activation code for your Philips TV.
3. Go to (https://pluto.tv/activate) using a web browser.
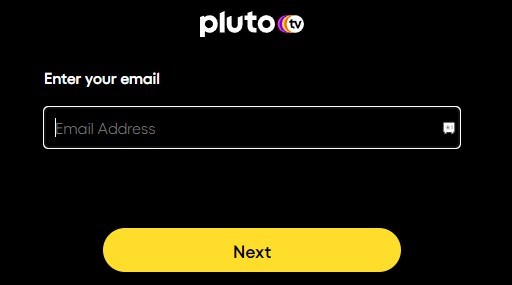
4. Input your registered email address and tap Next.
5. Enter the password to log in to your account.
6. Enter the activation code in the relevant field and tap Submit.
Once activated, you can access the Pluto TV app on your Philips Smart TV.
Note: Similarly, you can activate Pluto TV on Sony Smart TV by visiting its activation website.
How to Cast Pluto TV to Philips Smart TV
If your Philips Smart TV has Chromecast built-in, continue these steps directly. Otherwise, plug a Chromecast into the TV’s HDMI port and set it up for casting.
1. Connect Philips TV to WiFi, which should be the same as your Android.
2. Get the Pluto TV app on Android by visiting the Play Store.
3. Run the Pluto TV application on your phone and sign in with your account.
4. Play any content or TV channel and tap the Cast icon.
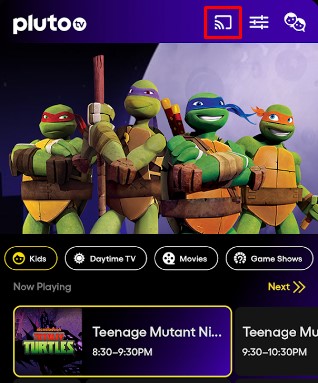
5. Choose your Philips Smart TV to connect and start casting.
How to Screen Mirror Pluto TV to Philips Smart TV
Ensure you enable AirPlay on your Philips Smart TV using these steps.
- For Philips Google TV: Press the Input Select button on the remote → Select AirPlay → Choose AirPlay & HomeKit settings → Turn ON AirPlay.
- For Philips Roku TV: Go to Settings → Apple AirPlay and HomeKit → Turn ON AirPlay.
After that, follow these steps to screen mirror Pluto TV to your Philips TV.
1. Connect your iPhone/iPad and Philips TV to the same WiFi.
2. Get the Pluto TV application on your Apple device by visiting the App Store.
3. Run the Pluto TV app and sign in with your account.
4. Play any TV channel or on-demand content you want to watch.
5. Go to your iPhone’s Control Center and select Screen Mirroring.
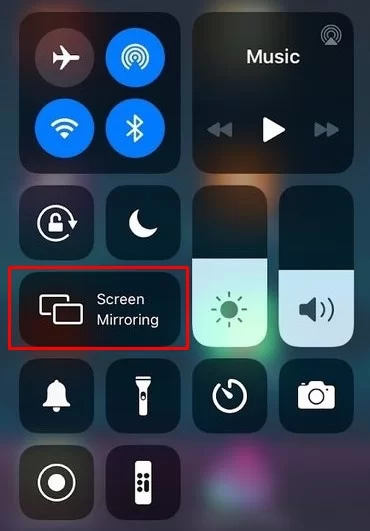
6. Select your Philips Smart TV to start streaming.
Start watching live TV channels and movies for free on your Philips TV.
FAQ
Yes. Pluto TV is free to install and stream without any subscription.
If you want a similar free streaming service, get Crackle on your Philips TV.







Leave a Reply