Quick Tips
- You can enable the 4K feature on your Sceptre Smart TV using the HDMI cables or from the Settings menu.
- Settings: Menu → Settings → Picture & Display → Picture Adjustments → 4K icon.
- HDMI Cable: Use HDMI cable with 15 Gbps → Connect the streaming device and Scepter TV using the HDMI cable.
Every Smart TV is designed to stream high-quality pictures and videos. Smart TVs like Sony, LG, and Samsung support 4K in their TVs. Similar to that, Sceptre Smart TV supports 4K and HDR in its system for better enhancement in streaming. You can enable the 4K and HDR in Sceptre TV by using the required components and using the inbuilt settings.
Requirements to Enable 4K on Sceptre TV
The first thing to enable 4K in your Sceptre TV is that you want to make sure your TV has 4K support. To know if your TV supports 4K, then check the HDMI port in which you can see a tiny 4K written above the HDMI port.
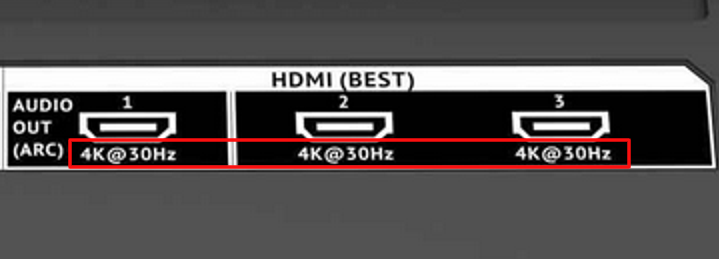
After confirming your TV supports 4K, you need to buy an HDMI cable that supports at least 18 Gbps. With the super-speed HDMI cable, you can stream content in 4K on your TV without any issues.
How to Enable 4K on Sceptre TV
1: In your remote, press the Menu button and locate the Settings option.

2: Next, select the Picture & Display option.
3: Under Picture & Display settings, select the Picture Adjustments option.
4: Click the 4K icon to enable the feature.
5: Now, play any 4K video content from the streaming app. The 4K icon will appear on the playback screen.
How to Enable HDR on Sceptre
Like 4K, you can enable HDR on your Sceptre TV to get enhanced video output.
1: Turn on your TV and visit the Settings menu.
2: Select the Picture option and choose the Expert Settings feature.
3: Now, select the HDMI UHD Color option.
4: In the next step, choose your HDMI cable and enable HDR support.
How to Enable Enhanced Format on Sceptre TV
If you are streaming 4K contents from a streaming device, like Roku or Fire TV Stick, to your Sceptre TV via HDMI cable, you need to enable the Enhanced Format feature. By enabling this, your HDMI can stream 4K contents and avoid interference during the streaming.
1: Head to the Settings menu.
2: In the TV category, select the External Inputs option.
3: Now, change your HDMI signal format to Enhanced Format and save the changes.
4: After enabling the settings, change the TV input to the HDMI you connected and start streaming 4K on your Sceptre TV.
FAQs
Check the Display details in the TV manual. If you see any label with Ultra High Definition or UHD. In some models, 4K is noted with pixels (3840 x 2160).
You can reset your Sceptre TV using the Factory Reset settings or the Power button on the TV.







Leave a Reply