Would you like to store audio, video, and photos on a server? You can install Jellyfin on select LG webOS TV models from the LG Content Store. In addition to local media files, you can even watch live TV and recorded shows by setting up a Jellyfin server.
If you have older LG TV models with webOS versions (2/3/4/5), it is impossible to download the Jellyfin app from the LG Content Store. Nonetheless, users can enable Developer Mode on LG Smart TV and sideload Jellyfin using a webOS client from a GitHub source.
Jellyfin Supported LG Smart TVs
If you have any of these LG TV models, you can download Jellyfin from the LG Content Store.
- 2022 TV Models (webOS 22)
- 2021 TV Models (webOS 6.0)
- 2020 TV Models (webOS 5.0)
How to Install Jellyfin on LG Smart TV from LG Content Store
[1] Connect your LG Smart TV to WiFi once you turn it on.
[2] Press the Home button on your remote control.
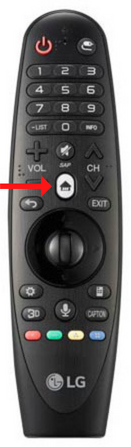
[3] On the home screen dashboard, open the LG Content Store.
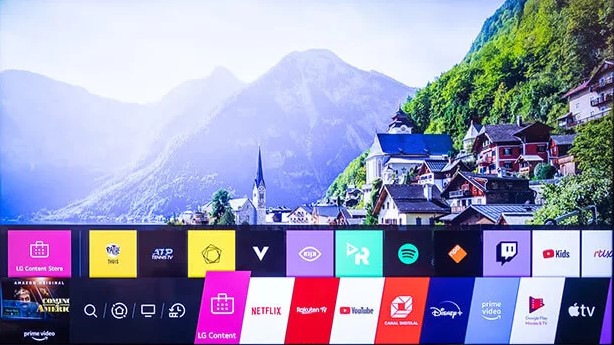
[4] Next, on the search field, input Jellyfin and select the app from the search results.
[5] Select Install to download the app on your LG smart TV.
[6] After installing, click Launch to open the app.
[7] Finally, sign in with valid credentials and enjoy streaming Jellyfin content on your TV.
How to Install Jellyfin on LG Smart TV Using Developer Mode
Before installing Jellyfin on your smart TV, you must create a Developer Mode account on your PC.
[1] Navigate to the LG Developer site and create a Developer Account for your webOS TV, and verify your account via Email.
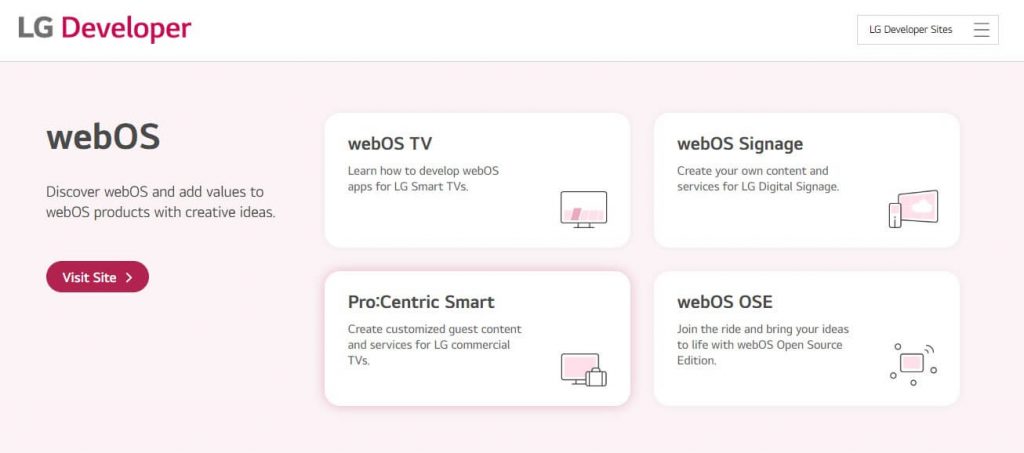
[2] After that, navigate to the WebOS TV Developer site and download the minimal installer.
[3] Launch the LG Component Manager and install IDE to complete the process quicker.
[4] Download the Developer Mode app on your LG smart TV.
[5] Once installed, log in with the Developer Account.
[6] Enable the Developer Mode, and restart your LG TV.
[7] Next, switch on the Key Server. Take note of the TV’s IP address for future reference.
[8] Open the IDE on your PC.
[9] Select New Connection from Target Configuration Panel (bottom right).
[10] In the New Connection, you need to input certain information.
- Device Type – LG Smart TV
- Device Name – Enter the desired name of your choice
- IP address – Type the IP address of your smart TV
- User ID – Set as Prisoner
- Port – Choose 9922
[10] Lastly, click Finish.
[11] Generate the key by right-clicking on it. Enter the Paraphrase from the developer mode to connect.
[12] Go to GitHub to extract the Jellyfin WebOS Source files after downloading them.
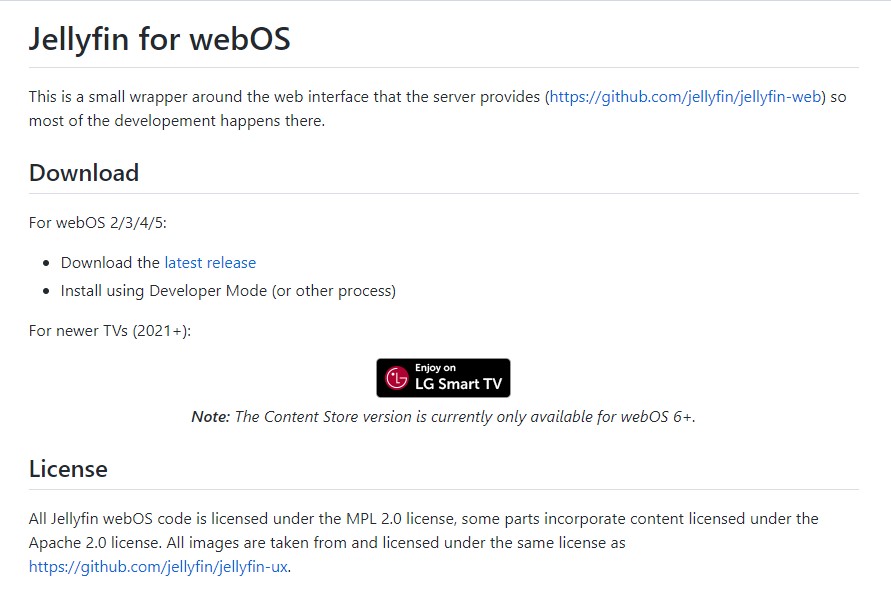
[12] Go to IDE, start a new project and label it Jellyfin and restart the IDE from the top menu.
[13] Click WebOS Project → Run. A dialog box will appear; choose the target as LG Smart TV.
[14] Choose the Non-minify package → Run.
[15] Jellyfin will be installed on LG Smart TV.
Important Note: Keep in mind, this application will work only in the Developer mode. So, don’t turn off the developer mode as long as you use it. Moreover, it works within a timespan of 50 hours and you have to extend the time before it ends.
Jellyfin Alternatives
If you are looking for an alternative to Jellyfin, you can use these apps on your LG Smart TV.
FAQs
First, go to Admin Panel (top-right) → Live TV → Tuner Devices → Detect My Devices → Click the desired device → Click Save.
Yes. The game mode is available on LG smart TV.

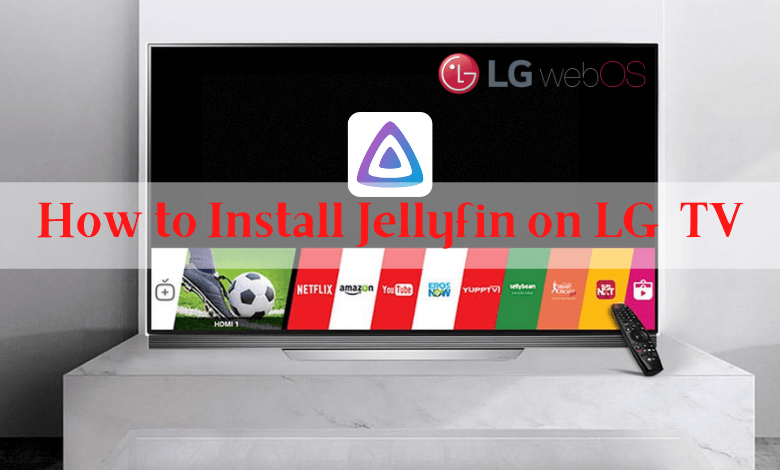





Leave a Reply