Quick Tips
- With the Developer Mode on LG TV, you can change advanced settings and access more features.
- App: LG Content Store → Search → Developer Mode → Install.
- Turn On: Developer Mode app → Login → Dev Mode Status → On.
Developer Mode is an advanced feature that can help you to change most of the hidden settings. Through the Developer Mode on LG Smart TV, you can get advanced settings like Key Server status, get the IP address, clear the cache on LG TV, and more. We suggest you use the Developer Mode only if you know the settings. If you make any unwanted changes in the Developer Mode on your LG TV, it will affect the TV’s software.
How to Install the Developer Mode App on LG TV
To enable the Developer Mode app, you need to install the specified app from the Content Store.
1. Connect your LG Smart TV to a stable WiFi connection.
2. From the home screen, open the LG Content Store.
3. Click on the Search icon and search for the Developer Mode app
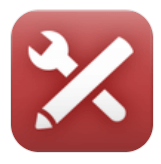
4. Select the app from the search results.
5. Tap the Install button to get the app on your TV.
Turn on Developer Mode on LG Smart TV
To use the Developer Mode app, you need to have an LG developer account. If you don’t have one, create a developer account from the LG website.
1. Open the Developer Mode app on your LG TV.
2. Then, login with your developer account.
3. To enable the Developer Mode, turn on the Dev Mode Status toggle.
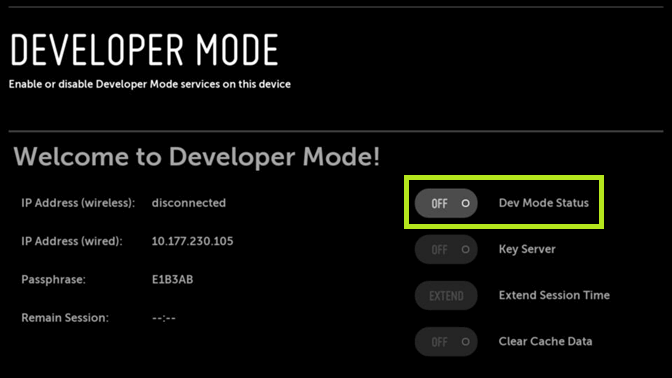
4. Now, your LG TV will restart.
5. Then, you have to connect your LG TV and PC.
Connecting LG TV and PC
You can connect your LG TV to your PC to make changes in the developer mode. There are three methods that you can use to connect your LG TV to your PC.
- Connecting with VS Code Extension
- Connecting with CLI
- Connecting with IDE
Out of these three methods, Connecting with VS Code Extension is explained here. The other two methods involved a lot of coding and you need to know more technical stuff.
1. Install the VS Code app on your PC from the website.
2. Open the Command Palette by using the key combinations Ctrl+Shift+P.
3. Go to webOS TV >> Setup Device.
4. Then, click on Add a Device. You can also press the plus icon (+) to add a device.
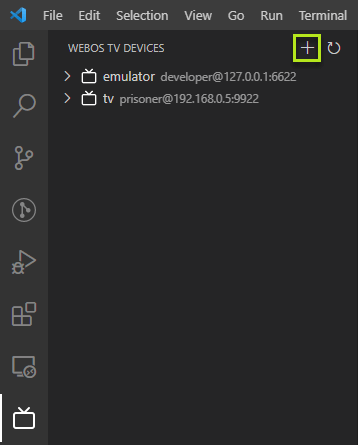
5. Now, you have to enter your TV’s information, like LG TV name, IP Address, port number, username,and other details.
6. Then, turn on the Key Server toggle on your LG TV.
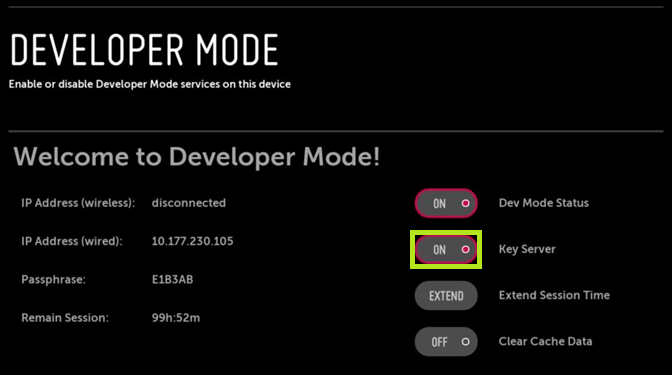
7. Then, select webOS >> Setup SSH Key on the VS Code app.
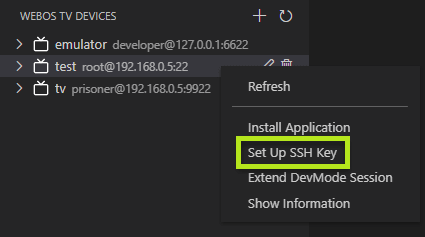
8. Now, enter the passphrase that is displayed in the Developer Mode app.
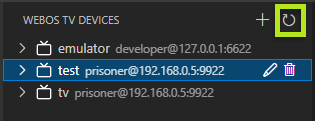
9. Refresh the device list to see the changes.
10. Now, you can make changes on your LG TV using your PC
Extending Developer Mode Time on LG TV
When you enable the Developer Mode on your TV, you can access it for 100 hours in a single session. If you want more time, there is an option that enables you to work in the Developer Mode for a longer time. All you have to do is, press the Extend Button in the Developer Mode to extend the session time.
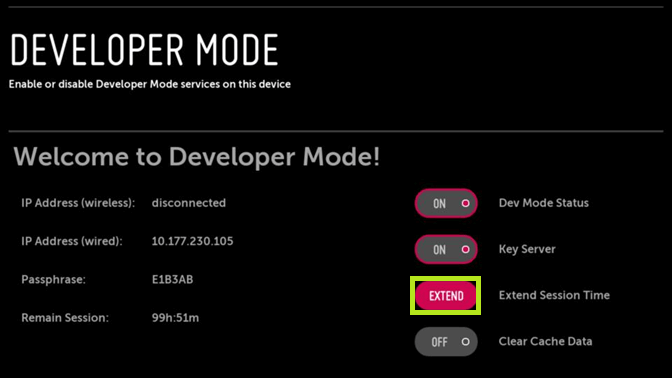
Clearing Cache on LG TV
You can also clear the cache memory of your device in the Developer Mode. Through this, all the app caches will be removed. If you do it on the TV settings, you have to do it by selecting the apps one by one. Here, you can clear all the cache files at once. You have to turn on the Clear Cache Data option. To complete the process, you have to reboot the TV.
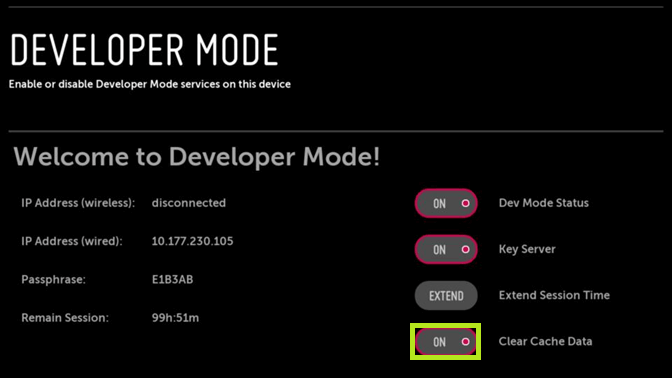
FAQs
In the Secret Menu on your LG TV, you can Reset the TV, Change the Network Settings, Customize the Volume controls, and more.

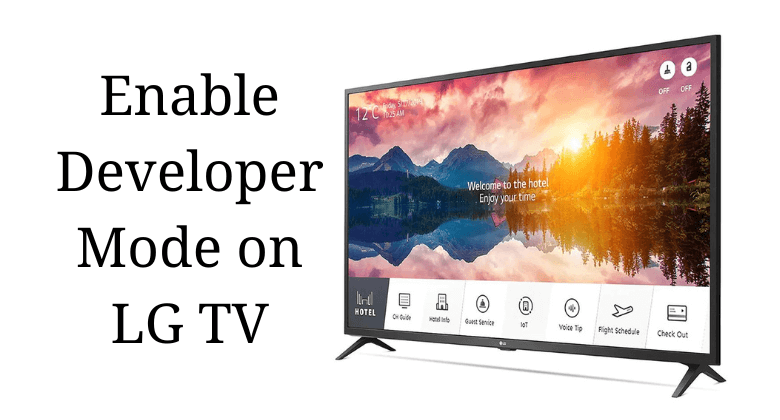





Leave a Reply