Do you want to install Spotify Music on JVC Smart TV? This guide is for you. The Spotify app is compatible with all JVC Smart TVs running Roku OS, Android TV, and Fire OS. So, you can get the Spotify Music app on your JVC Smart TV by visiting the Roku Channel Store, Play Store, or Amazon Appstore. In this article, I will teach you how to install and activate Spotify on JVC TV.
How to Download Spotify on JVC Android TV
(1). Turn on the JVC Smart TV and connect it to WiFi.
(2). Tap the Apps icon on the home screen of JVC Android TV.
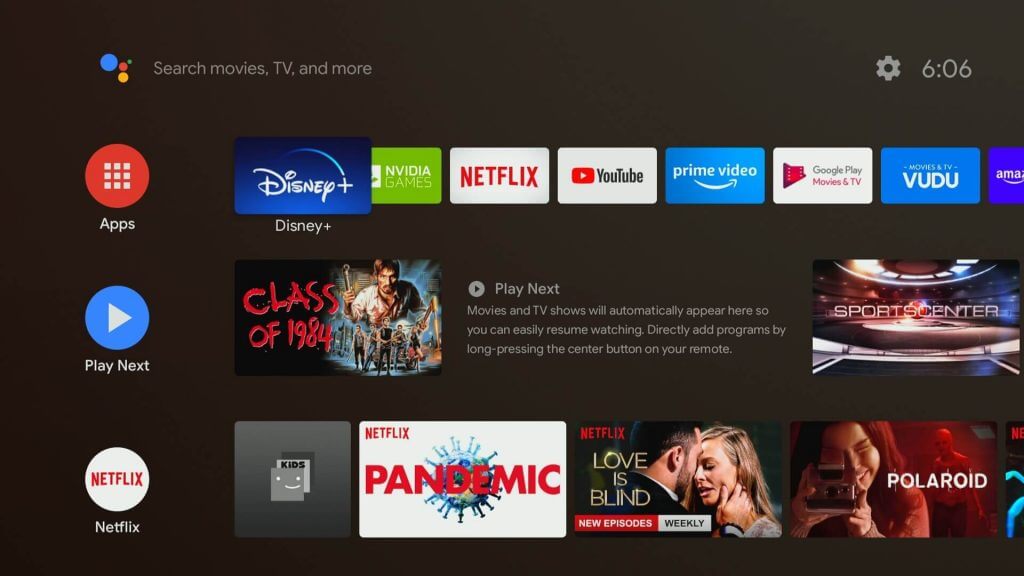
(3). Click Play Store and hit the Search icon at the top.
(4). Type Spotify in the search field and choose it from the suggestions.
(5). Click Install to download the Spotify app on JVC TV.
How to Get Spotify on JVC Fire TV
(1). Connect the JVC Smart TV to WiFi once you turn it on.
(2). Click the Find (lens) icon on the JVC Fire TV home screen.
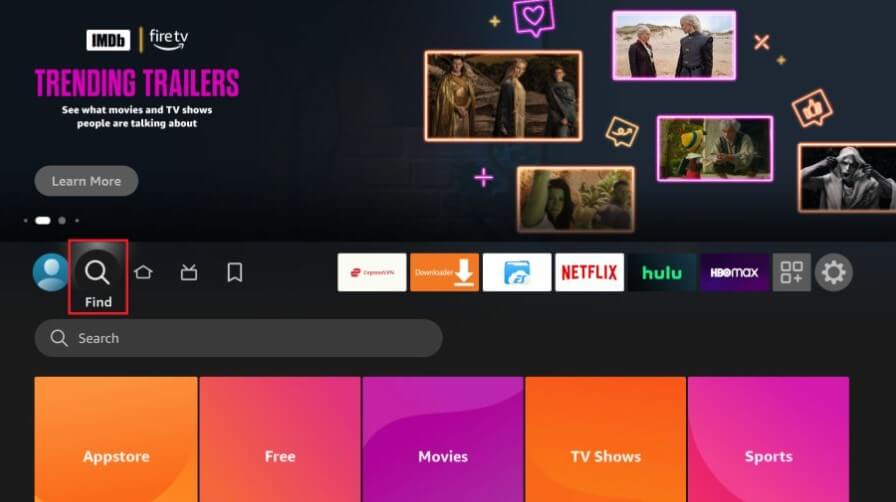
(3). Type Spotify in the search box and locate the app.
(4). Choose Spotify from the results, and click Get or Download.
Note: Using the above steps, you can get Spotify on Insignia Fire TV.
How to Install Spotify on JVC Roku TV
(1). Switch on the JVC Roku TV and press the Home button on the remote to get the menu.
(2). Scroll down and select Streaming Channels in the menu.
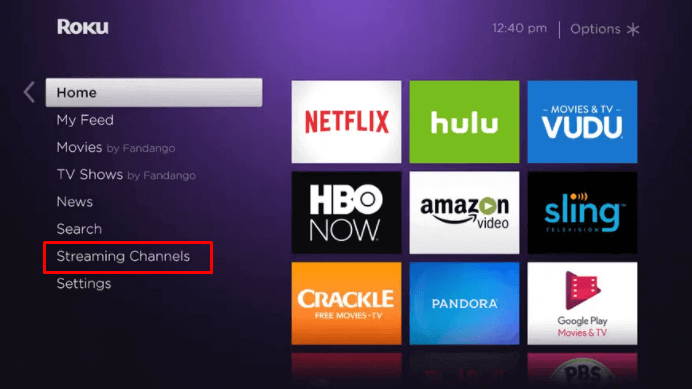
(3). Choose Search Channels in the Channel Store and type Spotify in the search.
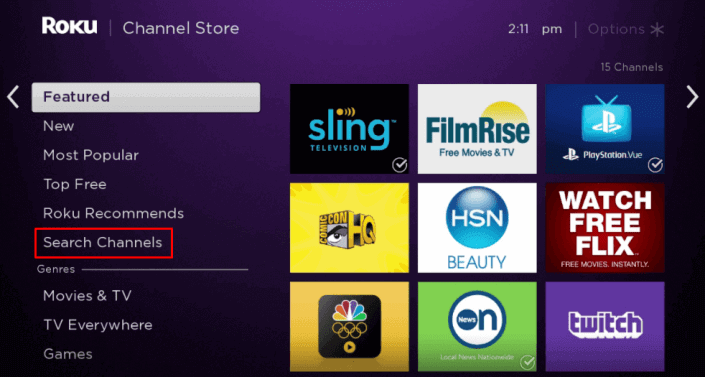
(4). Select the Spotify app from the options below.
(5). Click Add Channel to install Spotify on JVC Smart TV and tap OK in the prompt.
(6). Select Go to Channel to launch the Spotify app.
How to Activate Spotify on JVC Smart TV
(1). Launch the Spotify application on your JVC TV.
(2). Choose any options to log in to your account.
- Click the Log in with code option → Note down the code → Visit (spotify.com/pair) → Input the code → Click Next → Log in to your account to activate.
- If you click the Log in with password option, continue to the next step.
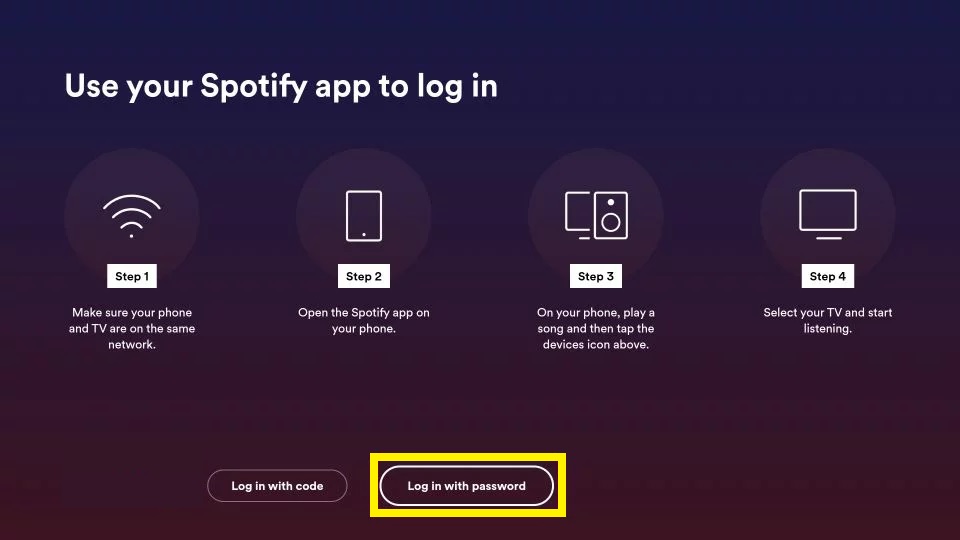
(3). Input your email and password in the suitable field and click Log In.
(4). Once logged in, you can see the home page of the Spotify app.
(5). Play a song or podcast you want to listen to on your JVC TV.
How to Cast Spotify Music to JVC Smart TV
Almost all the JVC Smart TVs have Chromecast built-in. If your JVC TV doesn’t support casting, plug a Chromecast into its HDMI port and set it up.
(1). Connect an Android to the same WiFi as your JVC Smart TV.
(2). Install the Spotify application on Android by visiting the Play Store.
(3). Run the Spotify app and sign in with your account.
(4). Play a song or podcast and hit the Spotify Connect icon at the bottom.
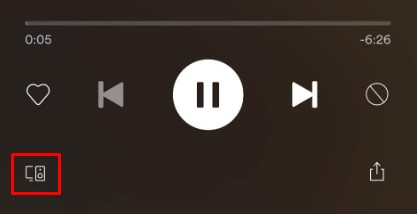
(5). Select your JVC Smart TV and listen to it.
How to AirPlay Spotify Music to JVC Smart TV
JVC Roku TV and JVC – 4K Fire TV models are compatible with Apple AirPlay. You can AirPlay on JVC Smart TV and listen to Spotify Music if you own these models.
(1). Ensure you turn on AirPlay on your JVC TV based on its operating system.
- For JVC Roku TV: Go to Settings → Apple AirPlay and HomeKit → AirPlay ON.
- For JVC Fire TV: Navigate to Settings → Display and Sounds → AirPlay & HomeKit → Turn ON AirPlay.
(2). Install the Spotify application on your iPhone by visiting the App Store.
(3). Run the Spotify app on your iPhone and sign in with your account.
(4). Click a song to play and tap the AirPlay icon on your iPhone’s Control Center.
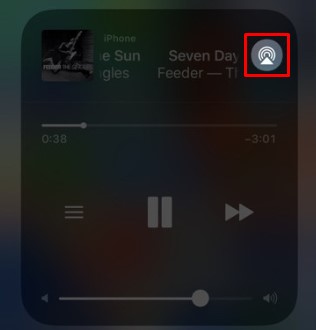
(5). Choose your JVC Smart TV to begin streaming.
Spotify Subscription Plans
Spotify has a free plan, which lets you listen to music only at a standard quality of up to 160 Kbps. However, it will show ads after each song. For ad-free listening at high quality, we recommend users subscribe to Spotify Premium by visiting (spotify.com/us/premium).
| Plans | Pricing | Concurrent Streams | Free Trial |
|---|---|---|---|
| Individual | $10.99/month | 1 | 3 months |
| Duo | $14.99/month | 2 | 1 month |
| Family | $16.99/month | 6 | 1 month |
| Student | $5.99/month | 1 | 1 month |
FAQ
Update the JVC Smart TV and the Spotify app, restart the TV and the app, and connect it to a strong WiFi network.
Check if the devices are connected to the same WiFi, ensure devices are in a closer range, and update the app and AirPlay receiver.

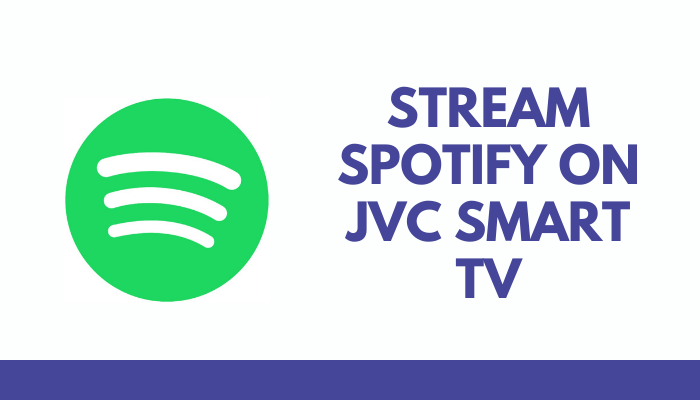





Leave a Reply