When you buy an LG TV for the first time, you have to go through an initial setup process. Only then you can start your streaming. The setup process is very easy. If you want to know more about how to set up LG TV, look down to the below section.
You must connect your LG Smart TV to an internet connection to stream anything like movies, TV shows, music, news, sports, and much more. LG Content Store has the support for all the popular streaming apps. Further, the latest models of LG Smart TV are AirPlay and Chromecast compatible, so you can enjoy content from your Android and iOS smartphone to the TV.
How to SetUp LG Smart TV
The set up process includes many steps. When you first turn on the TV, it will show you how to get started with the LG remote. Then, follow the steps one by one as given below.
1. Insert the Cables
When you buy an LG Smart TV, you will get remote, connector cables like HDMI, coax, ethernet, and a user manual. If you are using a wired internet connection, you can use an ethernet cable to connect your LG Smart TV WiFi. Once you connect the HDMI and Coax cables, you can turn on the TV by pressing the power button. If you have any streaming devices and gaming consoles, you can connect them to your TV’s HDMI port.
2. Initial Set Up
Now, the TV will show you initialized webOS. If you don’t get the configured menu, press the OK button on the remote to open the menu.
1. Press the OK button on the remote and tap the Bird shape icon.
2. Select your Language, Country and set the Time Zone, and then tap Next finally.
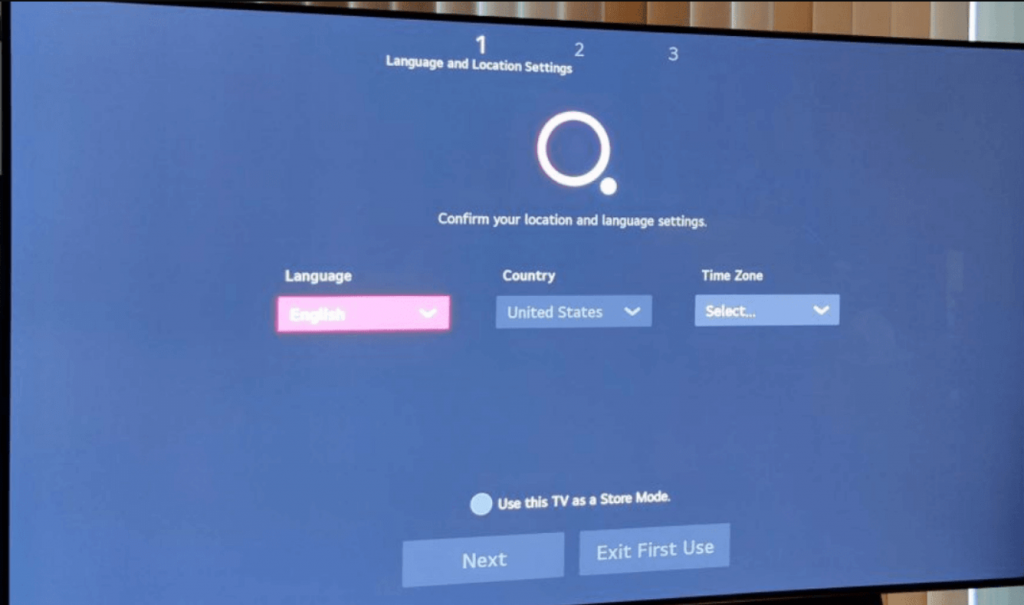
3. WiFi Connection
As a next step, you have to connect your LG TV to an internet connection. LG TV allows you to connect both wired and wireless connections. If you have an Ethernet cable, connect it to the TV, it will show you an ethernet connection. If you want to connect to a wireless connection, follow the steps given below.
1. Choose HDMI 1 and tap on Next.
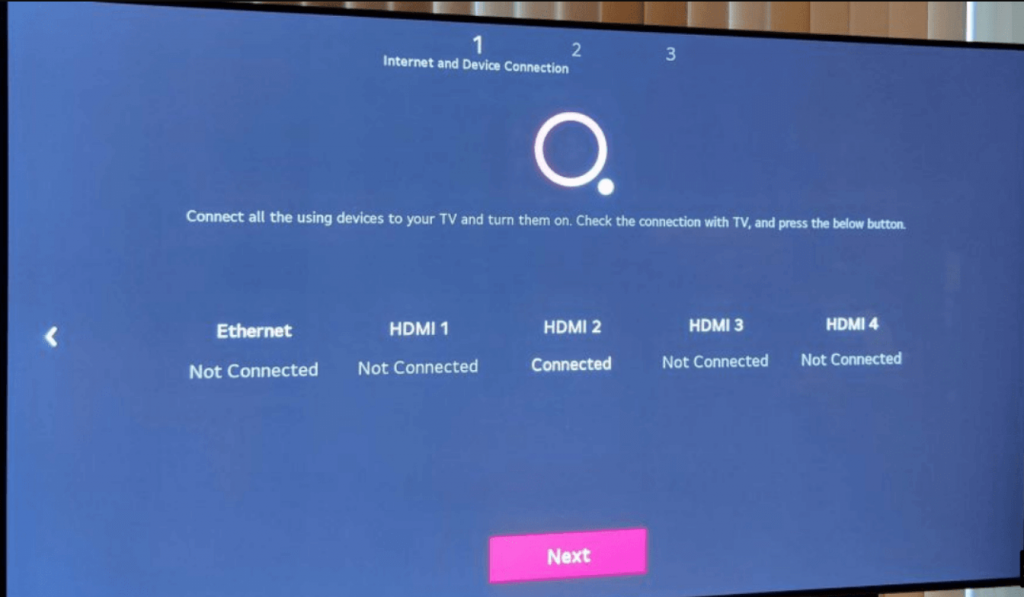
2. Select your WiFi name from the list of networks available.
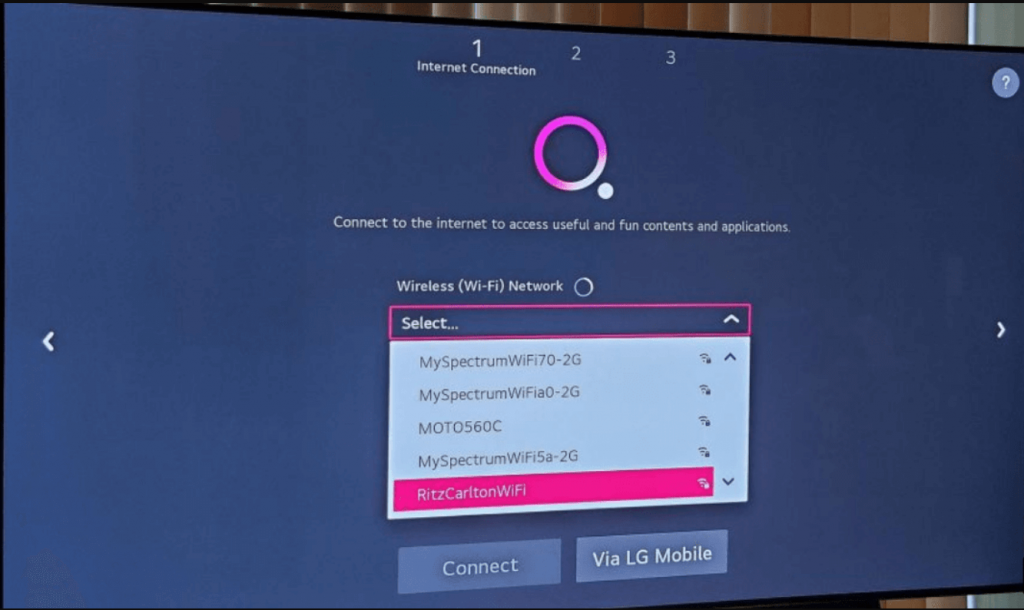
3. Click on Connect and enter the password for your WiFi network.
4. Now, your TV is connected to the internet connection.
4. Privacy Choices
After connecting to your WiFi network, click on Agree to accept the terms and conditions. Sometimes, if you don’t agree to the terms and conditions, some important features may not work. In case you are not satisfied with the terms and conditions, you can contact LG customer support.
5. TV Source
Next, you will see all the connected devices on your TV. If you have not yet connected to any device, you can connect at this stage. You can choose an antenna, satellite, or cable option to watch. Once done, tap Next to go to the next page.
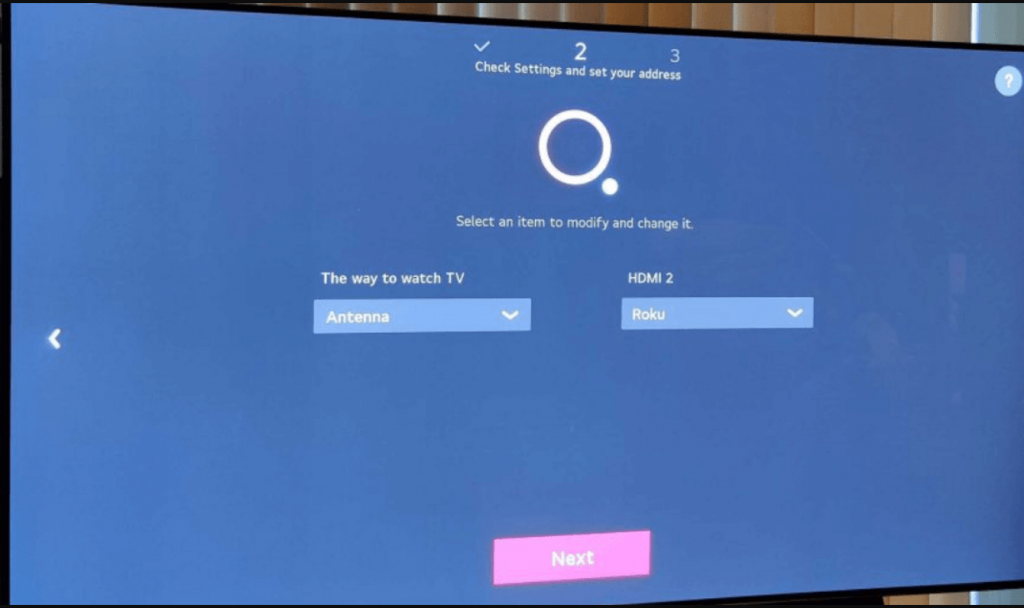
6. AI Function
Now, you will get AI set up screen. In that, you will see AI Picture Pro and AI Sound Pro options. AI Picture Pro sharpens some elements of a picture and AI Sound Pro gives you good sound from the center of the screen. Once selected, wait for a few minutes to optimize the settings. In case you don’t want to AI feature, you can skip this step.
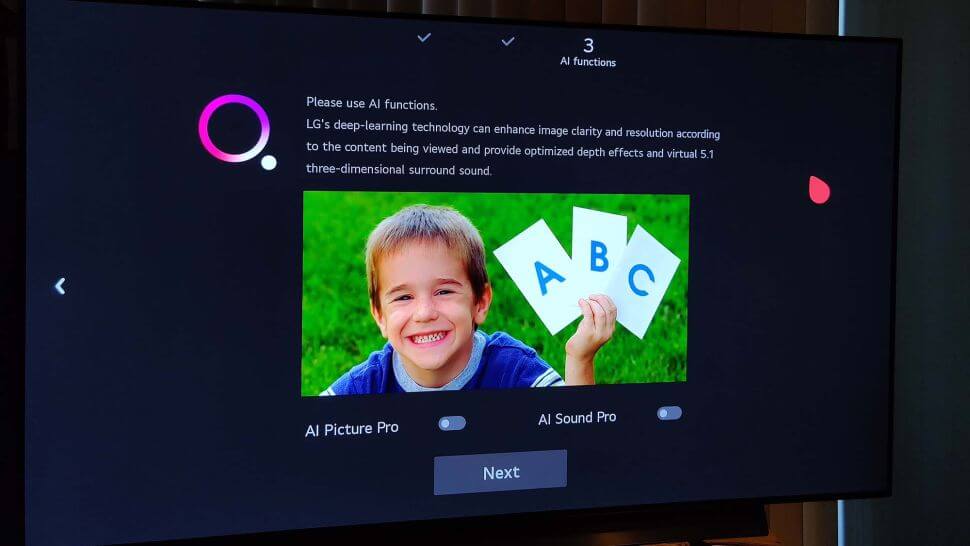
7. Search for Channels
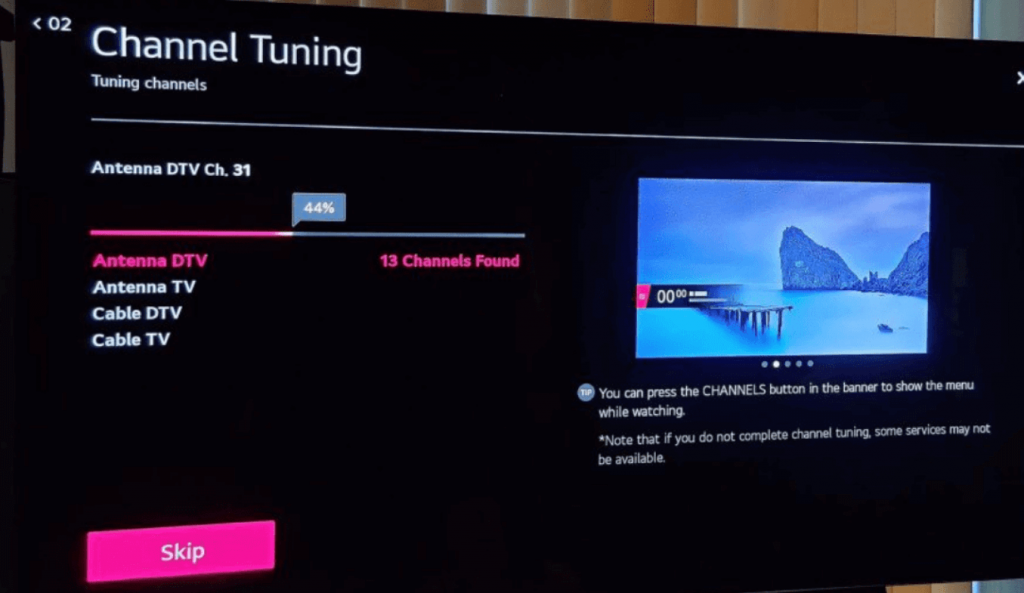
Based on the input source you have chosen, the TV will scan for the channels. You can tap on Start to initiate the process. If any channel is missing, you can scan later using an antenna.
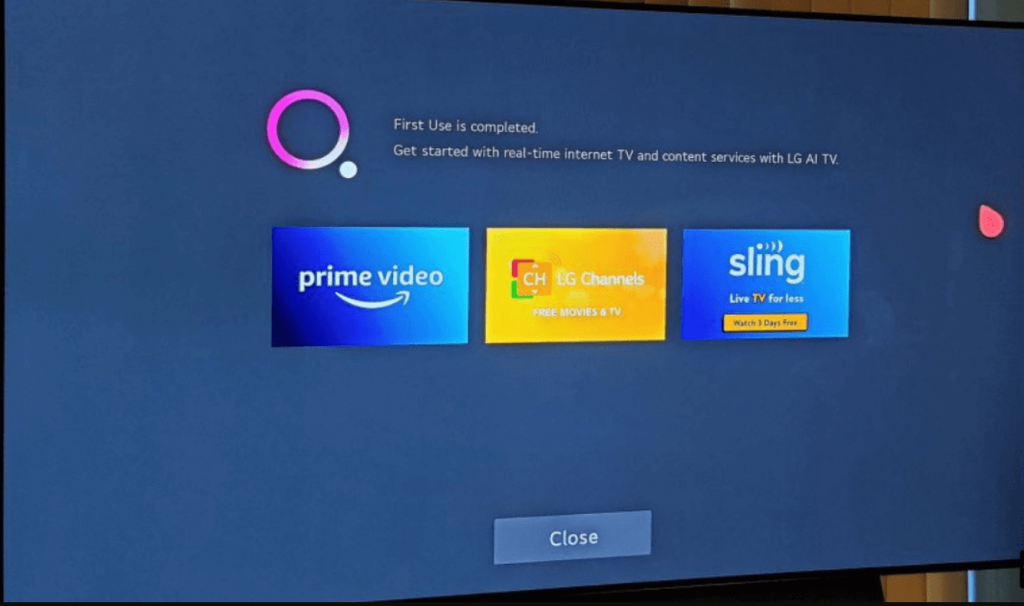
That’s it. Now, you have successfully set up your LG Smart TV. On the last screen, you can tap Done to navigate to your live TV sources. You can stream the TV as you like from an antenna, cable, or satellite. If you select LG Channels, you can install and watch Netflix, Amazon Prime, Disney +, and more apps from LG Content Store.
Frequently Asked Questions
You don’t need to set up an LG TV remote because the remote comes with preset conditions with the specific TV set.
You cannot set up LG TV without a remote.
To set up AirPlay on LG TV, press the Home button >> Home Dashboard >> AirPlay >> turn on AirPlay >> Require Code >> First Time Only and the AirPlay is enabled.

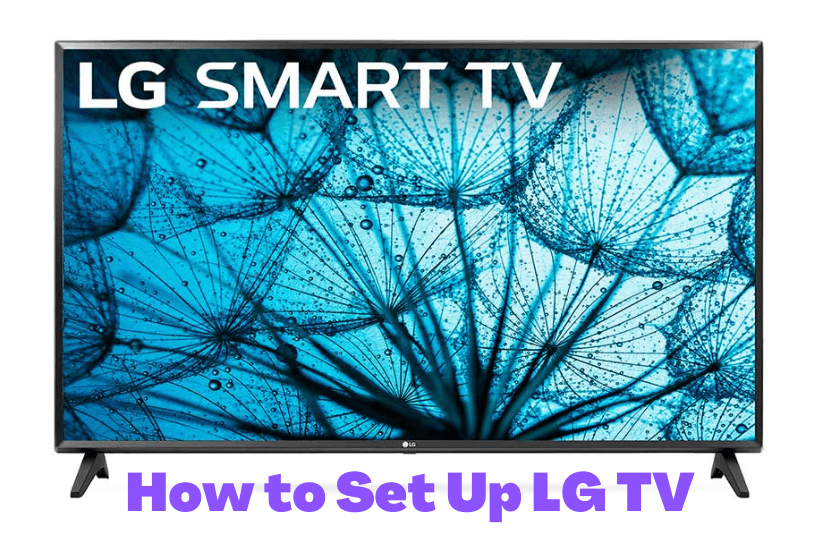





Leave a Reply