Quick Tips
- SmartThings app by Samsung Electronics is used to control smart devices at your home.
- Pair your smartphone and Samsung TV using the SmartThings app.
- Control smart devices like Lights, Air Conditioners, and Headphones using Samsung Smart TV.
SmartThings is Samsung’s core app for controlling all smart home devices. Using the SmartThings app, you can control devices like lights, speakers, cameras, and door openers using your smartphones. With the SmartThings app on Samsung Smart TV, you can discover, connect, and control your smart devices from your TV screen. If you want, you can also install the SmartThings app on your smartphone and control your Samsung Smart TV without using the remote.
How to Set Up SmartThings App on Samsung TV
[1] Make sure that your smartphone and Samsung TV are connected to the same WiFi network.
[2] Install the SmartThings app on your smartphone via App Store or Play Store.
[3] Open the SmartThings app on your smartphone.
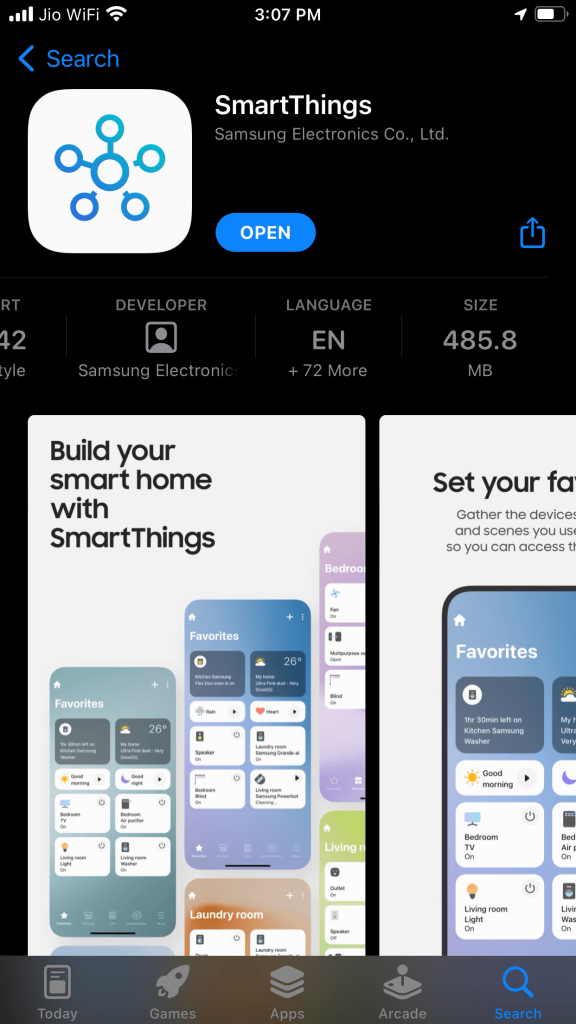
[4] Allow the SmartThings to access Bluetooth.
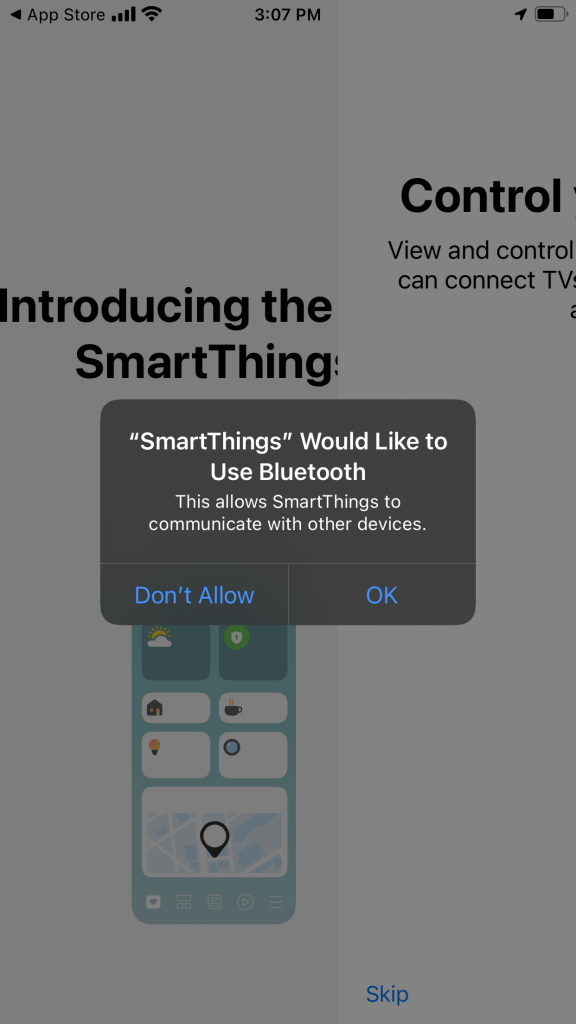
[5] Accept Terms & Conditions and navigate the Home menu.
[6] Navigate Devices at the bottom and tap Add device option.
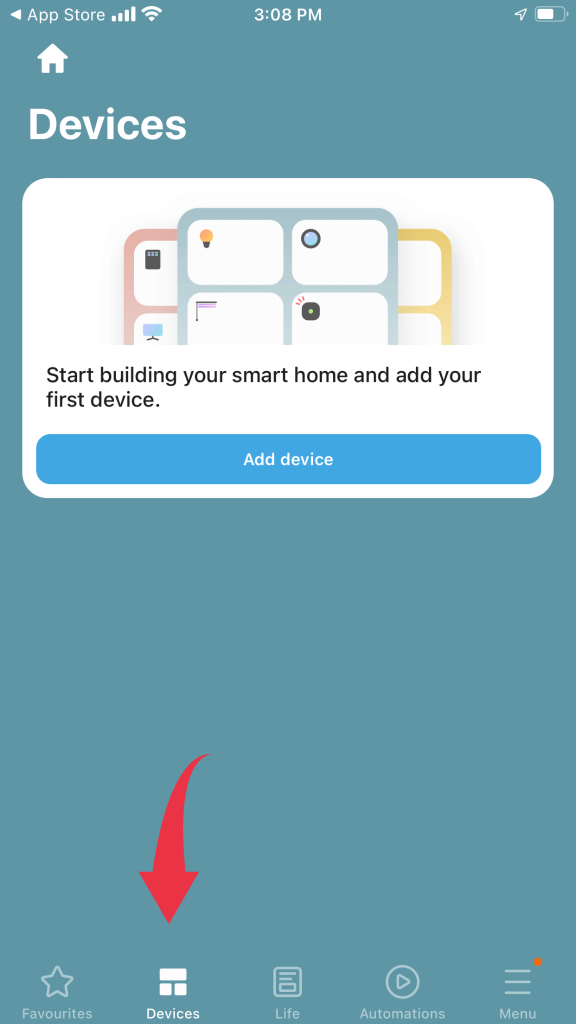
[7] Now, it will redirect you to the Sign In page.
[8] Sign in to your Samsung account that you are using on your Samsung TV.
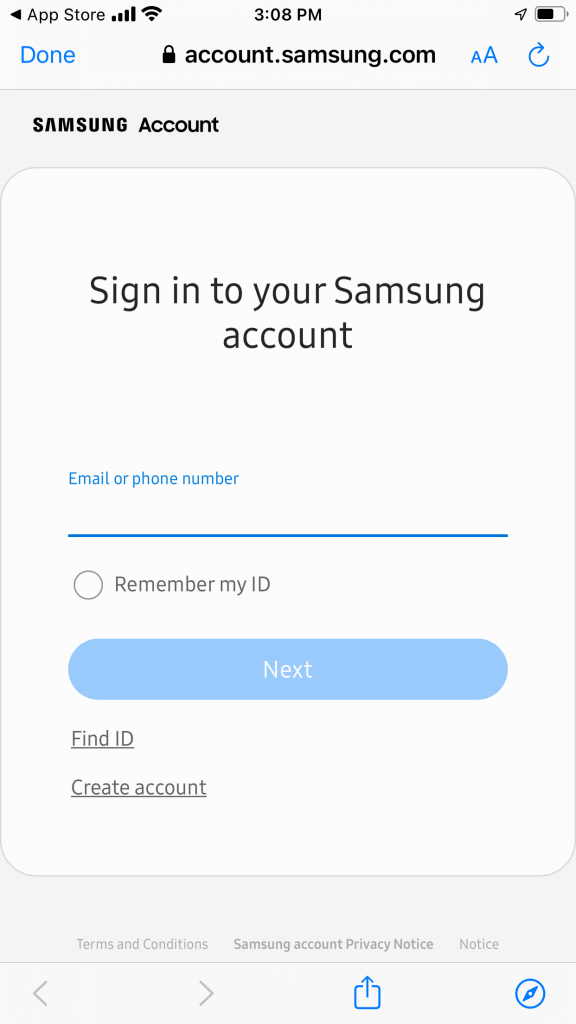
[9] After signing in, tap TV under the By device type tab and choose Samsung.
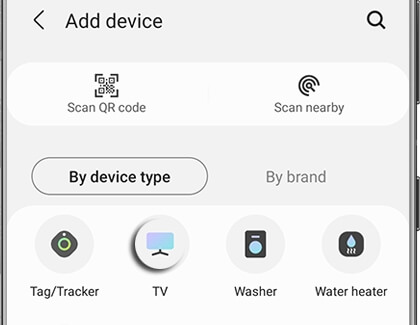
[10] Tap TV again and hit Start. Select a location and room and tap Next.
[11] Select your Samsung Smart TV from the available list of devices.
[12] Depending on the model of your Samsung Smart TV, do the following;
- 2020 – 2022 Models – Use the remote to click OK on your TV screen.
- 2017 to 2019 models – Input the PIN displayed on your TV screen on your smartphone and hit Done.
- 2016 models – Use the button on the TV remote and click Allow.
[13] Once your TV has been added, use the SmartThings app on your smartphone to rename and click Done.
How to Check Supported Smart TV Models
The SmartThings app is unavailable for all Samsung Smart TVs. The app is available only for 2021 and above TV models. If you are using older models, you have to replace them with the newer models of Samsung Smart TVs. For the older models, you can’t install the SmartThings app. But, you can pair the older models and control them with your smartphones. To check if your TV supports the SmartThings app,
[1] Launch the SmartThings app on your smartphone.
[2] Tap the Devices tab and tap Add device.
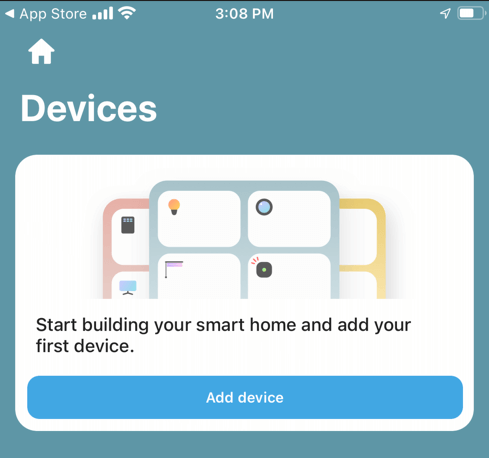
[3] Click By brand and choose Samsung. Tap the TV button.
[4] Click View by model name, and swipe through the list of TVs to find your Samsung TV model.
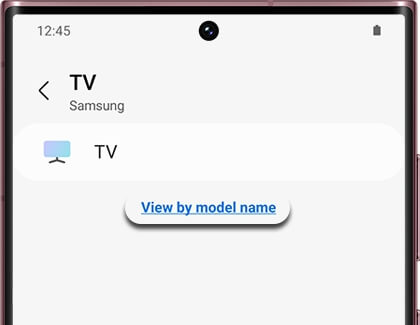
[5] If it’s on the list, choose your required model and follow the process to install it.
How to Install SmartThings App on Samsung Smart TV
In most of the Samsung Smart TV models, the SmartThings app is pre-installed with it. If the app is unavailable, you can easily install the app from the Smart Hub.
[1] Click the Apps section on the Samsung home screen.
[2] Go to the Search option and search for the SmartThings app.
[3] Tap the Install button to get the app.
[4] Open the SmartThings app and sign in with your Samsung account.
[5] Now, you can control all the smart devices in your home using a TV.
How to Use SmartThings App on Samsung Smart TV
As long your TV is connected to the same Samsung account as the SmartThings app on your smartphone, you can control all your home accessories like smart bulbs, alarm systems, and more. All the appliances will appear on your Samsung smart TV in convenient Map and List formats.
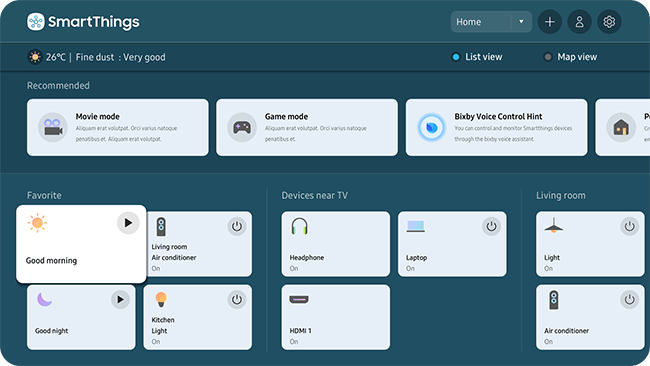
The options available on the menu at the top of the screen are;
- Add device
- Map
- List
- Home
Add device – This option allows you to add new devices directly to the SmartThings on your TV. To search for devices, click Refresh and choose your desired devices. Select Edit to remove a device.
Map – It displays a circular map of all connected devices on your SmartThings account. Use your remote control to view their status and press the Right navigation key to view Scenes in the List.
List – Shows all your connected SmartThings devices in a categorized list.
Home – Choose this drop-down button to view your location in the SmartThings app. You will get options like Home, Living room, or Kitchen. These names will appear on the drop-down for selection.
Apart from Samsung devices, you can also control other brands of devices like Philips Hue Lights, Yale Locks, Arlo CCTV cameras, and more.
How to Control SmartThings Via Bixby on Samsung Smart TV
Instead of reaching your remote to control your home appliances through the SmartThings app, you can also use voice commands to access connected devices in your home. Setting up Bixby or Alexa with your Samsung TV will automatically connect to your SmartThings devices.
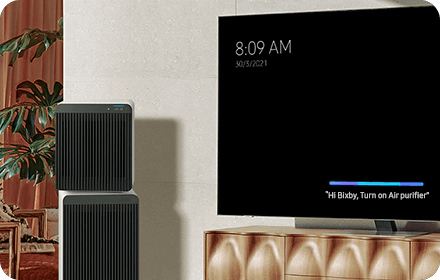
[1] Access the Voice Menu and set up your Bixby on your Samsung smart TV.
[2] Control SmartThings devices by saying Hi, Bixby and command your action.
For instance: Hi, Bixby, Turn on the lights.
[3] Additionally, you can also control your home devices with the Bixby app on your smart TV.
FAQs
Yes, the SmartThings app is available for free.

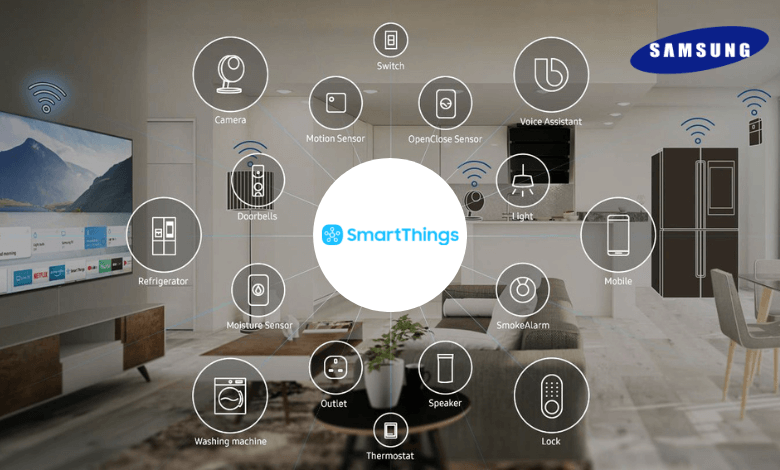





Leave a Reply