A few days before, my friend purchased a 43″ Class V35 Series Toshiba VIDAA TV. Since he was looking for a free live TV streaming service, I suggested Pluto TV. However, he didn’t know how to install the Pluto TV app on his VIDAA TV. I prepared an article to help my friend install Pluto TV on Toshiba Smart TV without any difficulties.
In addition to VIDAA OS, Toshiba TV models run with operating systems like Android TV, Google TV, and Fire OS. So, I explained how to get Pluto TV on other Toshiba TVs. Additionally, I will teach you how to screen mirror Pluto TV to Toshiba TV using an Android and iPhone.
How to Download Pluto TV on Toshiba VIDAA TV
(1). Switch on the Toshiba VIDAA TV and connect it to WiFi.
(2). Go to the home screen of Toshiba VIDAA TV and click My Apps.
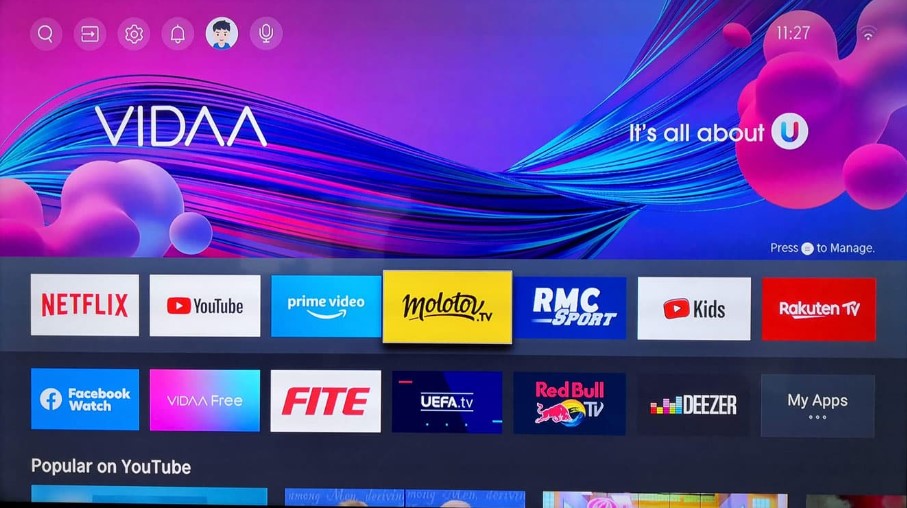
(3). Next, tap App Store to run the application.
(4). Click the Search icon, enter Pluto TV, and locate the application.
(5). After installing the app, click Open to launch Pluto TV.
How to Install Pluto TV on Toshiba Android TV
(1). Launch the Toshiba Android TV and connect to the WiFi network.
(2). Select the Apps tab and choose the Google Play Store.
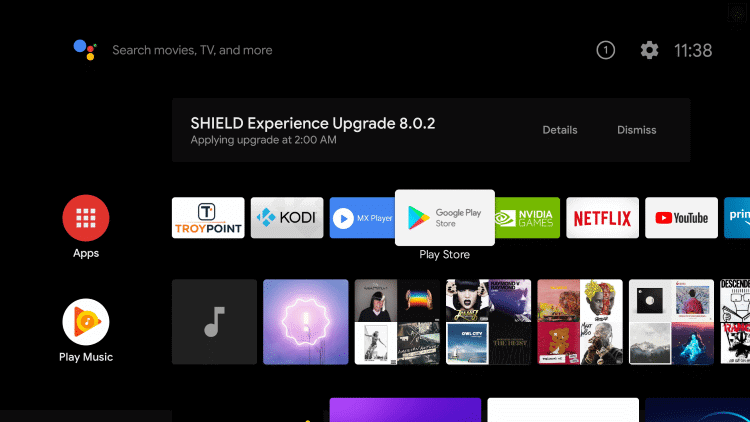
(3). Click the Search icon and look for the Pluto TV app.
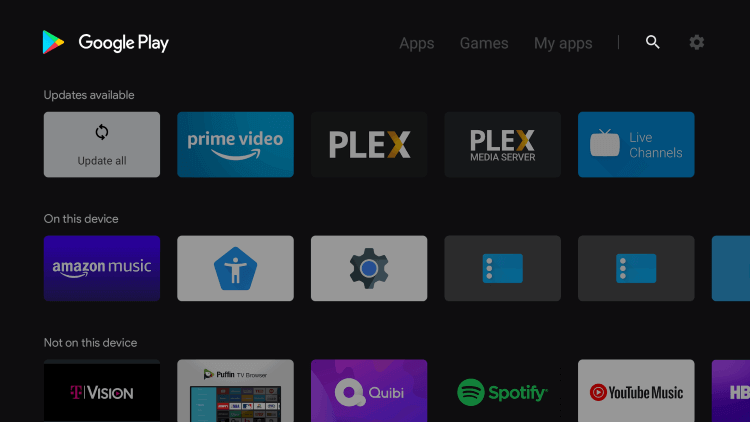
(4). Select Install to download the Pluto TV on the Toshiba Smart TV.
(5). Click Open to open the Pluto TV app and sign in to your account.
(6). Choose the TV channel and watch the live streaming on the Toshiba Smart TV.
Related: How to Download Pluto TV on Sharp Smart TV.
How to Get Pluto TV on Toshiba Google TV
(1). Connect the Toshiba Smart TV to WiFi once you turn it on.
(2). Tap the Home key on the TV remote to view the home screen.
(3). Grab the Toshiba TV voice remote and tap the Google Assistant key.
(4). Say Pluto TV to find the app on Toshiba Google TV using a voice command.
(5). Select Pluto TV from the suggestions and click Install.
(6). Once installed, tap Open to run the Pluto TV application.
How to Install Pluto TV on Toshiba Fire TV
(1). Start the Toshiba Fire TV and click the Find tab on the home screen.
(2). Select the Search option in the Find tab.
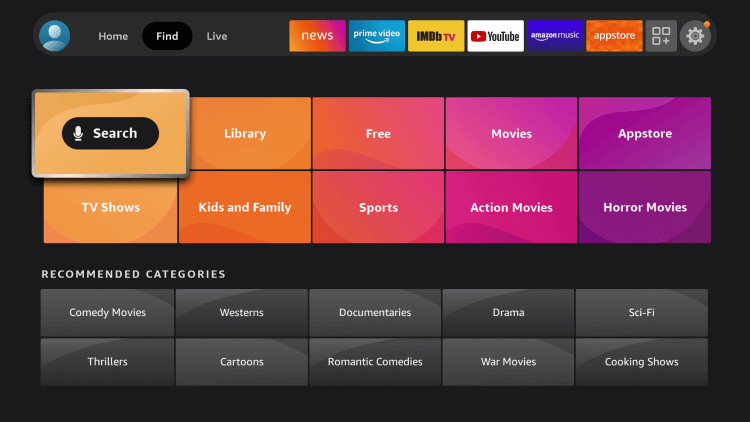
(3). Enter Pluto TV in the search and choose the Pluto TV app.
(4). Select Get / Download to download the Pluto TV app from the Amazon App Store.
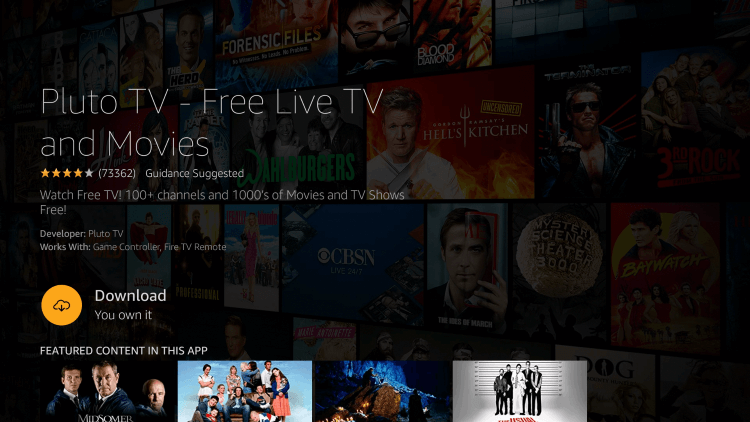
(5). Click Open to open the Pluto TV on the Toshiba Fire TV.
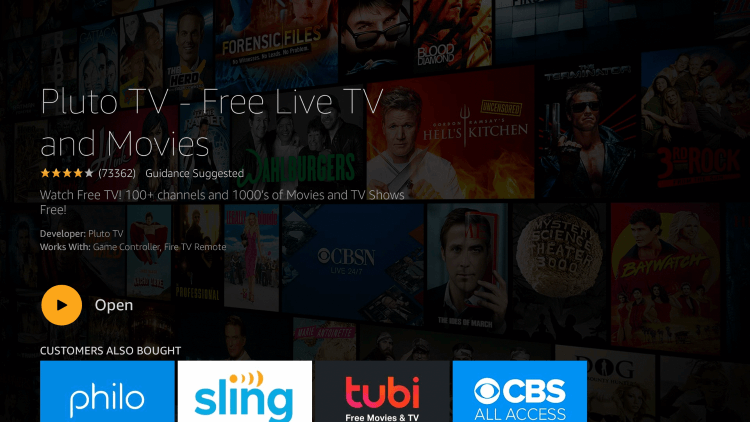
(6). Login with your Pluto TV account credentials and stream the content on the TV.
How to Activate Pluto TV on Toshiba Smart TV
(1). Run the Pluto TV application on Toshiba Smart TV.
(2). Click the Activate button to get an activation code for your device.
(3). Visit (https://pluto.tv/activate) from a mobile or PC.
(4). Enter the email address and click Next. Log in to the Pluto TV account.
(5). Then, input the activation code in the field and click Submit.
The Pluto TV app on your Toshiba Smart TV is activated. Start streaming movies, TV shows, and live TV for free.
How to Cast Pluto TV to Toshiba TV Using Android
If your Toshiba TV doesn’t have Chromecast built-in, plug in a Chromecast externally and follow these steps.
(1). Connect your Android to the same WiFi as your Toshiba Smart TV.
(2). Install the Pluto TV app on Android from the Play Store.
(3). Launch the Pluto TV application and sign in with valid credentials.
(4). Play any content you want and click the Cast icon.
(5). Select your Toshiba Smart TV from the devices list.
The video will play on your Toshiba TV using casting.
How to AirPlay Pluto TV to Toshiba TV Using iPhone
You must enable AirPlay on your Toshiba Smart TV to stream media files wirelessly.
- Toshiba Fire TV: Settings → Display and Sounds → AirPlay & HomeKit → AirPlay ON.
- Toshiba Android TV: Settings → Apple AirPlay and HomeKit → AirPlay ON.
(1). Connect your iPhone and Toshiba Smart TV to the same WiFi.
(2). Get the Pluto TV app on your iPhone by visiting the App Store.
(3). Run Pluto TV on your iPhone and sign in with your user ID and password.
(4). Play a movie or TV show in the Pluto TV app. Hit the AirPlay icon
Note: If you can’t see the AirPlay icon, go to the iPhone’s Control Center and tap Screen Mirroring.
(5). Choose your Toshiba Smart TV to stream the media on it.
FAQ
Yes. Pluto TV is free to install and use.
Currently, Pluto TV has 250+ channels, which are free to watch without any subscription.







Leave a Reply