Parental control is security protection that enables you to control and monitor your kid’s activity. For smartphones and smart TVs, parental control is one of the important features as those devices are used by everyone in the home. In Samsung Smart TV, you can set parental controls for specific apps, or you can lock your TV with a secured PIN. When the feature is blocked, you can unblock the program by entering the secret parental control PIN that is only known by you.
Samsung TVs Parental Guide
You can control the inbuilt parental control on your Samsung TVs to manage what content your child should access and what’s not on the TV. By enabling parental controls, one can’t access the adult contents and the secret menu on Samsung TV.
How to Edit Parental Controls on Samsung TV
All the Samsung Smart TV offers three types of parental control settings. You can find all these parental control settings in the Broadcasting menu.
[1] Go to the Settings menu.
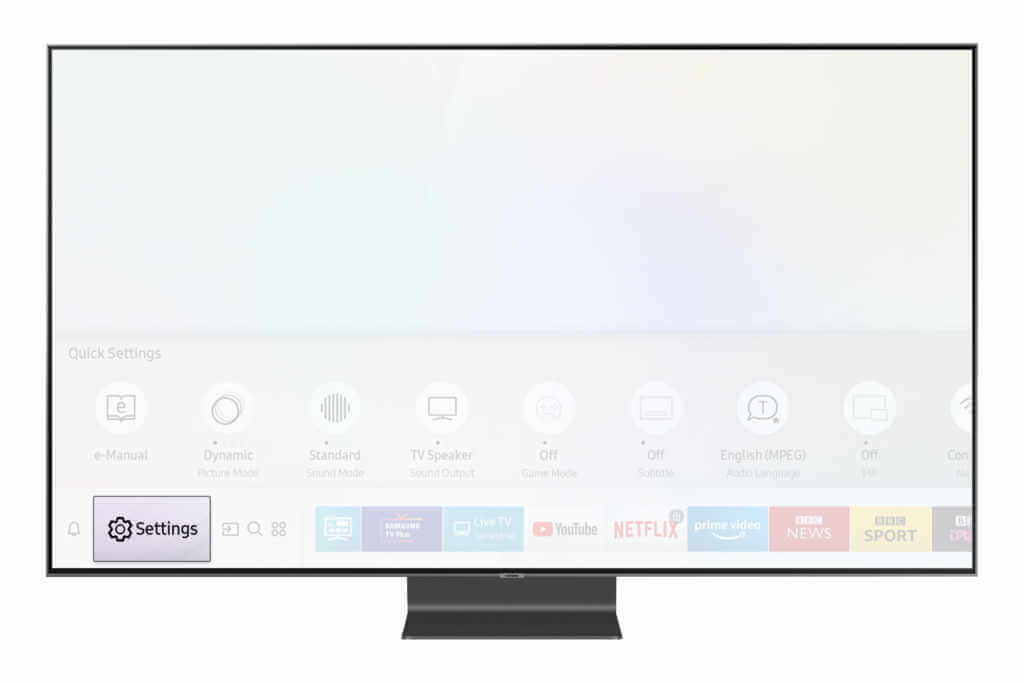
[2] Scroll down and navigate to the Broadcasting option.
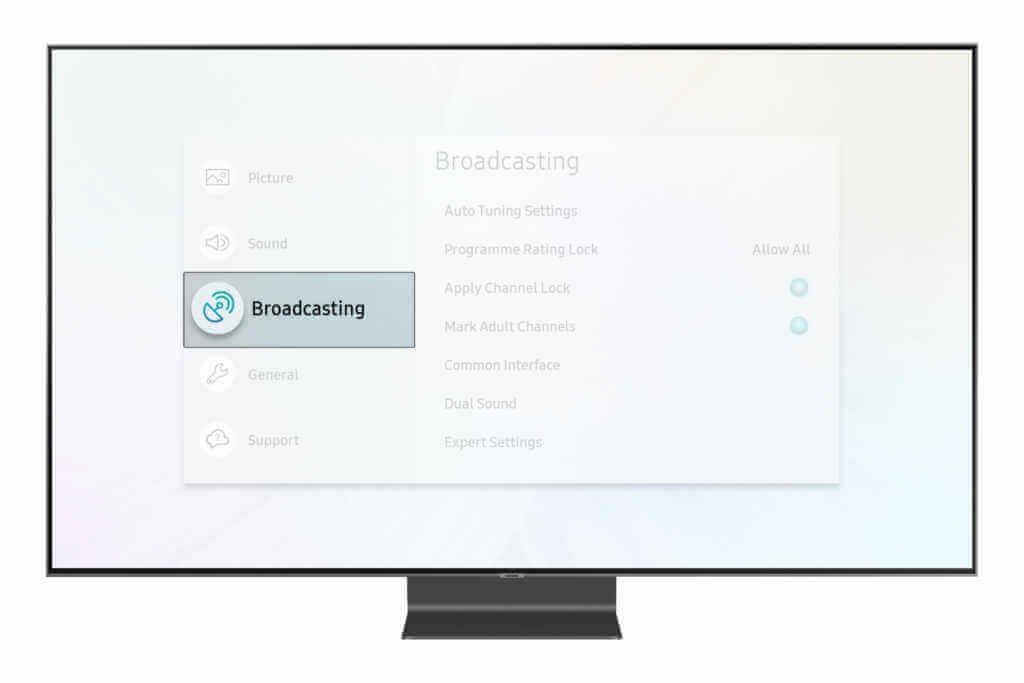
[3] The three parental control options will appear.
- Programme Rating Lock
- Apply Channel Lock
- Mark Adult Channels
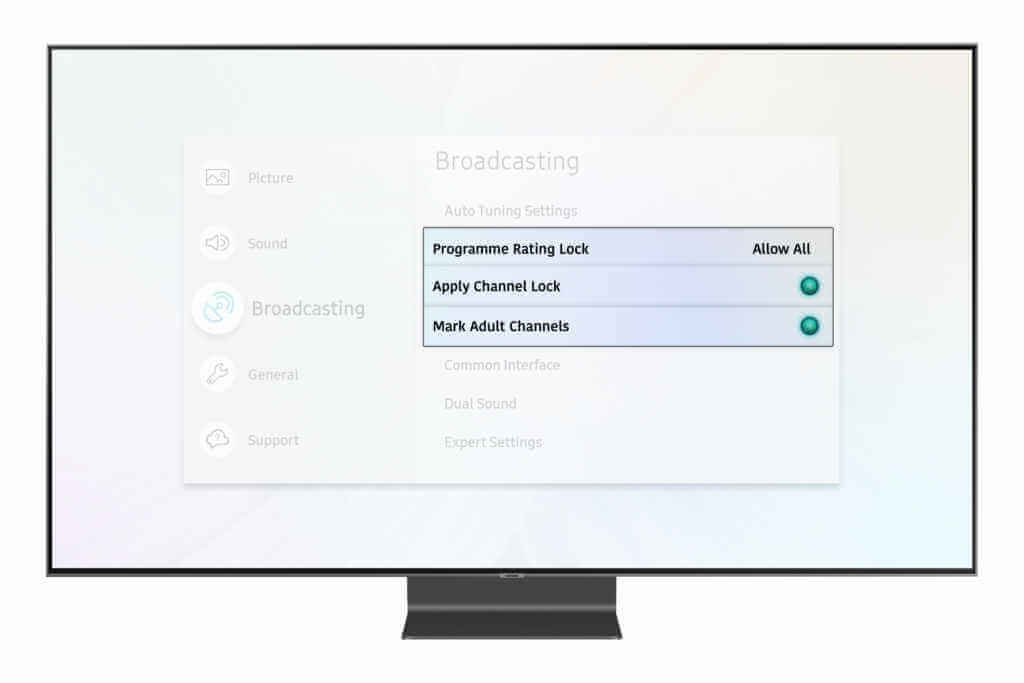
Programme Rating Lock
[1] Click the Programme Rating Lock option.
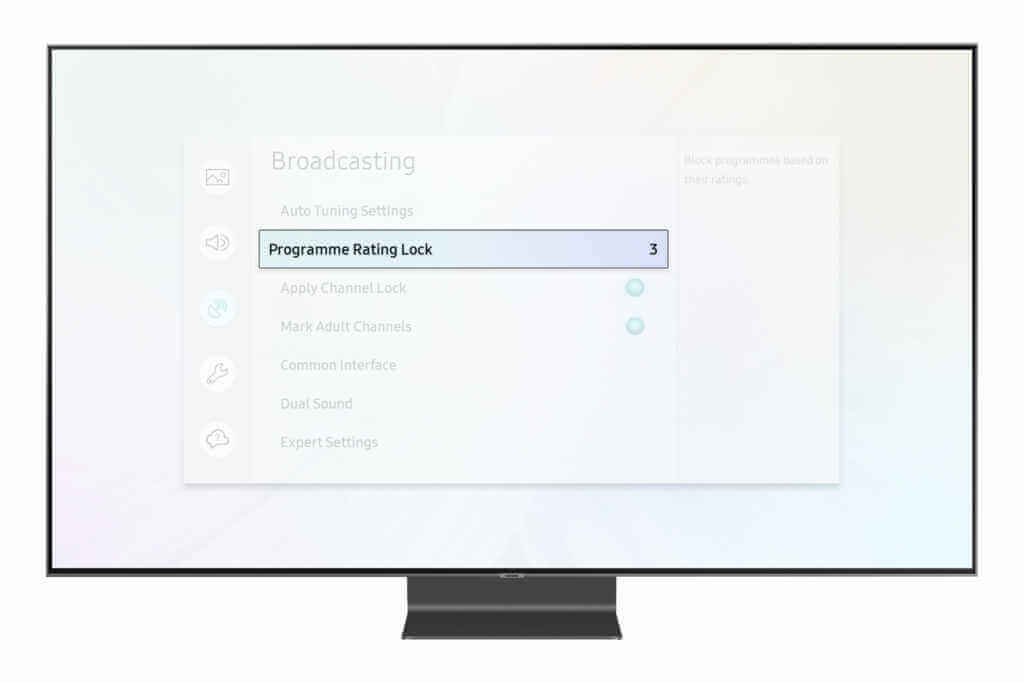
[2] By default, the Programme Rating Lock was set to Allow All.
[3] You can choose the required broadcasting rating for your child’s age.
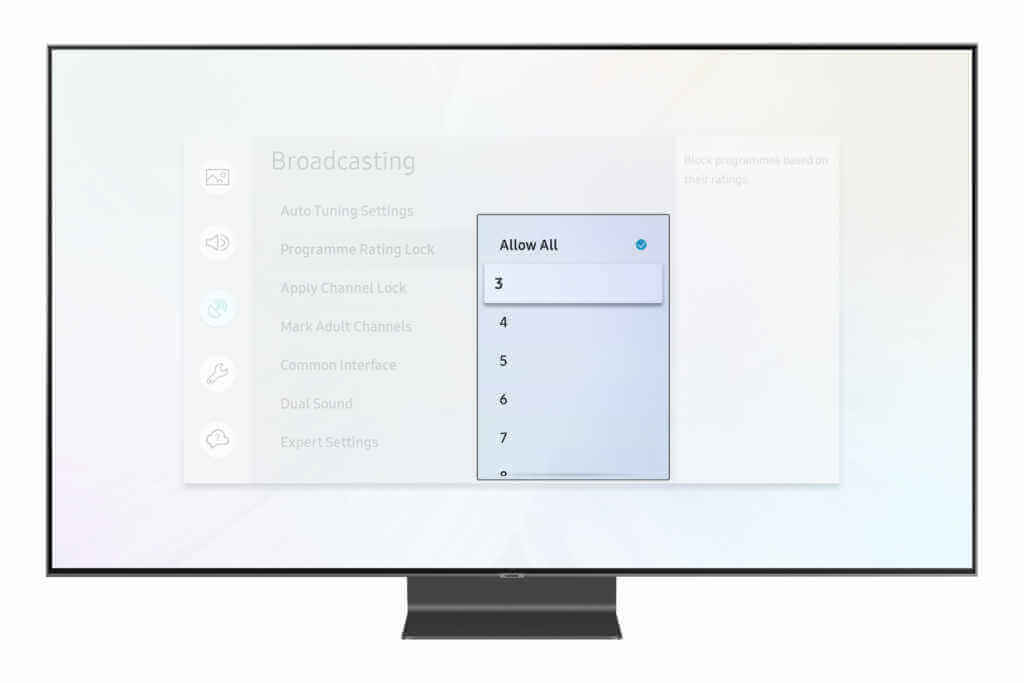
[4] By choosing this option, only programs that have been considered appropriate by the service provider for the particular age group will be available.
Apply Channel Lock
The Apply Channel Lock feature is on by default and it can be disabled by entering your PIN. This feature allows you to lock and delete channels.
[1] Choose Apply Channel Lock and enter the required PIN.
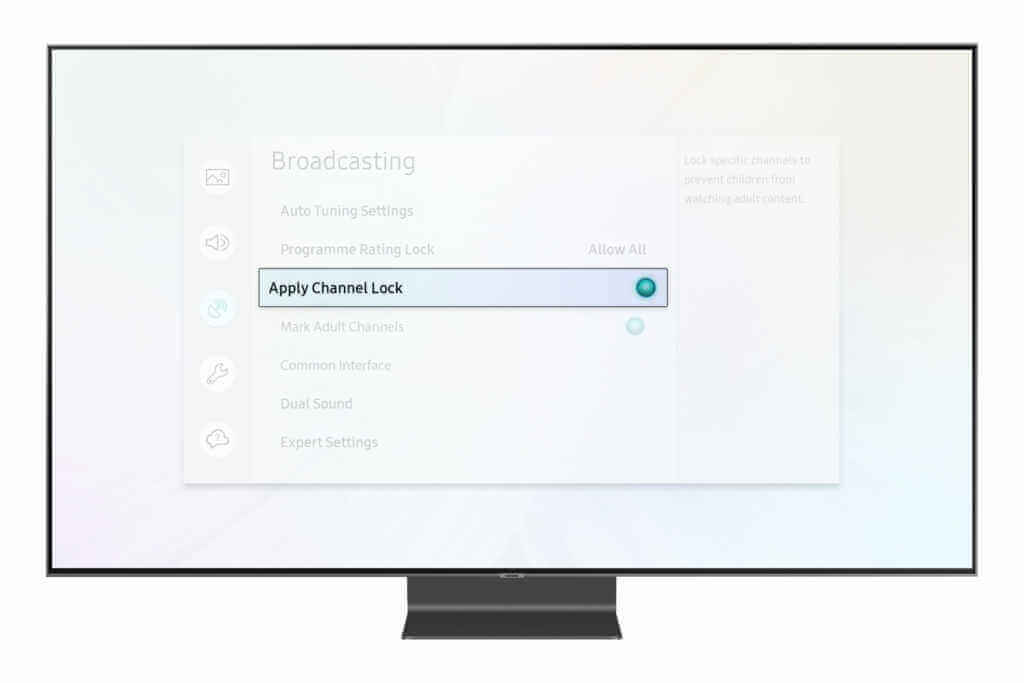
[2] The Settings menu will automatically close.
[3] To edit the channels, open the Channel List option and choose Edit Channel at the bottom of the menu bar.
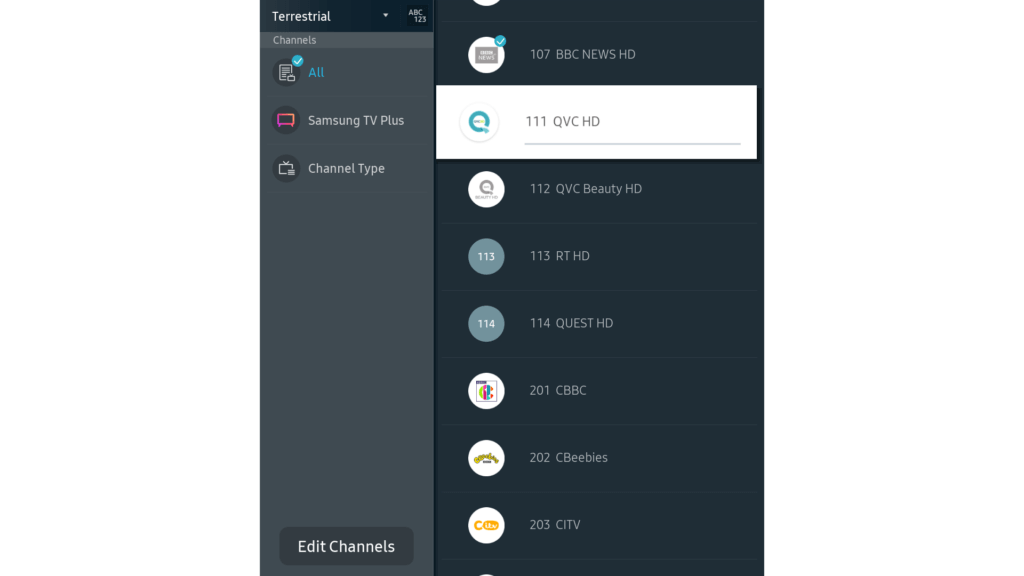
[4] On the Edit Channel menu, choose the channels that you want to lock or delete.
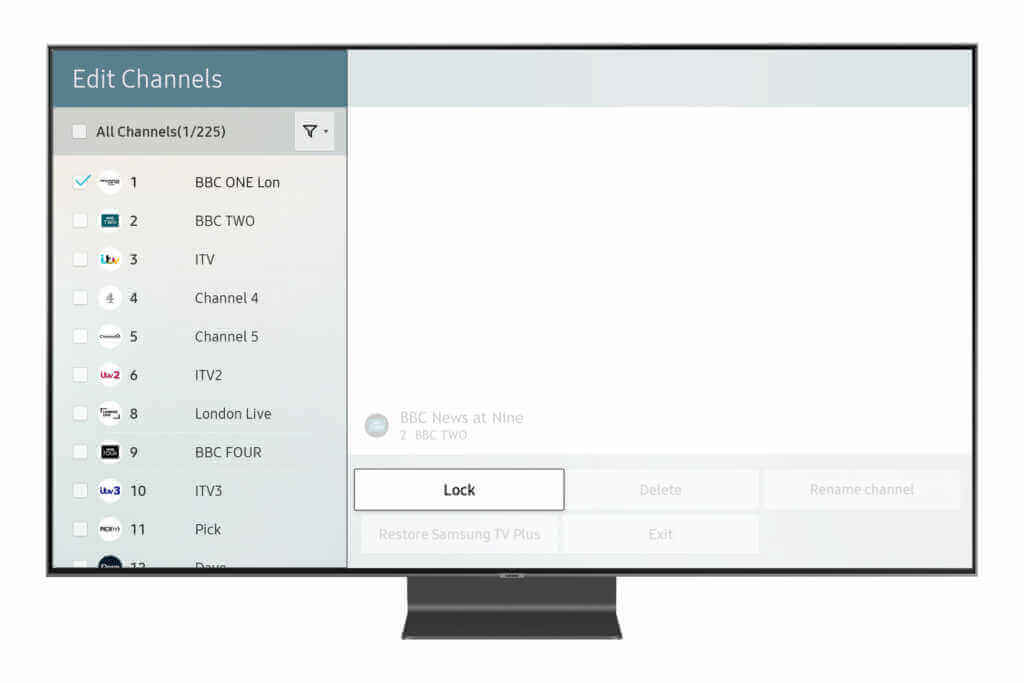
[5] To lock the channel, type the PIN, and you can view a small lock icon.
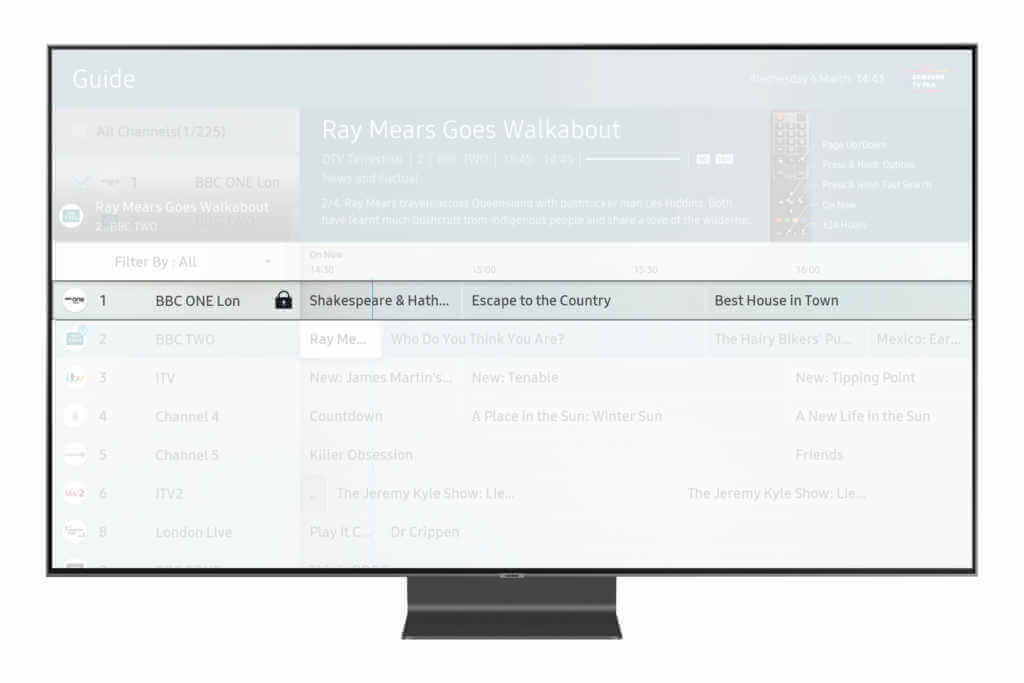
[6] To watch the locked channel, one has to type the security PIN.
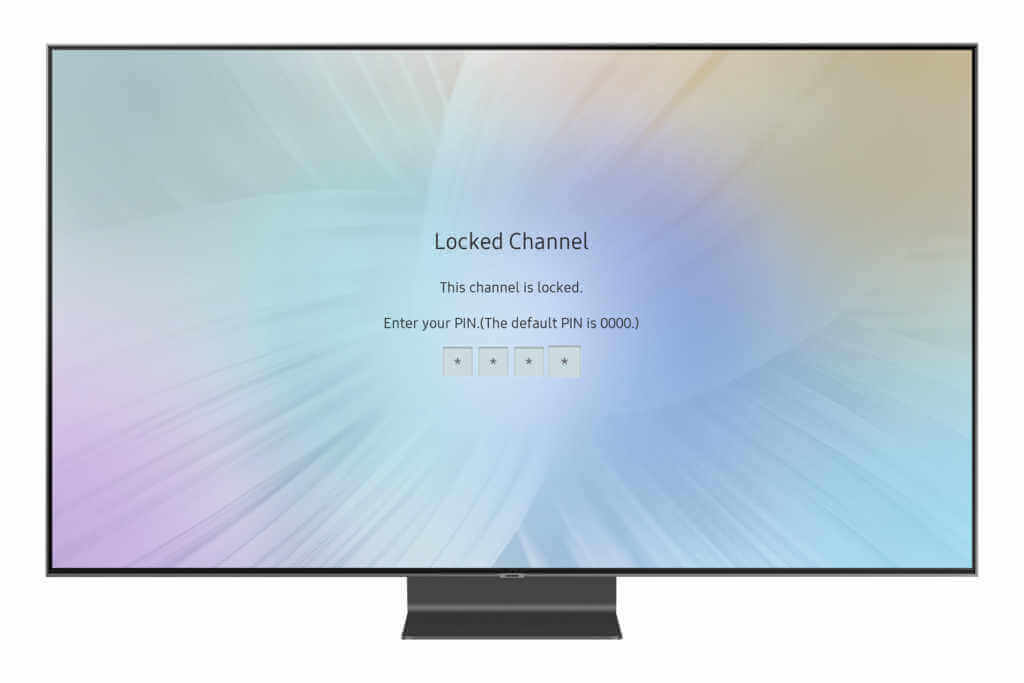
Mark Adult Channels
Mark Adult Channels will prevent adult service from your Samsung TV. Enable the Mark Adult Channels toggle to turn it on. If the Mark Adult Channels option is greyed out, then the chosen service is not offering any adult channels.
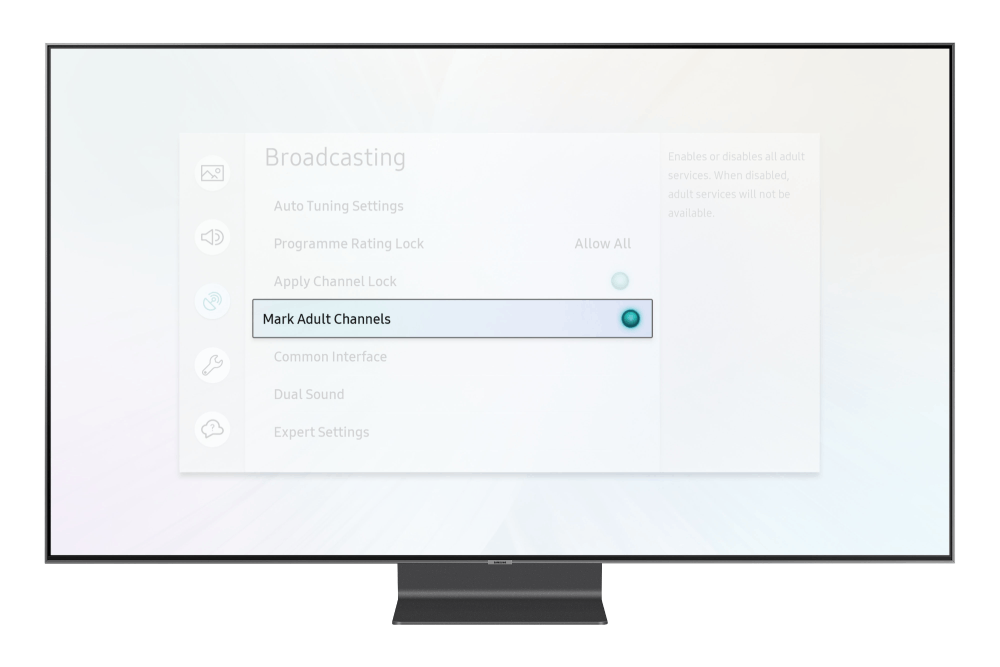
Lock Apps on Samsung TV
You can lock any specific app like YouTube or Netflix on your Samsung TV to prevent your kids from accessing it.
[1] Navigate to the Apps icon from the home menu.
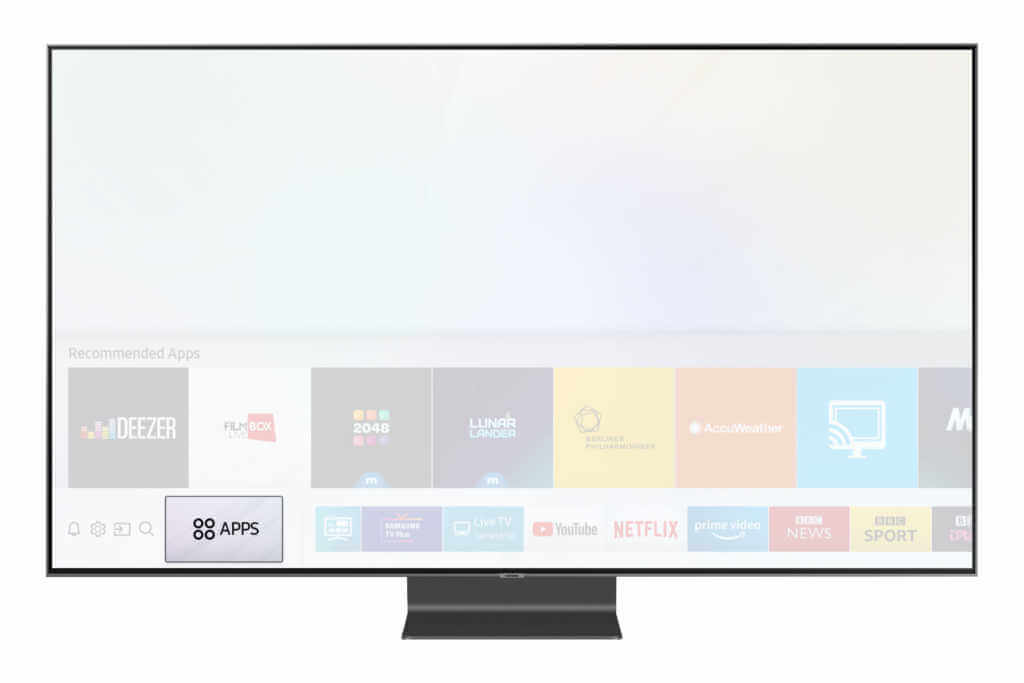
[2] Select the Settings option from the Apps menu.
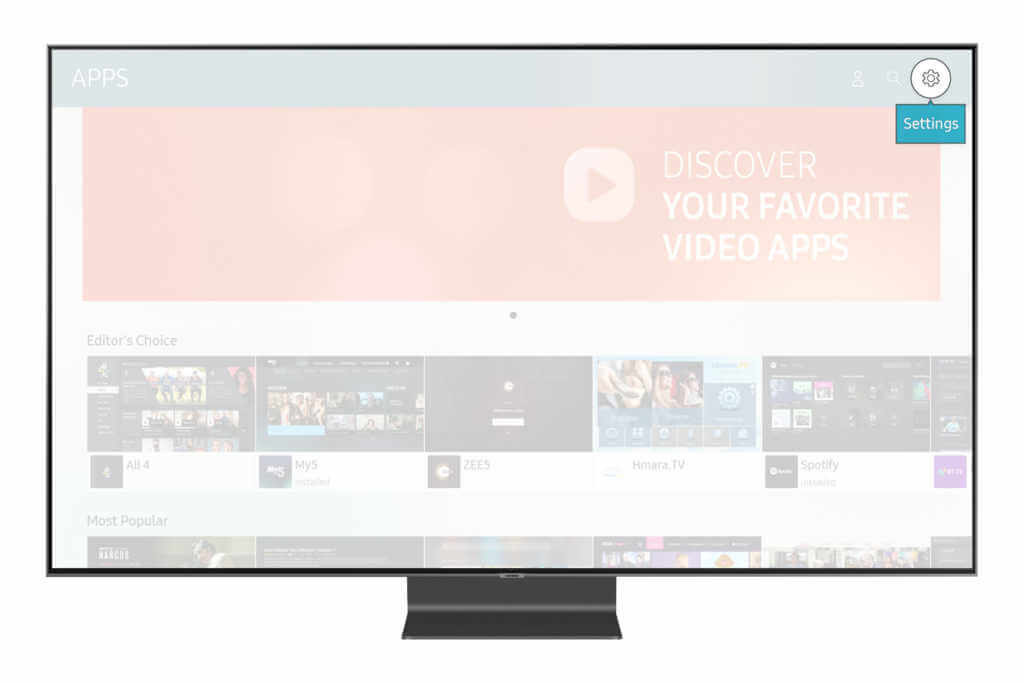
[3] Choose the app that you want to lock on your Samsung TV. Access the menu and select the Lock option.
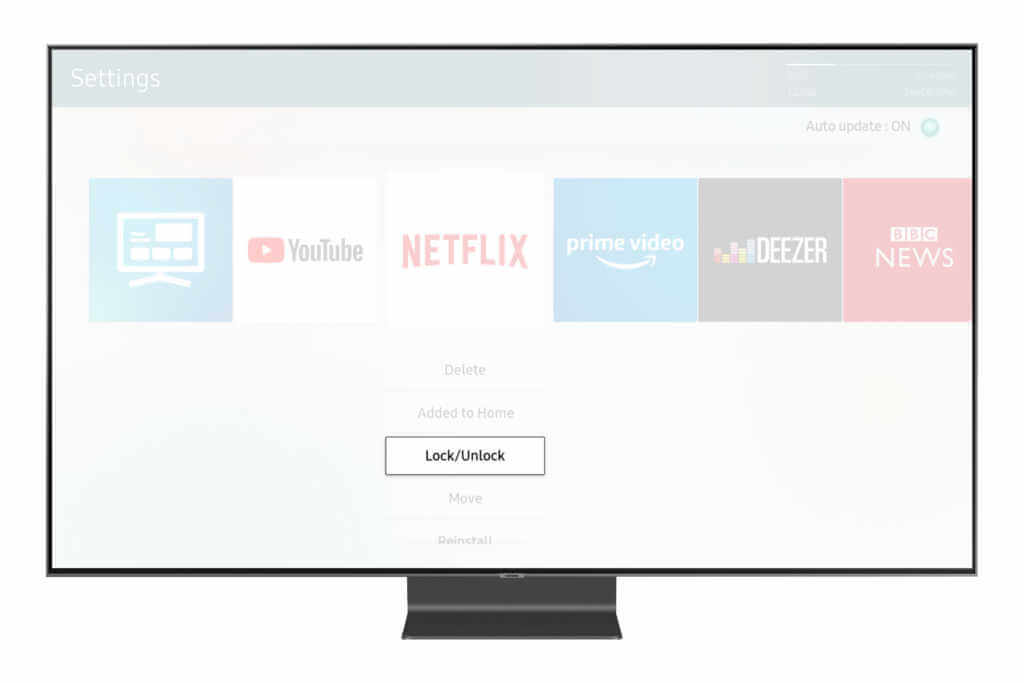
[4] You will be prompted to enter the security PIN. Enter a 4-digit PIN.
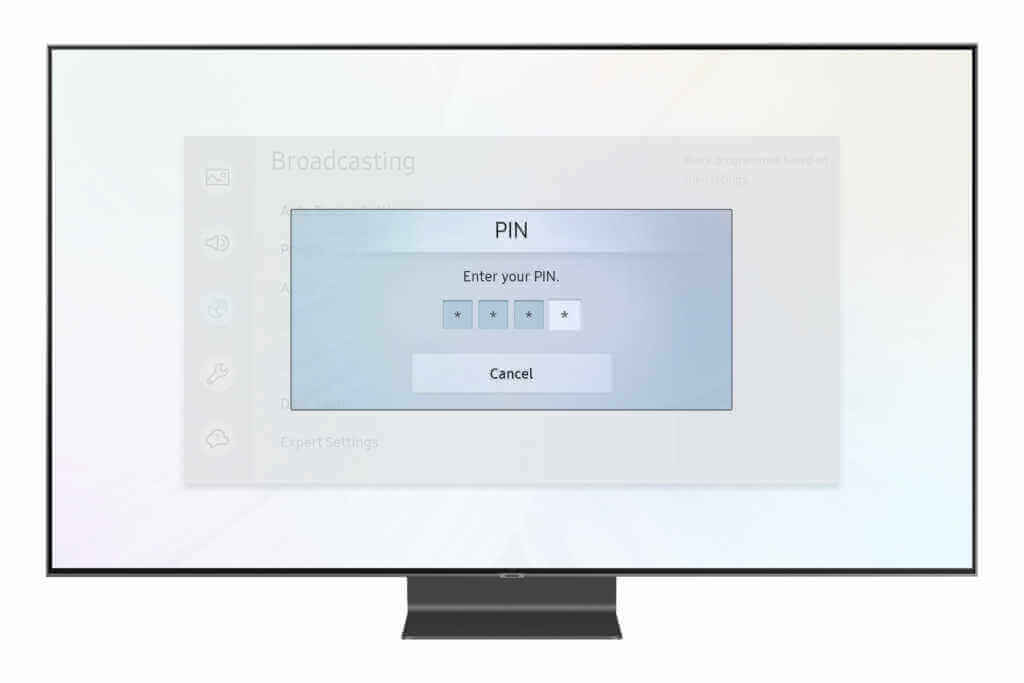
[5] Now, the app is locked and shown by the padlock icon.
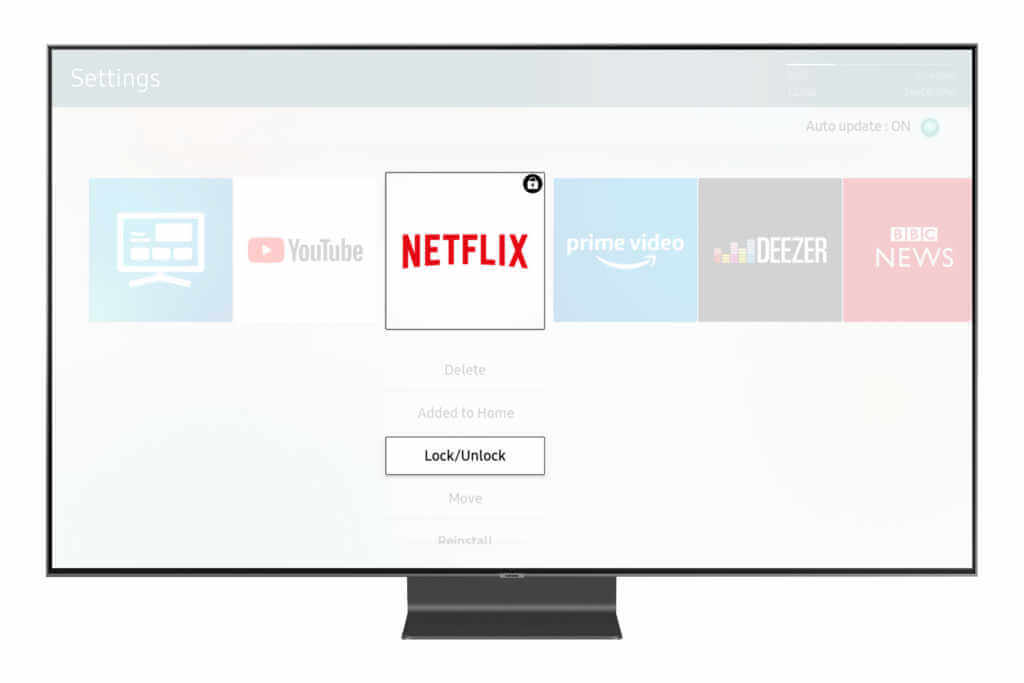
[6] When someone tries to open the specific app, they have to enter the correct PIN.
[7] If you want to unlock the app, select that app and click the Unlock option.
How to Change Your PIN
If your think that the security PIN on your Samsung TV is compromised or the PIN is known to everyone, you can change the PIN.
[1] Navigate to the Settings option on your Samsung TV.
[2] Open the General menu.
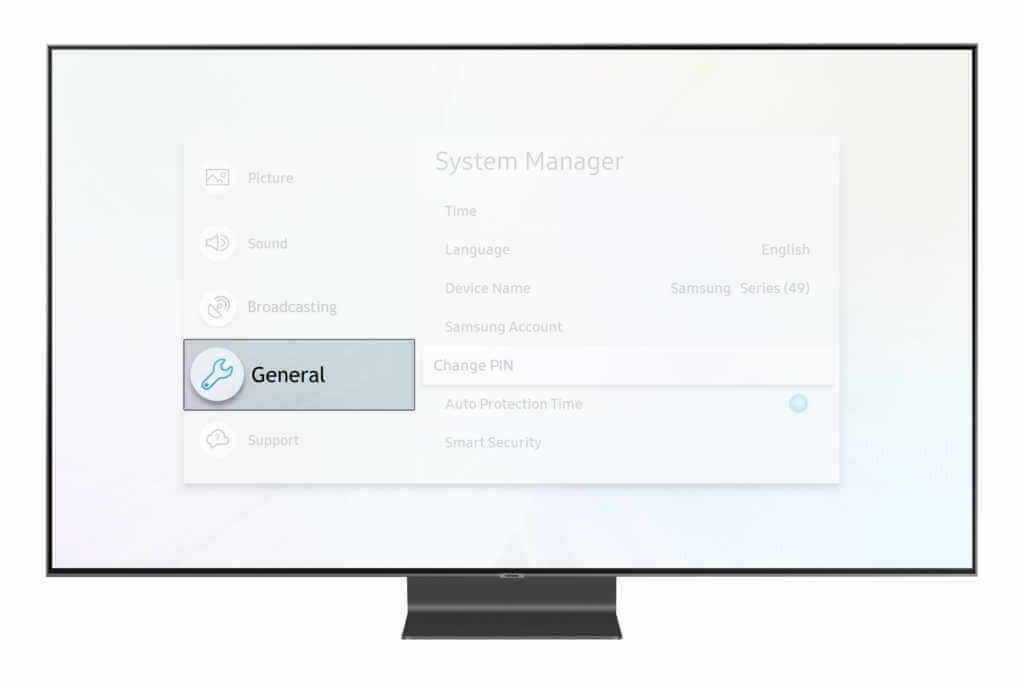
[3] Select the System Manager option and click on the Change PIN feature.
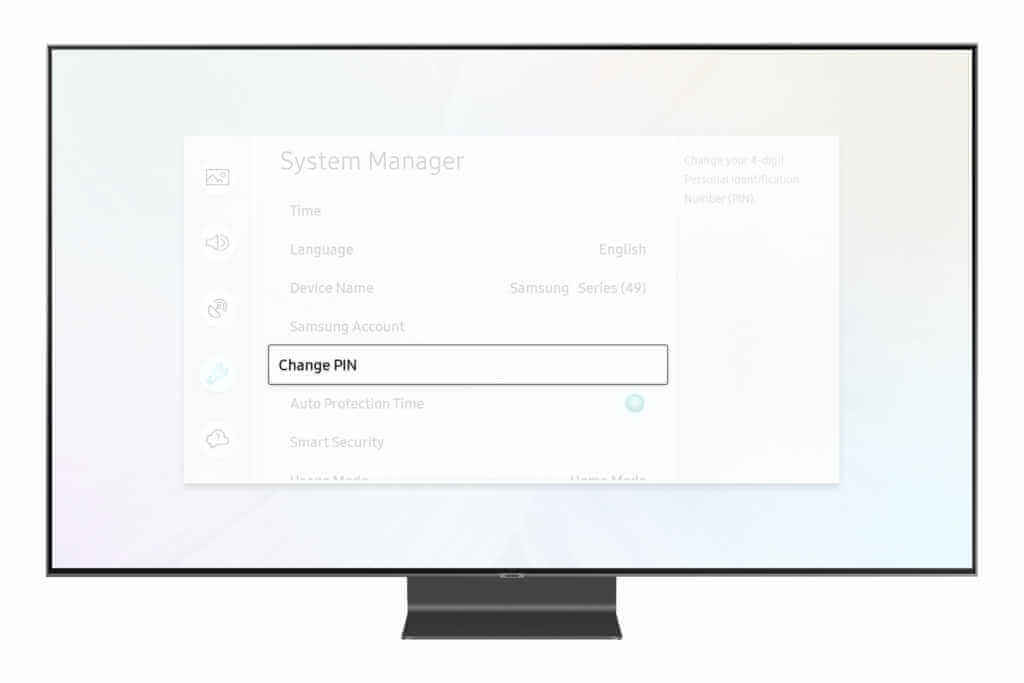
[4] Enter the existing PIN and enter your new four-digit PIN twice.
[5] Now, you will get the PIN is changed successfully message.
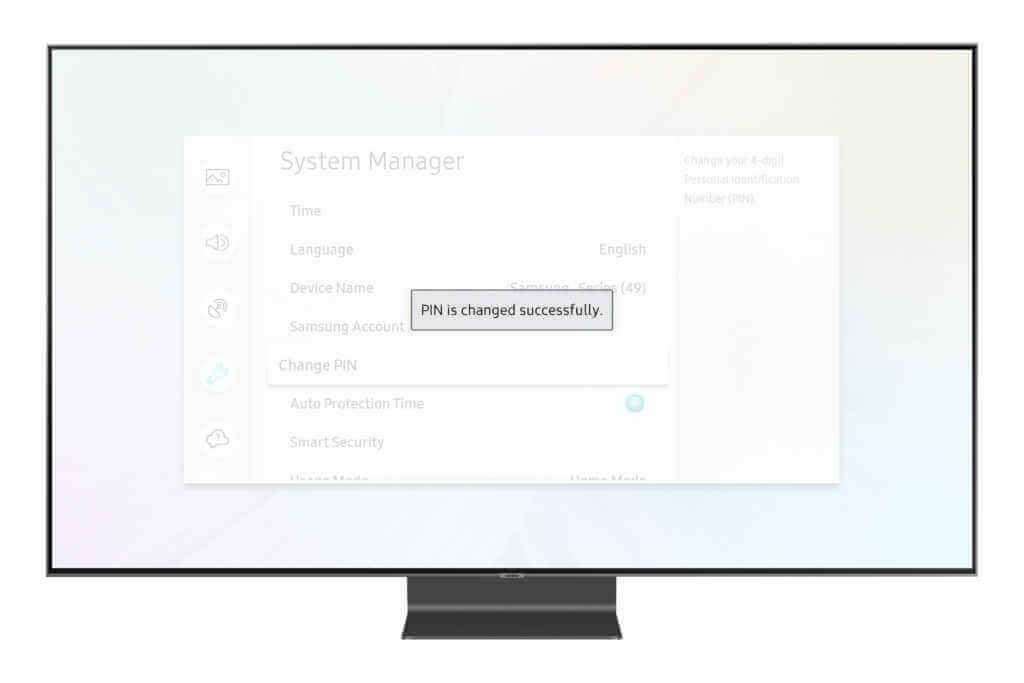
How to Turn Off Parental Controls on Samsung TV
In the older Samsung Smart TV, you can disable the parental control settings by resetting the PIN. But, this feature is removed from the latest Samsung TV models. Press and hold the Power button on the Samsung TV. This will switch the Samsung TV to standby mode. Now, press the Mute, 8, 2, 4, and Power buttons on the remote. Now, the security PIN resets to 0000. With this, you can access any of the locked apps.
FAQ
On your Home screen, choose the Apps tab and go to the Settings icon. Select the YouTube app and click the Lock button. Provide a secured PIN to access the YouTube app.
The Screen Time feature is not available on Samsung TVs. It is available only on Samsung smartphones.

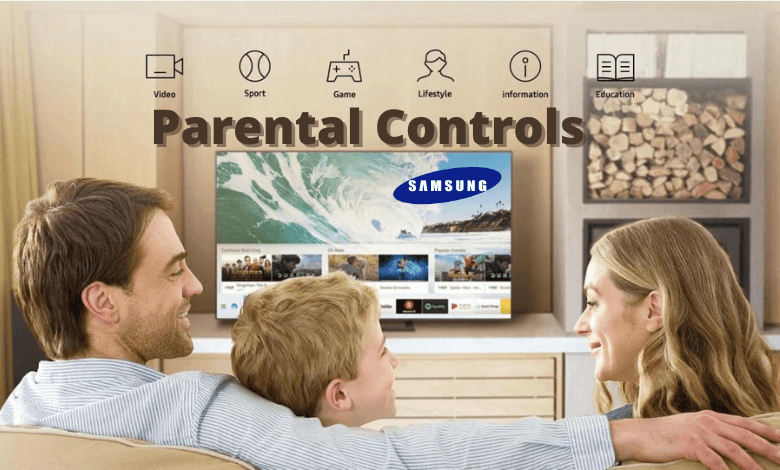





Leave a Reply