If you love to watch movies, series, and live TV shows, then Kodi is the best app for you. Kodi is a free and open-source media player app used to manage your local collection of movies, TV shows, music, and photos. You can install and use the Kodi app for free on your Smart TVs. On Sony Smart TV, with the help of the Play Store, you can directly install the Kodi app and access all the video content.
Kodi on Sony Smart TV
To get Kodi on Sony TV, you have four different ways.
- Using Play Store
- Sideloading the Kodi APK
- Using Website
- Using External Accessories
How to Install Kodi on Sony TV Via Play Store
[1] Make sure that your Sony TV is connected to a WiFi connection with stable internet.
[2] Open the Play Store from the Apps window.
[3] On the Search Bar, type Kodi using the on-screen keyboard.
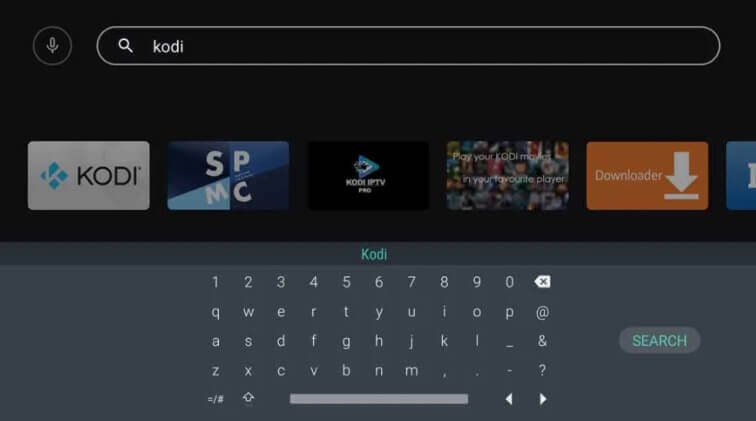
[4] Choose the Kodi app from the list of results.
[5] As there are a lot of Kodi clone apps, make sure to verify that this is the official Kodi app from the XBMC Foundation.
[6] Click Install to install Kodi on your TV.
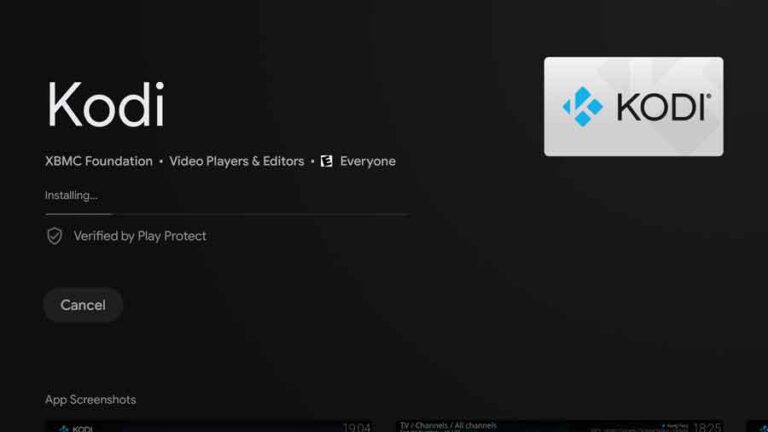
[7] Click Open to launch Kodi on your Sony Smart TV.
How to Sideload Kodi on Sony TV
If you can’t find the Kodi app on your Play Store, you can use sideload the Kodi app. Sideloading is the process of downloading an application on Android devices using its APK file.
[1] Navigate to the Google Play Store on your Sony TV
[2] Search and install the Downloader app.
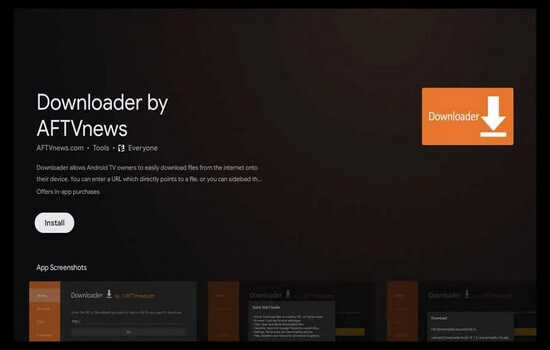
[3] Now, go to your Sony TV Settings and enable the Downloader toggle from the Install Unknown Apps section.
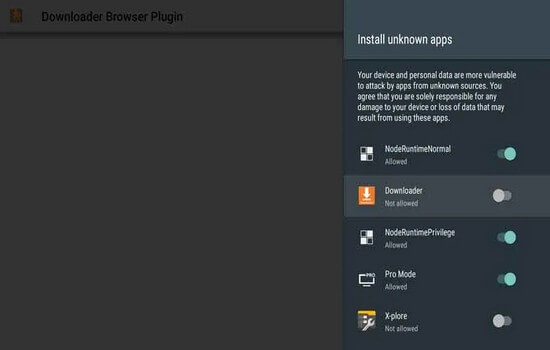
[4] Then, open the Downloader app.
[5] When you open it for the first time, click the Allow button to access photos, media, and files.
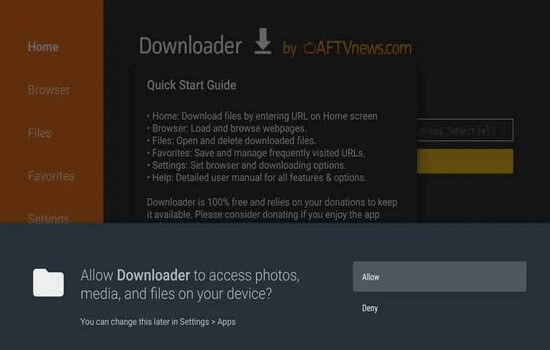
[6] Now, on the search bar, type kodi.tv. This app has an integrated web browser. You will be redirected to the official Kodi website
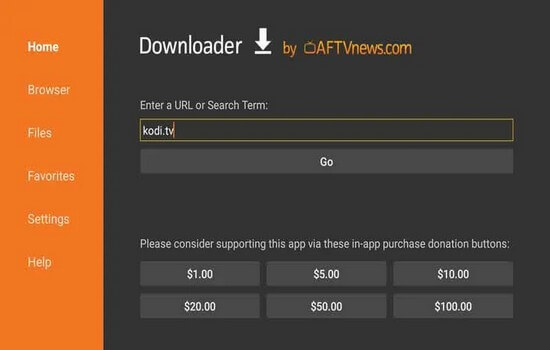
[7] Select the Download button on the Kodi website.
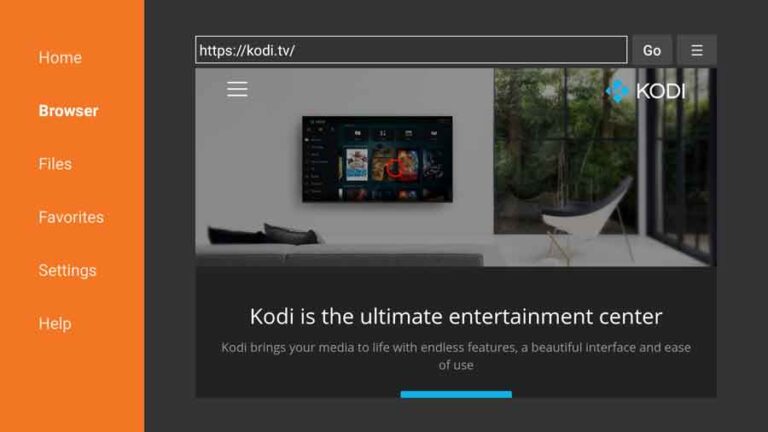
[8] Scroll down to the page, where you can see several operating system options.
[9] From the list of choices, select Android.
[10] Now, this page will display all the versions that are available for Android.
[11] Choose 32-bit APK for ARM processor. It is the best Kodi version for Sony Bravia TVs.
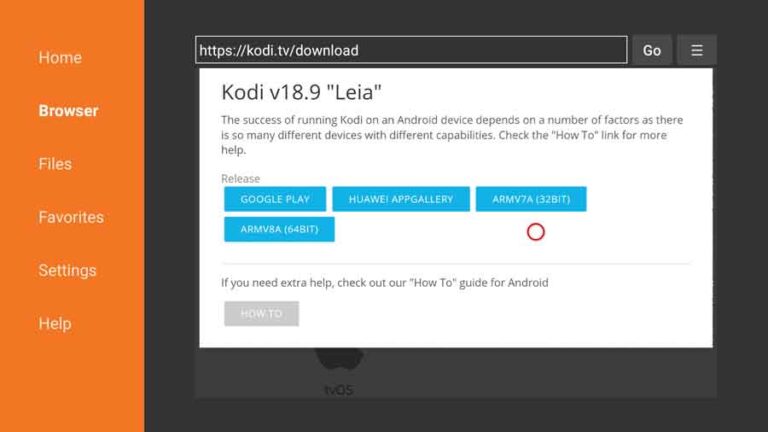
[12] Now, download the ARMV7A (32-bit) APK file.
[13] Now, click Install to start the installation process.
[14] Finally, exit the Downloader.
[15] The Kodi will appear on the Apps screen of your Sony TV.
[16] Click the Kodi icon to open it and watch your favorite content.
How to Install Kodi on Sony TV From Official Website
[1] Open the Settings and navigate to Security & Restrictions option on your TV.
[1] Change your TV settings to Install files from unknown sources.
[2] Toggle on the Unknown sources.
[3] Now, visit the official Kodi download page and select the 32-bit APK for ARM version.
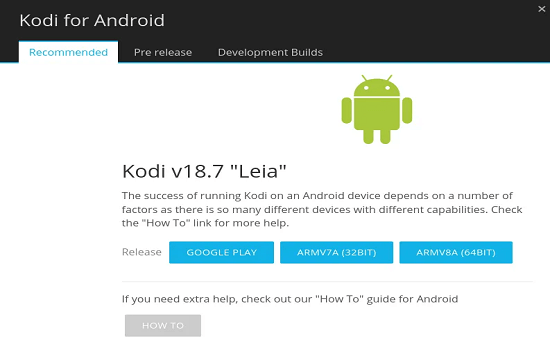
[4] After downloading, copy the APK file to a USB.
[5] Then, plug the USB into your Sony TV.
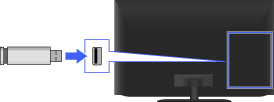
[6] Access the USB drive on your Sony TV. If you can’t access the USB drive, install the Files by Google app from the Play Store on your Sony TV. It is one of the best File Managers for Sony TV.
[7] Once found, open the APK file and follow the on-screen prompts to install the Kodi app.
[8] After completing the process, the Kodi app will be displayed on the Apps menu on your Sony smart TV.
How to Get Kodi on Sony TV Using External Devices
You can also use external streaming devices like Fire TV Stick or Google TV to stream Kodi on your Son TV.
[1] Link the Fire TV Stick to the HDMI input port of the Sony TV.
[2] Choose the correct HDMI input to access the Fire TV Stick on Sony TV
[3] On your Fire TV Settings, turn on the Apps from Unknown Sources and ADB debugging option. For the latest version, go to Install Unknown Apps and enable the toggle.
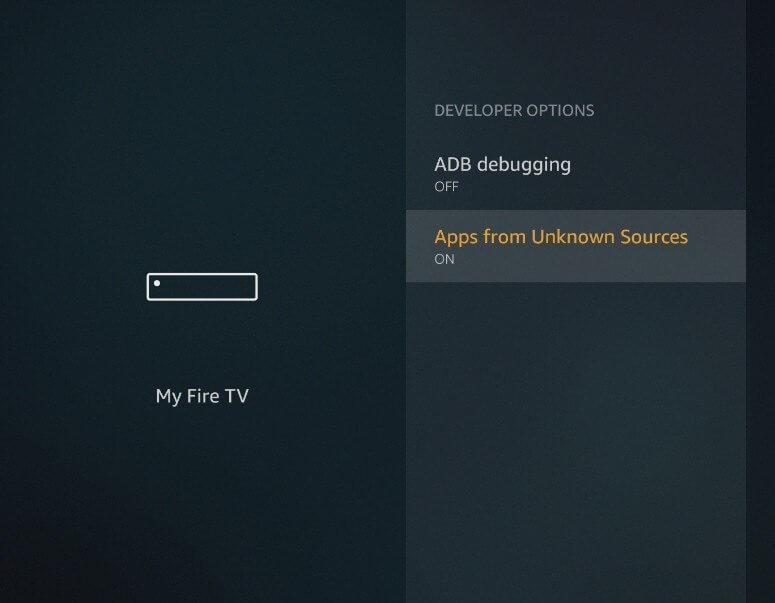
[4] Now, install Kodi and Apps2Fire app on your Android smartphone from the Play Store.
[5] Open the Apps2Fire app and link your Fire TV Stick.
[6] Then, move the Kodi app from the Local Apps section to the Fire TV Apps section.
[7] Click Install in the Apps2Fire app to install Kodi on Fire TV Stick.
[8] Now, launch the Kodi app and stream videos on your Fire TV Stick.
FAQs
Navigate to Google Play Store and choose the Kodi app. If an update is available, you will see the Update button. Click on the Update button to update the app on Sony TV. If the Update button is not available, then you are using the latest version of the Kodi app.
Yes, you can install Kodi 18.9 or the latest version (19.4) on Sony TV.

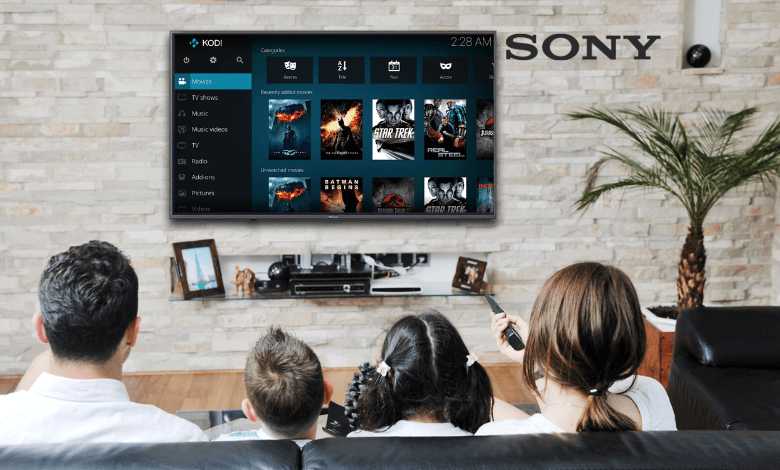





Leave a Reply