Quick Tips
- Update apps on Sony Android TV and Sony Smart TV.
- Auto update on Android TV: Home → Google Play Store → Settings → Auto-Update Apps → Enable Auto-Update Apps at any time.
- Manual update on Android TV: Home → Google Play Store → Select the app → Update.
- Auto update on Roku TV: Home → Google Play Store → Settings → System → System Update → Check Now.
- Manual update on Roku TV: Install the Roku app on your smartphone →Account → Sign In → Go to Home page → Devices → Channels → Pick any channel → Update.
Sharp Smart TV is one of the best smart TV with Full HD, Ultra HD 4K TV, and 3D TV models. It lets you access thousands of streaming applications. Like smartphone applications, Shart TV also gets frequent updates on the app you have installed. Updating apps is necessary to get the latest features and to improve performance. As Sharp Smart TV runs with two different OS, you must follow two different methods to update apps on Sharp Smart TV.
How to Update Apps on Sharp TV?
As mentioned earlier, there are two different types of Sharp Smart TV:
- Sharp Android TV
- Sharp Roku TV
Both OS are different, and the procedure varies, so check which OS your TV is running and use those particular steps.
How to Update Apps on Sharp Android TV?
Updating apps on Android TV is similar to updating apps on your Android smartphone. You can either set Auto-updates or update the app manually.
How to Set Auto-Updates?
1. Turn on your Sharp TV and connect it to the internet.
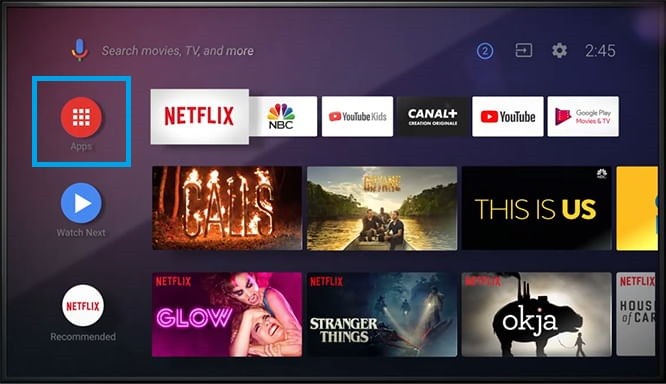
2. Press the Home button and go to the home screen.
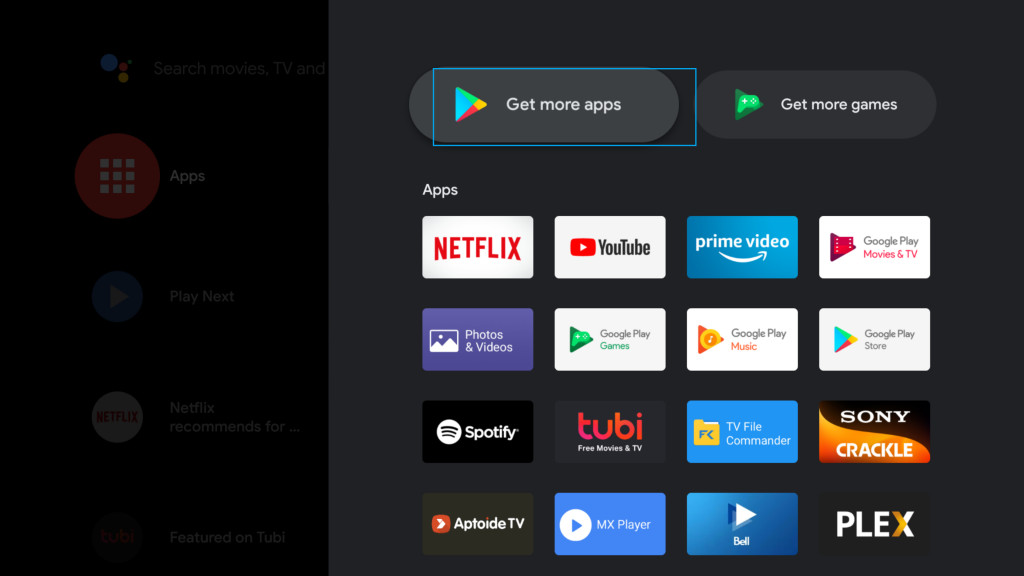
3. Select Google Play Store. On a few TV models, select Apps from the home screen and then choose, Get More Apps to open the Google Play Store.
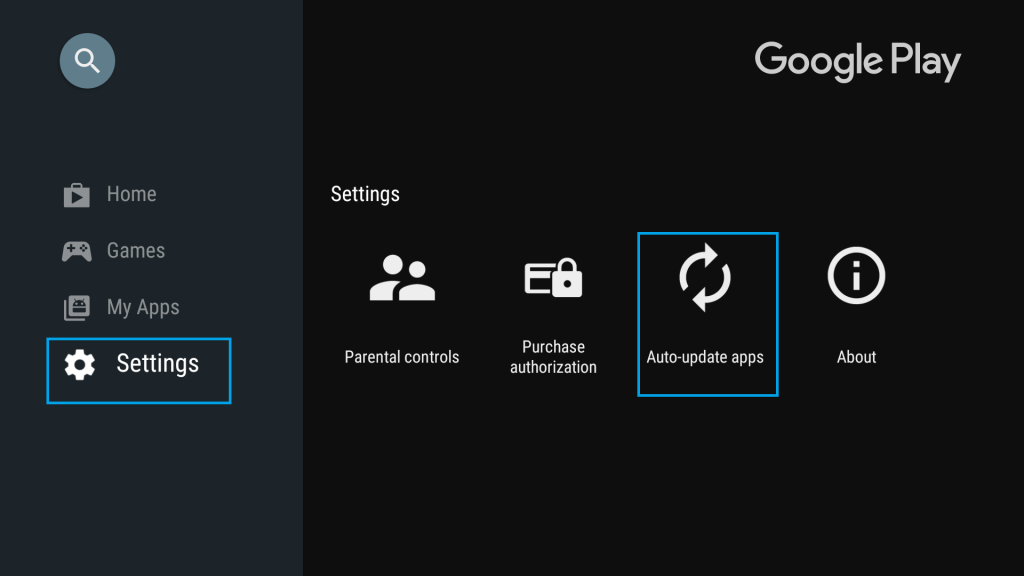
4. Select Settings in Google Play Store.
5. Under Settings, Click on Auto-Update Apps.
6. Enable Auto-Update Apps at any time option.
Now your TV will automatically update apps whenever an update comes.
How to Manual Update Apps on Sharp Android TV?
You can also manually update the apps if there is an update. Follow the steps below to manually update:
1. On the home page of your TV, select the Google Play Store.
Note: You can also click on the Apps option and click Get More Apps to open the Play Store.
2. Select the app that you want to update. You can also search the app and open it.
3. If an update is available, you will find the Update button on the app info page. Click on the Update button.
Note: On the apps page, you will also find the Update All option. By clicking on this option, all the apps will get updated.
4. Once updated, you can open and use the new features.
By the above method, you can easily update apps on your Sharp Android TV.
How to Update Apps on Sharp Roku TV?
All Roku TVs update their app automatically whenever a new update gets released. You can also update the TV to update all the apps automatically.
How to Update All Apps on Roku TV
1. Go to the Home page of your Roku TV.
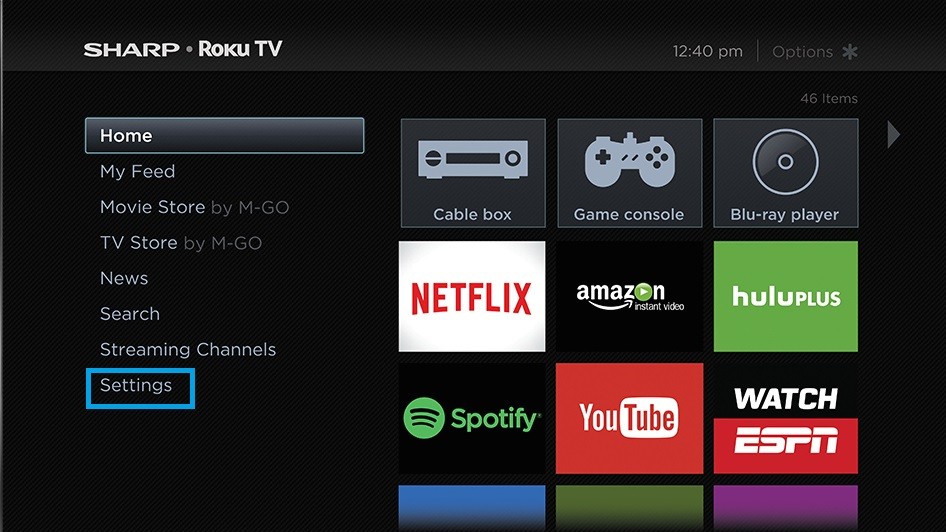
2. Select Settings on the home screen.
3. On the Settings screen, select System.
4. Under System settings, choose System Update.
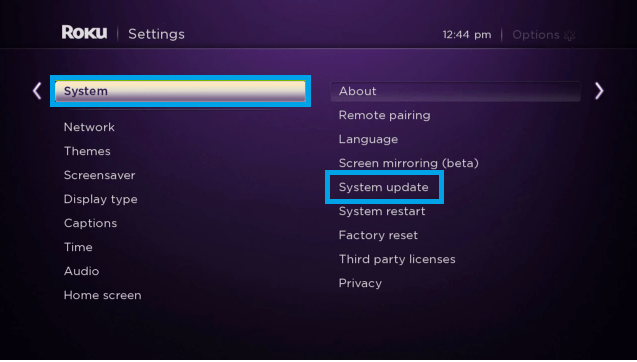
5. Click on Check Now to manually check the updates.
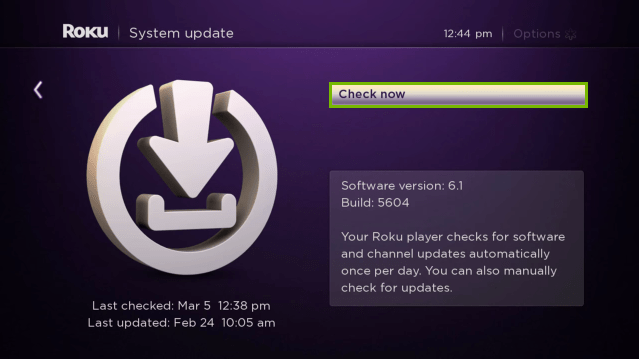
6. Your TV will check for available updates for channels and update them automatically.
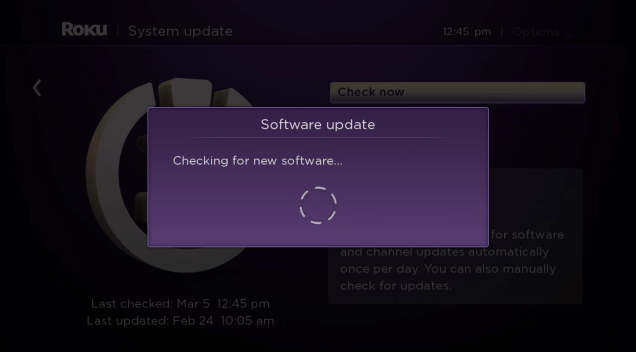
How to Update Individual Apps on Sharp Roku TV
You can use the Roku mobile app to update apps on Sharp Roku TV.
1. Install the Roku app on your smartphone from Play Store.
2. launch the app and click on the Account icon.
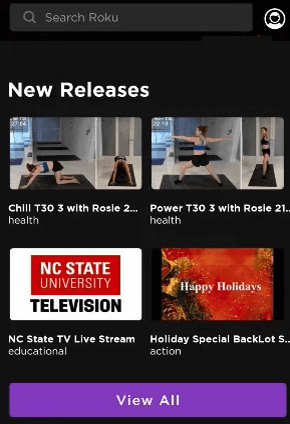
3. Sign in with your Roku account credentials.
4. Head to the Home page and click on the Devices option.
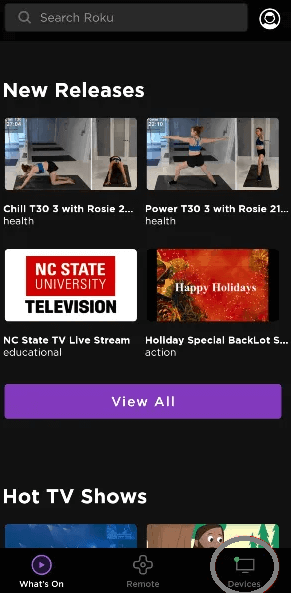
5. Select Channels, and from the displayed Channel list, pick any channel
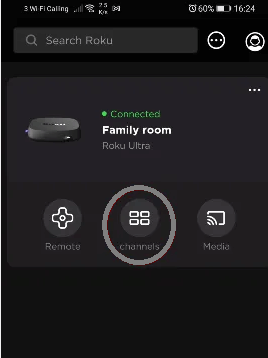
6. Open the app and click Update.
With the above steps, you can update apps on your Sharp Smart TV. If you are using Sharp Android TV, then you can use the first method, and if you are using Roku OS, then you can use the second method.
Note: Always update the app to the latest version to enjoy the new features and content on the installed app.
FAQ
To Update Sharp TV
► Roku TV: Home → Google Play Store → Settings → System → System Update → Check Now.
► Android TV: Menu → Settings → Support → Check Software Upgrade → Click Yes to confirm.







Leave a Reply