My brother lost his Skyworth TV remote while shifting to a new home. He was disappointed as he couldn’t turn on the Skyworth Smart TV without a remote. Also, he forgot that his Skyworth TV is equipped with physical buttons. I told him to press the Power button on the panel to switch on the Skyworth TV instantly. For further usage, I guided him using the remote app to adjust the volume, switch TV channels, and change the input on Skyworth TV.
In this guide, I will teach you the easy ways to turn on the Skyworth TV without a remote.
How to Turn on Skyworth Smart TV Without Remote
Sometimes, the TV remote stops abruptly due to weak batteries, physical damage, sensor issues, etc. In such cases, follow these alternate ways to turn on the Skyworth TV.
Press the TV Power Button
The smart TV has physical buttons at the side, bottom, or back of the TV. Skyworth smart TV has TV buttons on the side of the TV panel. It has dedicated buttons for Power On/Off, TV/AV, Volume +/-, and Channel UP/DOWN. You can use the TV On/Off button to turn on the Skyworth Smart TV without a remote.
Note: With the help of physical buttons, you can turn on Toshiba Smart TV without a remote.
Use the Skyworth TV Remote App
The Skyworth TV Remote app features all the remote functions of an original Skyworth TV remote. If your Android device has an IR blaster, use this app to turn on the Skyworth TV.
(1). Get the Skyworth TV Remote app on an Android by visiting the Play Store.
(2). Run the Skyworth TV Remote app on Android.
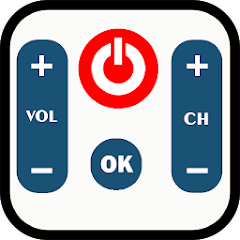
(3). Select TV from the list of icons.
(4). Choose Skyworth from the brands list.
(5). Press the Power button on the app to check if it works.
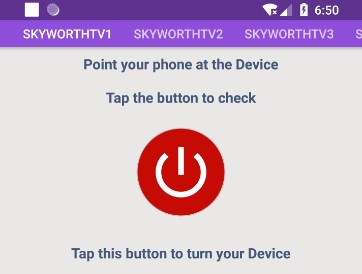
(6). Tap Working if it turns off the TV. Otherwise, click Not Working. You will get a different remote and follow the on-screen guidelines.
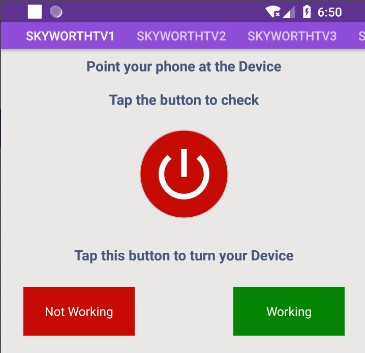
(7). Use the remote control to control the Skyworth TV.
Use the Android TV Remote App
If your Android device doesn’t have an IR blaster, use the Android TV Remote app to control via WiFi.
(1). Connect your Skyworth Smart TV to WiFi, which should be the same as Android.
(2). Get the Android TV Remote application on Android by visiting the Play Store.
(3). Launch Android TV Remote and select the Skyworth TV name from the prompt.
(4). Then, tap the Power key in the remote interface to turn on the Skyworth TV.
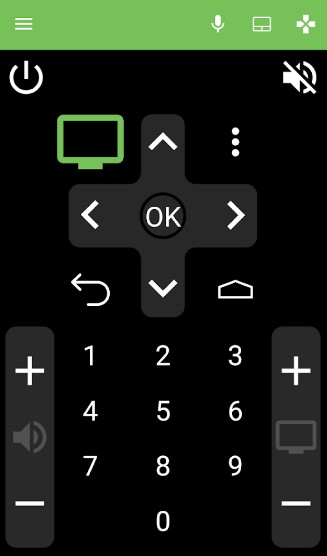
Use Google Assistant to Turn on Skyworth Smart TV
If you use Skyworth Google TV or Android TV, you can control the TV using Google Assistant.
(1). Get the Google Home app on an Android or iPhone by visiting the relevant store.
- Android: Install from Play Store
- iPhone: Get from App Store
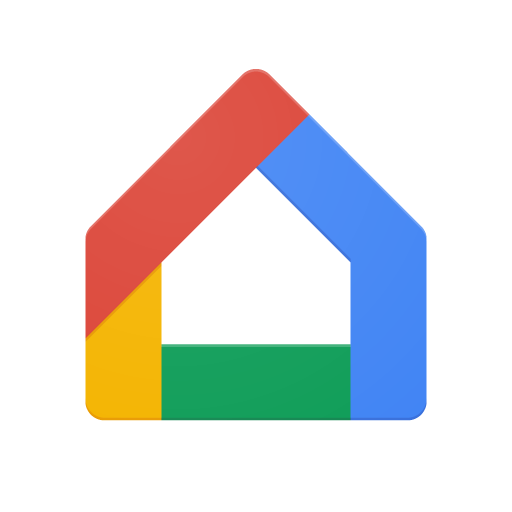
(2). Run the Google Home app and accept the necessary permissions.
(3). Select Skyworth TV from the prompt to connect.
(4). Once paired, say, “OK Google, Switch on the TV.”
(5). Now, it will turn on the Skyworth TV via voice command.
Note: Similarly, you can use Google Assistant to turn on a Sony Smart TV without a remote.
FAQ
Using the remote app or physical buttons, go to Settings → System → About → Reset → Factory data reset → Erase everything.
Yes. Use the IR blaster remote app like Skyworth TV Remote to connect the TV to WiFi.

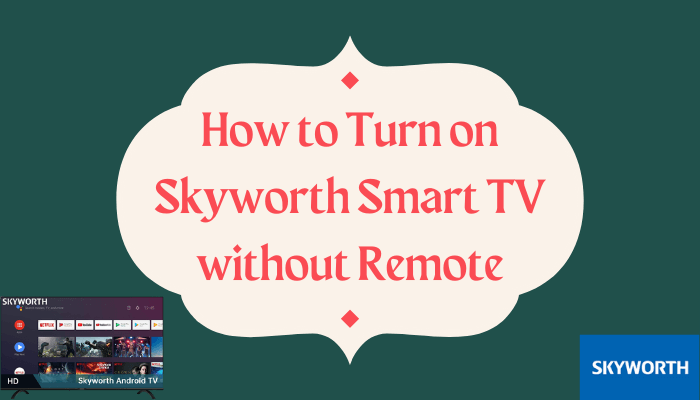





Leave a Reply