Samsung Smart TV is not behind any other media streaming device when it comes to supported apps. You can find a lot of popular apps, including Netflix, YouTube, Amazon Prime Video, and Hulu, in the Samsung Smart Hub. There are more than 300 apps in the Samsung Smart Hub. The one major disadvantage of Smart TVs with the apps and games is that the storage is too limited. At times, you have to delete apps on Samsung Smart TV in order to free up some memory.
Though you have the option to uninstall and delete apps on Samsung Smart TV, you can’t remove the pre-installed apps on the TV. Only the apps that are installed manually can be uninstalled from the Samsung Smart TV. If you have installed too many apps on your Samsung TV, you will get the error message, “You do not have enough memory to download this application.” When you get this error, you have to delete some apps from your Samsung TV.
How to Delete Apps on Samsung Smart TV (2020 Models)
Quick Guide: Press the Home button on remote > Settings > Support > Device Care > Manage Storage > select app > tap Delete > Confirm.
1. Start by pressing the Home button on your remote and launch the Smart Hub.
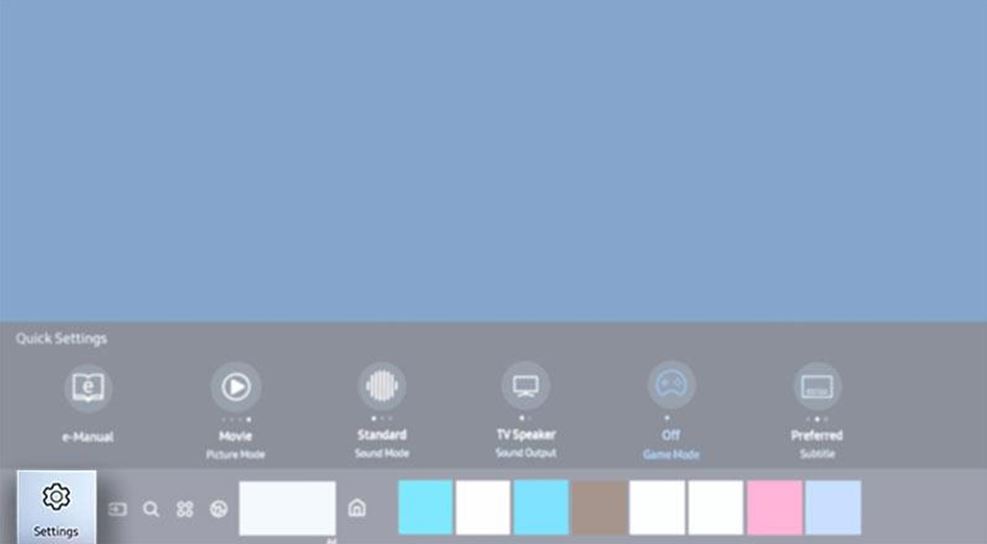
2. Select the Settings option and select the Support tab (the cloud with a question mark).
3. Select the Device Care option and your TV performs a quick scan.
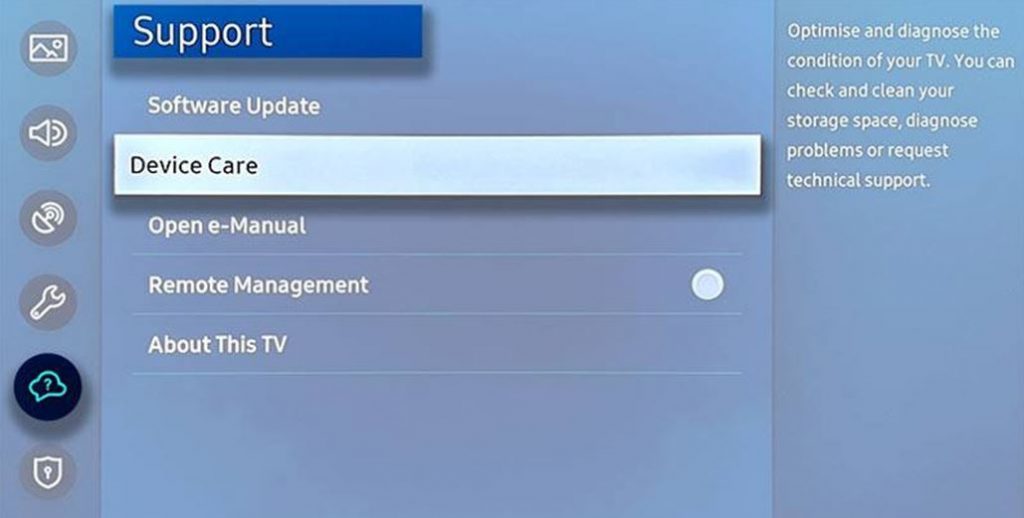
4. Select Manage Storage and select an app that you wish to delete.
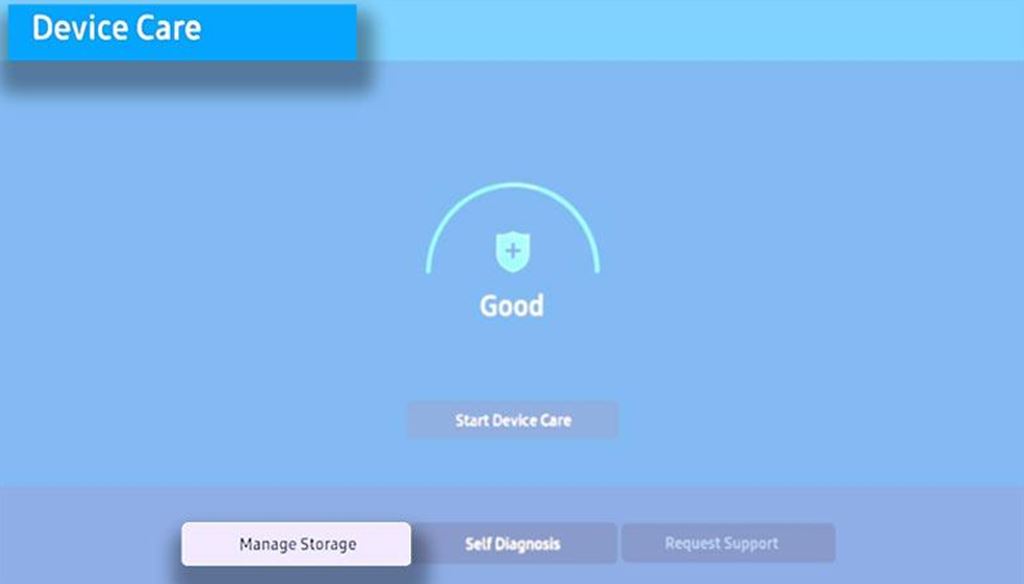
5. Click on the Delete option and then on OK to confirm the same.
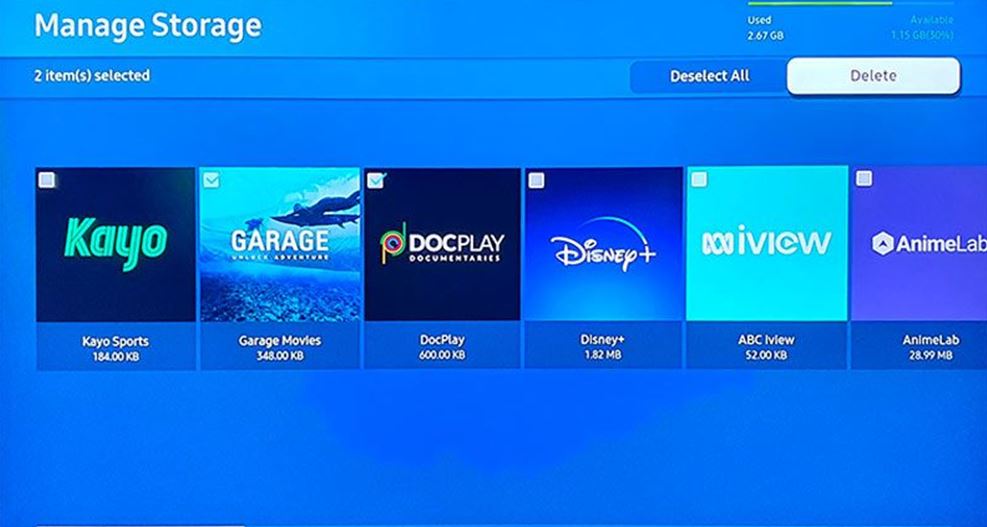
6. Once the app is completely deleted, again click on OK again.
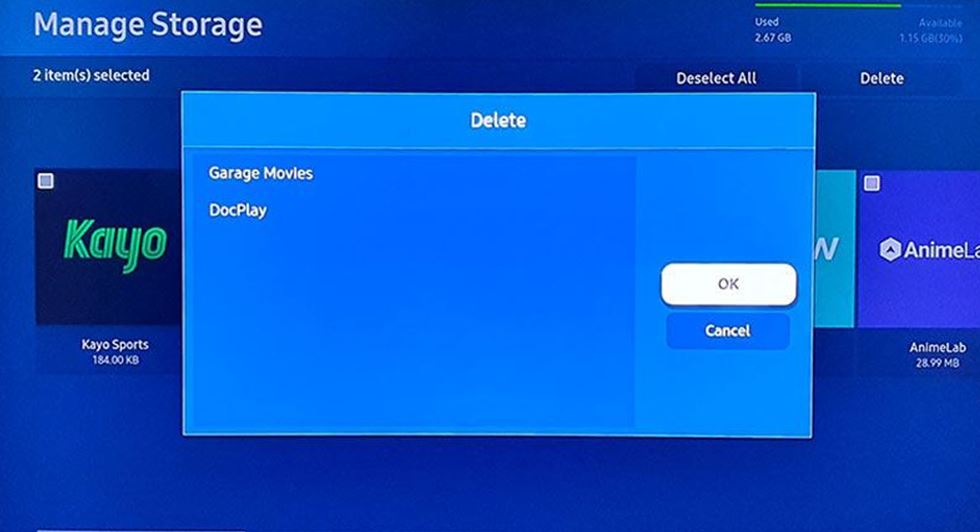
How to Delete Apps on Samsung Smart TV (2017-2019 Models)
Quick Guide: Press the Home button on remote > Apps on remote > Go to Settings > Downloaded Apps > Delete > Confirm.
1. Press the Home button on your remote and select the Apps icon (icon with four small boxes).
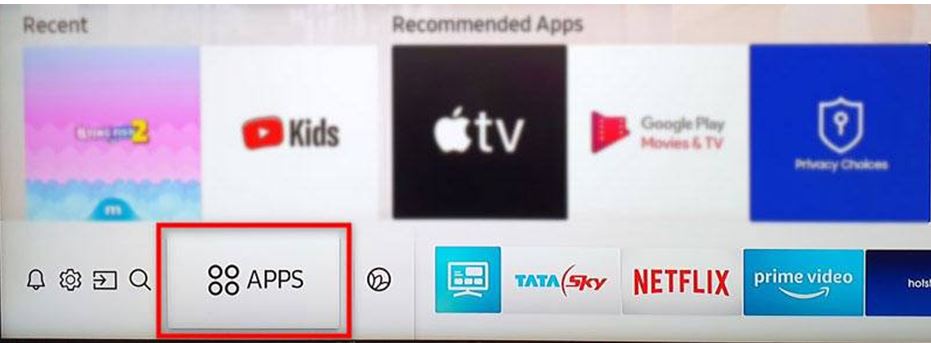
2. Select the Settings icon on the upper-right corner of the screen.
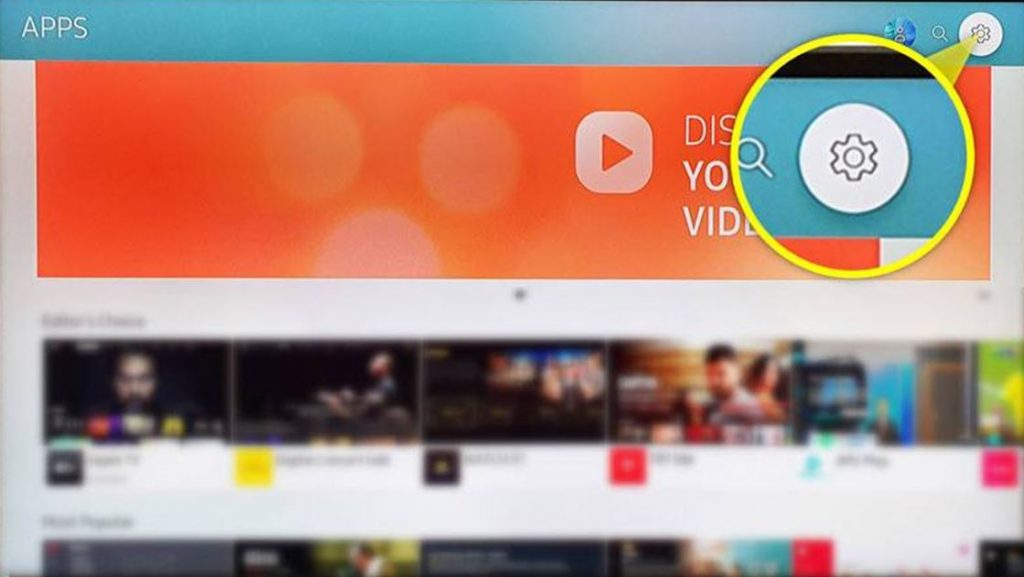
3. Navigate to the Downloaded Apps section.
4. Choose any app that you wish to delete and then select Delete on the pop-up menu.
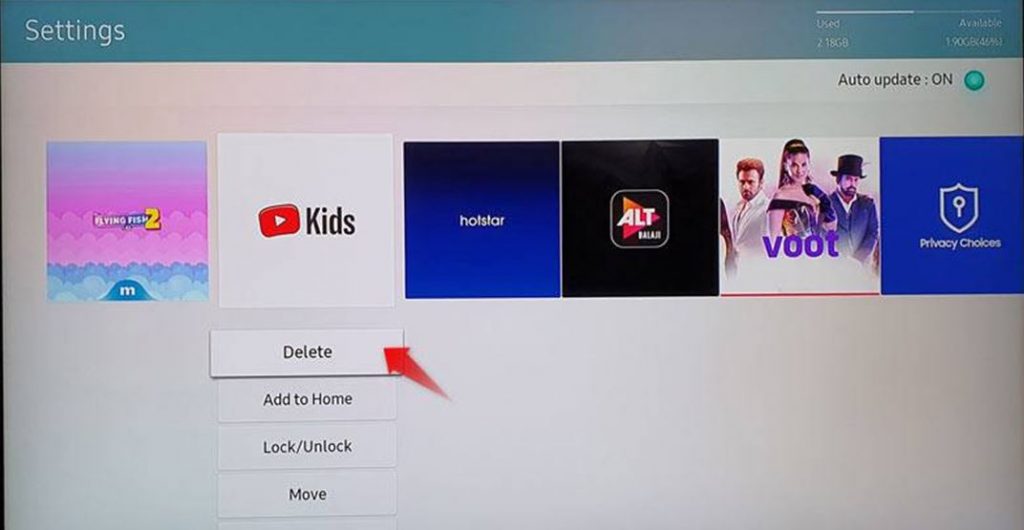
5. Once again, select the Delete option to confirm.
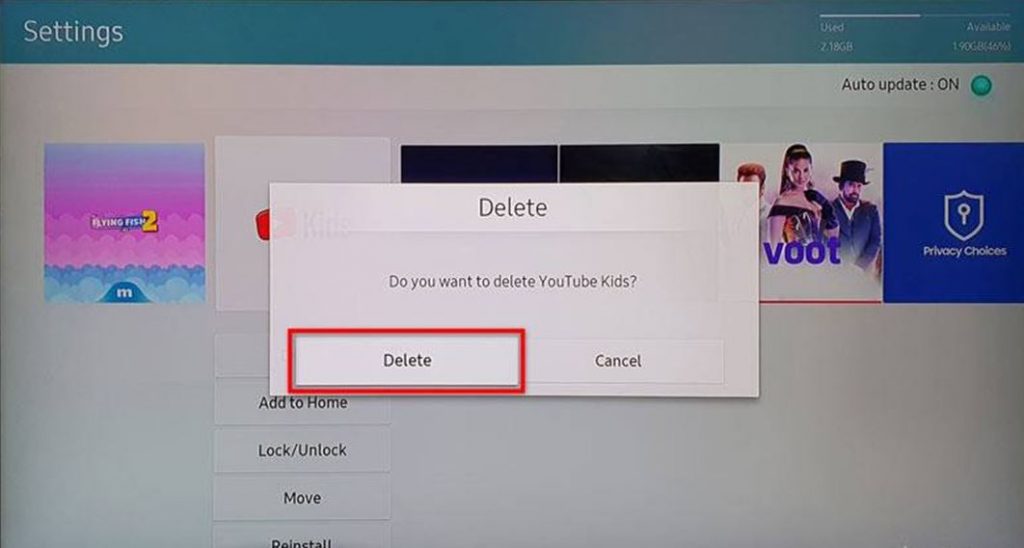
Note: A few apps that come pre-installed on your device can never be deleted.
How to Delete Apps on Samsung Smart TV (2015-2016 Models)
Quick Guide: Press the Home button on the remote > Go to Apps > My Apps > Options > Delete > Select apps > Press Delete > Confirm.
1. Start by pressing the Home button on your remote and select Apps.
2. Click on the My Apps option and then select Options.
3. Click on the Delete option from the menu and select any app to delete.
4. Next, select the Delete option on the screen.
5. Confirm the app removal by selecting the Delete option.
6. When the delete process is complete, click on OK.
How to Delete Apps on Samsung Smart TV (2012 and 2014 Models)
1. Start by pressing the Smart Hub button to launch the Smart Hub on your TV.
2. Select any app that you wish to uninstall.
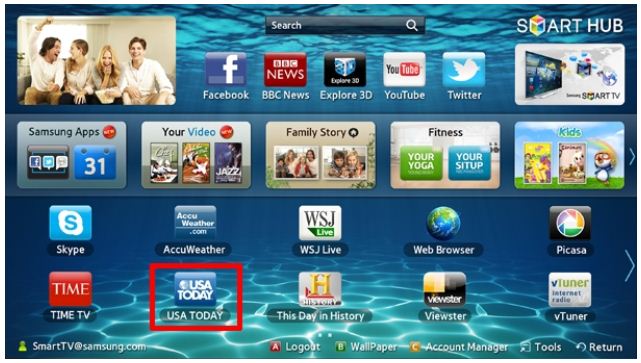
3. Press the Tools button on your remote and select the Delete option.
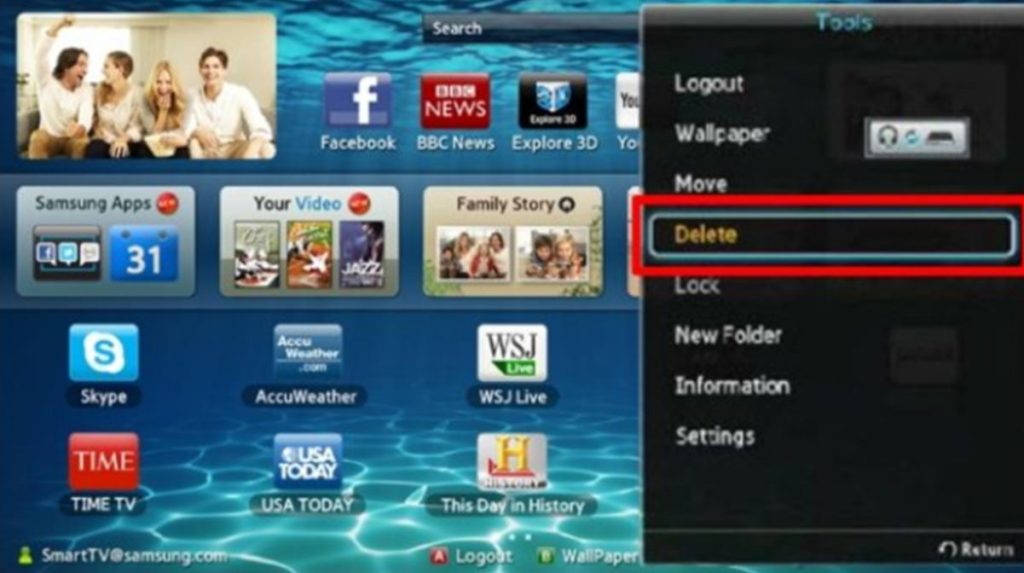
4. Click on the Enter option.
5. Confirm deleting the app by highlighting the app and clicking on the Yes button.
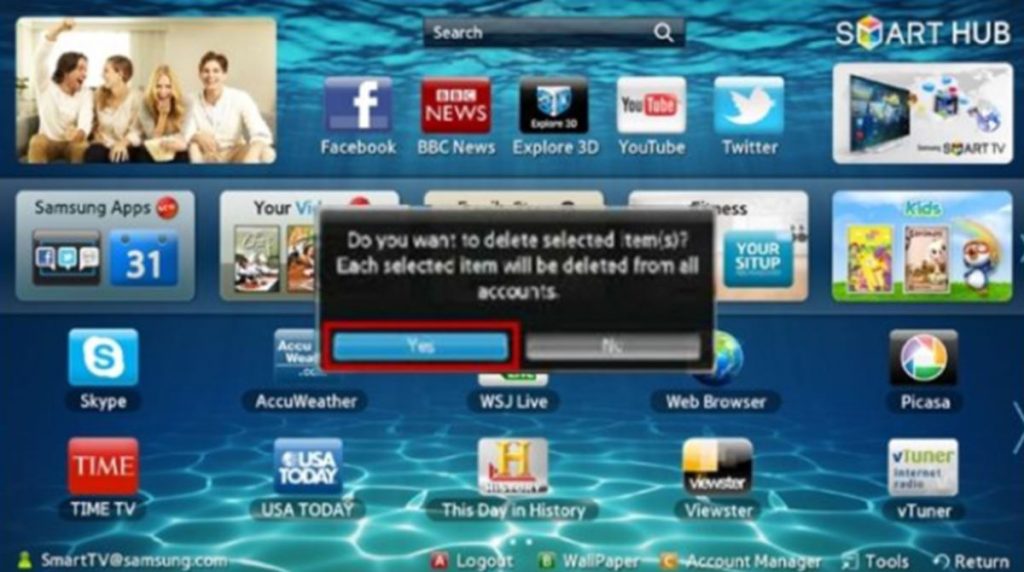
6. Finally, click on Enter.
How to Delete Pre-Installed Apps on Samsung Smart TV
It is not possible to delete pre-installed apps on a Samsung TV. However, you can try the following hack to remove apps on your TV. It is not sure that this trick might work on all Samsung TVs.
1. Press the Home button on your remote and select Apps.
2. Select the Number button, and then press 12345.
3. With that, the Developer mode appears on your screen and you can toggle the On button.
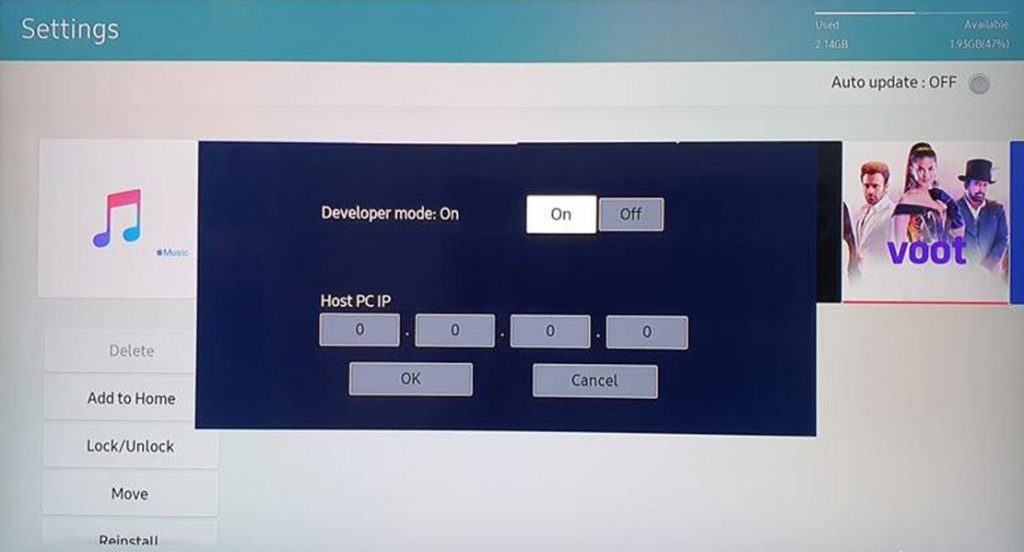
4. Next, click on OK and then select Close.
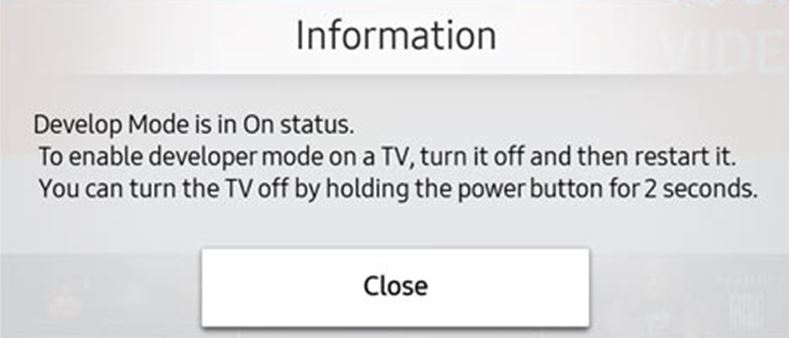
5. Launch the Settings from the top of the screen and select the apps you want to delete.
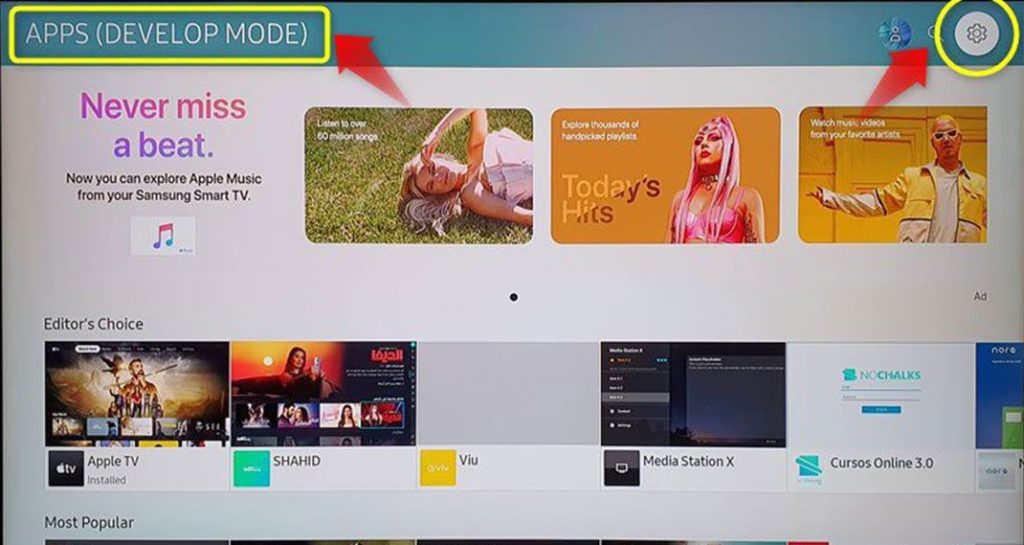
6. Press the Lock/Unlock button and type 0000. Soon, a lock icon appears on the app.
7. Navigate to the Deep Link Test option and select it.
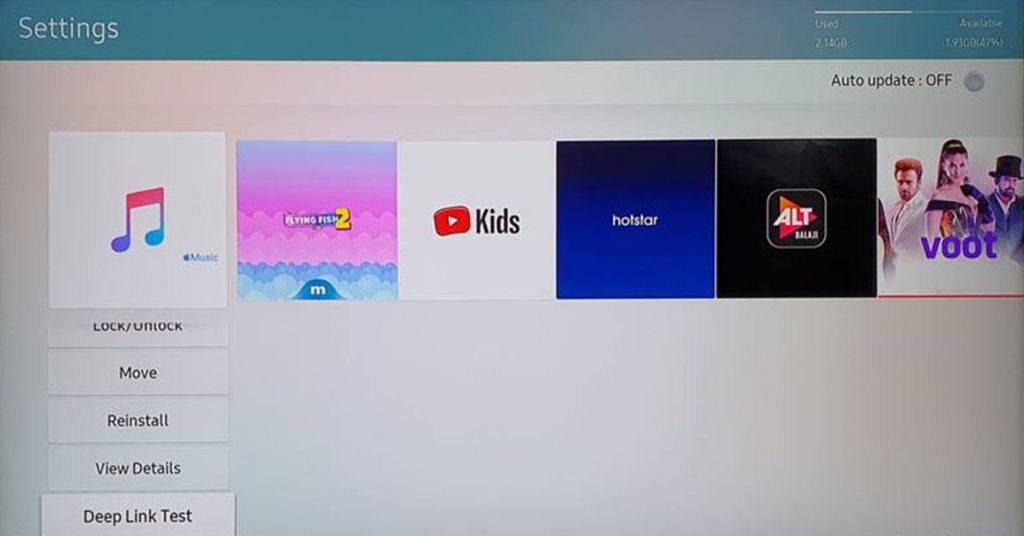
8. Highlight Content id on the pop-up and type anything.
9. Using your keyboard on Samsung TV, select Done.
10. Enter a password and select Cancel.
11. With that, the Delete option that was previously disabled before will appear.
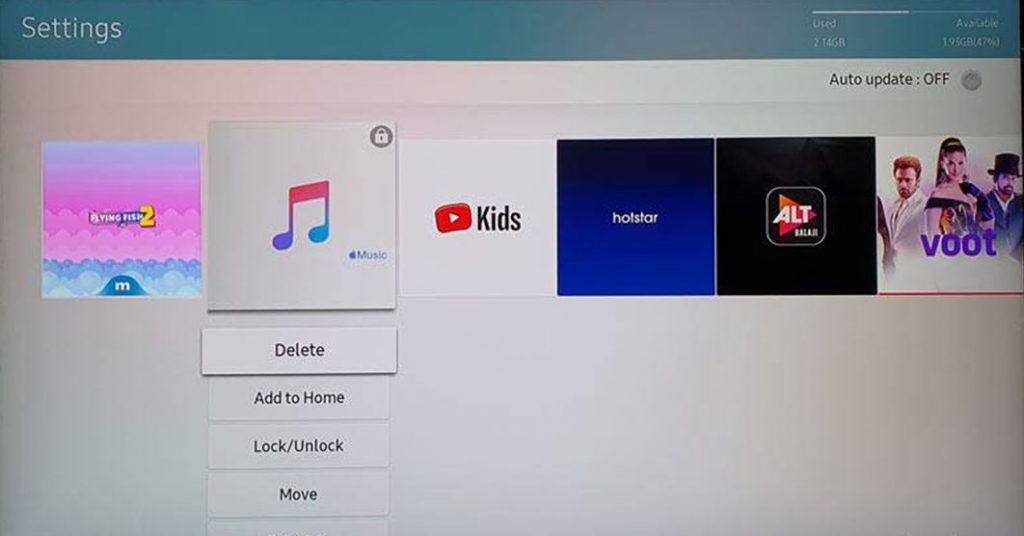
12. Finally, select a pre-installed app and select Delete.
How to Hide Apps on the Samsung Smart TV
If you don’t want to delete the app completely, you can hide the app icon on the Samsung Smart TV home screen.
Quick Guide: Highlight the app > Press the Down button > Remove > Remove.
1. Initially, highlight the app you wish to delete from the home screen.
2. Press the Down button on your remote and select Remove.
3. Once again, select the Remove option from the pop-up menu.
4. You can no longer see the app on your home screen.
Why Deleting Apps on Samsung TV is Necessary
If you have too many apps installed on your Samsung TV, it will slow up your TV’s processor. With that, you will get performance issues. If your Samsung TV is running with no free memory, your TV will hang, and you will get buffering issues while using the streaming apps. Automatic features like updating apps and updating Samsung TV software can’t be done when the TV is low memory space. So, to overcome these issues, you have to uninstall the least used or rarely used apps on your Samsung TV.
These are the different ways to remove apps from the Samsung TV. Based on the Samsung TV model, the method to remove apps will vary. Pick a method that suits your model and uninstall the app. If you have any issues while deleting the app, let us know in the comments below.
Frequently Asked Questions
The delete option for pre-installed apps on Samsung Smart TV is disabled. So, you can’t delete the built0-in apps on your Samsung Smart TV.
No, Netflix is a pre-installed app on Samsung TV. You can’t delete the app.







Leave a Reply