We all know that the Smart TV memory space is not as high as smartphones. The number of apps you can install on a Smart TV is very minimal due to its low storage. When you have memory issues on your TV, you must clear cache files and cookies. In Panasonic Smart TV, you need to clear cache files every once in a while to prevent memory issues.
When you delete all the unwanted cache files, your Panasonic TV’s performance will increase and the internet speed will gradually increase. It also removes the harmful malware on your Smart TV.
Why You Should Clear Cache on Panasonic Smart TV
There are more benefits to clearing the cache memory on your Panasonic Smart TV. The cache memory contains all the temporary files. It occupies the storage and will lead to some performance issues. If you don’t clear the cache file frequently, you have to reset your Panasonic Smart TV. Clearing the cache files will fix all the issues.
How to Clear Cache on Panasonic Smart TV
1. Press the Home Button on your Panasonic Smart TV remote.

2. Open the Settings menu
3. Go to the Apps section.
4. Choose the All Apps option. The Apps section contains all the built-in and manually installed apps on your Panasonic Smart TV.
5. Then, click on any of the apps.
6. You can find the Clear Cache option. Click on the option.
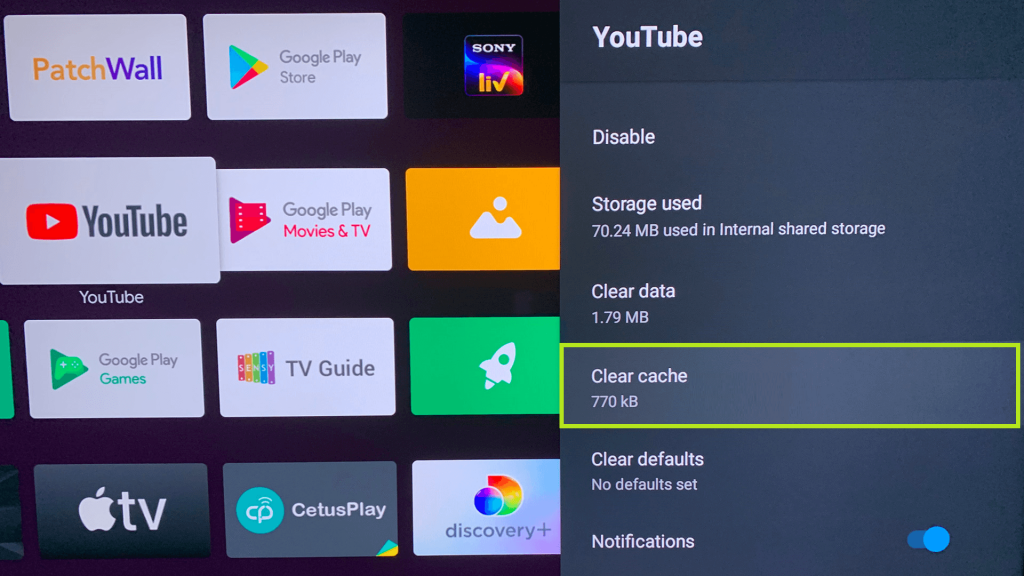
7. On the confirmation pop-up, click the OK button. Now, the cache files will be deleted on your Panasonic Smart TV.
8. Likewise, click on all the apps and clear the cache files.
FAQ
There is no built-in browser available on the Panasonic Smart TV. You can install web browsers on your Panasonic TV from the Play Store.
Clearing cache will delete all the temporary files but not the account information and personal data stored in the app.







Leave a Reply