LG Content Store is the official portal to get applications and other premium content for your LG Smart TV. You can access LG Content Store instantly by clicking the Home button on your TV remote. Through this portal, you can add apps to your LG Smart TV in various categories such as lifestyle, education, entertainment, utility, etc.
How to Install Apps On LG Smart TV
- Using LG Content Store
- Netcast TV
- In LG Roku TV
How to Add Apps on LG Smart TV using LG Content Store
[1] On your TV remote, press the Home button.
[2] It will launch the LG Content Store.
[3] Click on the Apps tile at the top of the screen.
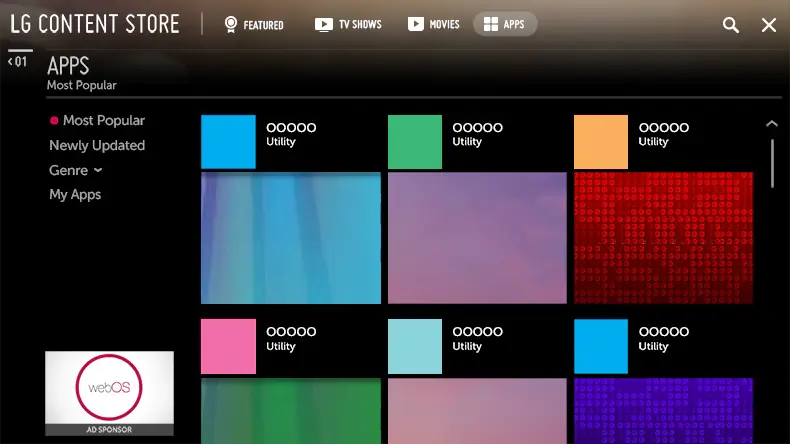
[4] Next, select the app that you want to install from the suggestions.
[5] You can also click the Search icon and find the app you want.
[6] After selecting the app, read the description and tap Install.
[7] If the process is completed, you can launch the app.
Points to Remember!
- The list of categories will vary for each location.
- If your LG Smart TV has insufficient storage, connect an external device and then install the apps of your choice.
- Apps from other Smart TVs are not supported.
- To uninstall an app, go to the LG TV home screen. Scroll to the right and tap Edit Mode. Use directional keys to select the app and click OK. Use the Up arrow key to go to the X and press OK. Click Yes from the pop-up to delete the app.
How to Change Location on your LG Smart TV
Sometimes, you cannot able to install the apps you want because of the location you set on your LG Smart TV. Follow these instructions to change the LG Services country.
1. Go to Settings on your LG TV.
2. Choose General from the list of options.
3. After that, click Location and select LG Services Country.
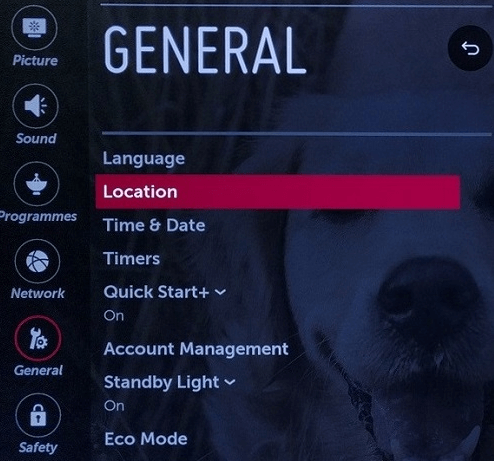
4. Select the country you wish, read the agreement, and tap Yes.
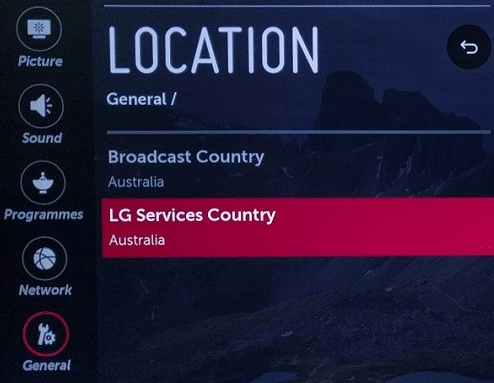
5. Your LG Smart TV will restart automatically to take effect.
How to Add Apps on LG Netcast TV
[1] From your TV remote, click the Home button.
[2] Click the Premium Apps option from the screen.
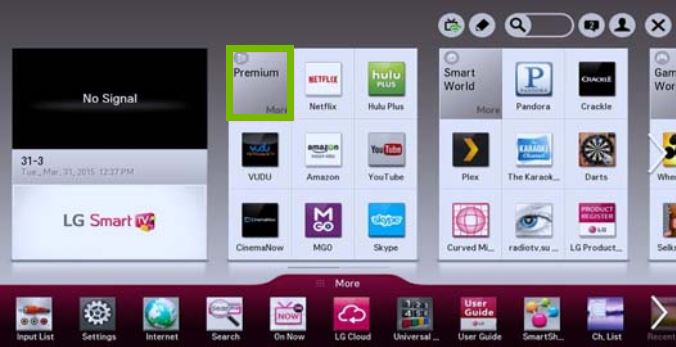
[3] Select the app that you want to install on your LG Smart TV.
[4] Click on Sign-in if prompted.
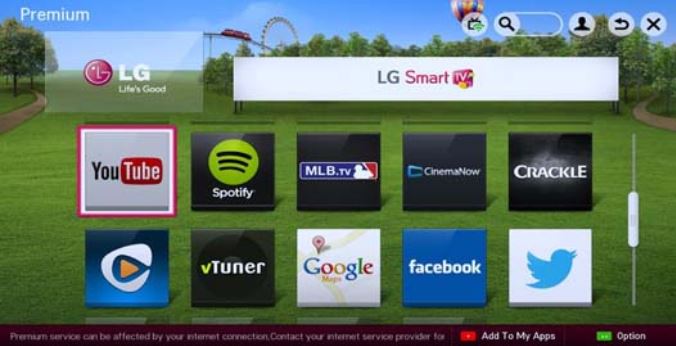
[5] Now, the app will get downloaded and installed successfully.
Note: If you want to add apps on Sony Smart TV, you can simply visit the Google Play Store.
How to Add Apps to LG Roku TV
[1] On your LG Roku TV, go to the home screen by tapping the Home button.
[2] On the home screen, go to the Streaming Channels option.
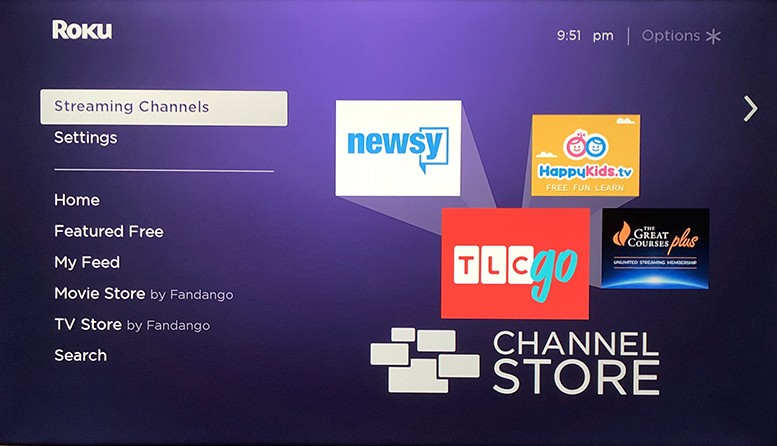
[3] By default, the Featured Apps from the Roku Channel Store will appear. Choose the app from the Featured Apps category.
[4] You can also explore other categories from the Roku Channel Store to get the app you want.
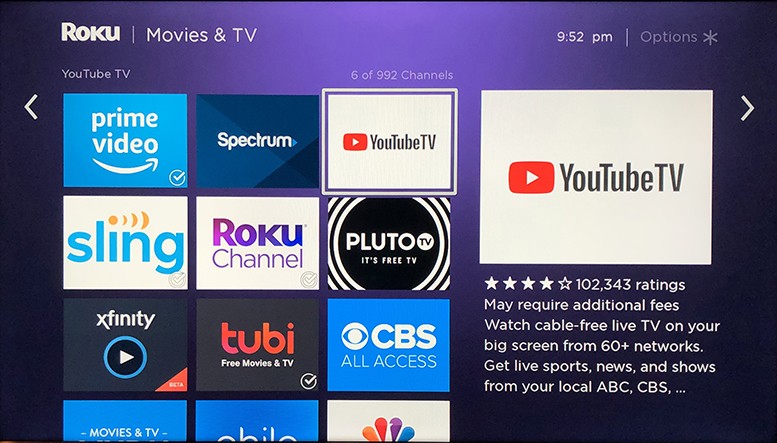
[5] If you can’t find the app you are looking for, you can use the Search Channels to search for the specific app.
[6] Once you find the app you need, select the app and tap the Add Channel button.
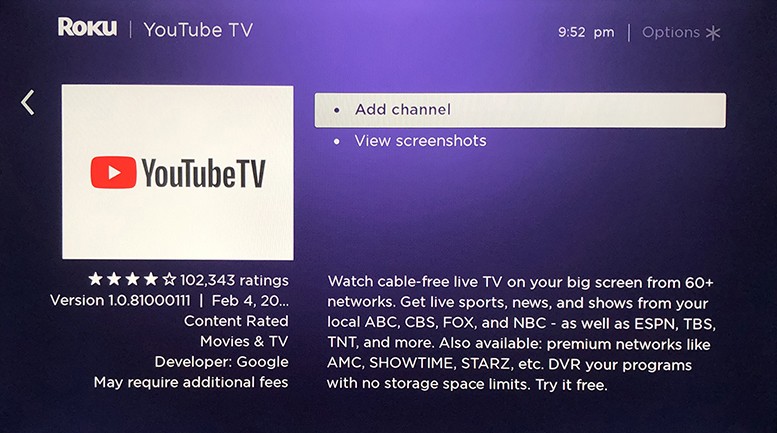
[7] When the app is installed, tap the Go to channel button to open the app on your LG Roku TV.
Based on the LG TV OS, pick any one of the methods and add your favorite apps to your LG Smart TV. If you can’t find the app, make sure to update LG Smart TV to the latest version and try again.
How to Install 3rd Party Apps on LG Smart TV
You can use streaming devices like Amazon Firestick and Google Chromecast to install third-party apps. In addition, you can download the APK file and copy it into a USB. Later, you can connect a USB to the TV and sideload the APK file.
Here’s how to access the Amazon Firestick apps on your LG Smart TV.
1. Connect the Firestick to the LG Smart TV’s HDMI port.
2. Make sure to connect it to a WIFI network.
3. Take your LG TV remote and switch the input to Firestick to gain access to it.
4. Further, log in with your Amazon account credentials.
5. If the home page appears, click the Search icon and start browsing the apps you want to use.
Note: For sideloading apps on your Firestick, you need to install the Downloader app which is available on the Amazon App Store.
FAQs
You can get apps and games on your LG Smart TV from the LG Content Store.
Premium streaming apps like Netflix, Amazon Prime, Hulu, and YouTube TV are available on the LG Smart TV.







Leave a Reply