Quick Tips
- Setup: Take your Philips TV remote > Press the Google Assistant button > Sign in to your Google account to finish the setup process.
- Use: Say your command by just pressing the Google Assistant button.
Philips TV comes with Google Assistant preinstalled. If you do not have it, you can install it directly from the Play Store. Google Assistant helps you whenever you need it by simply asking a question or informing it to do things on your TV. Before starting the process, make sure that you have completed setting up your TV. Also, check whether you have a good internet connection and a Google Account. After setting up your Philips Android TV, you have to check for updates.
How to Check for Updates
1. Click on the Settings icon from your Philips TV home screen.
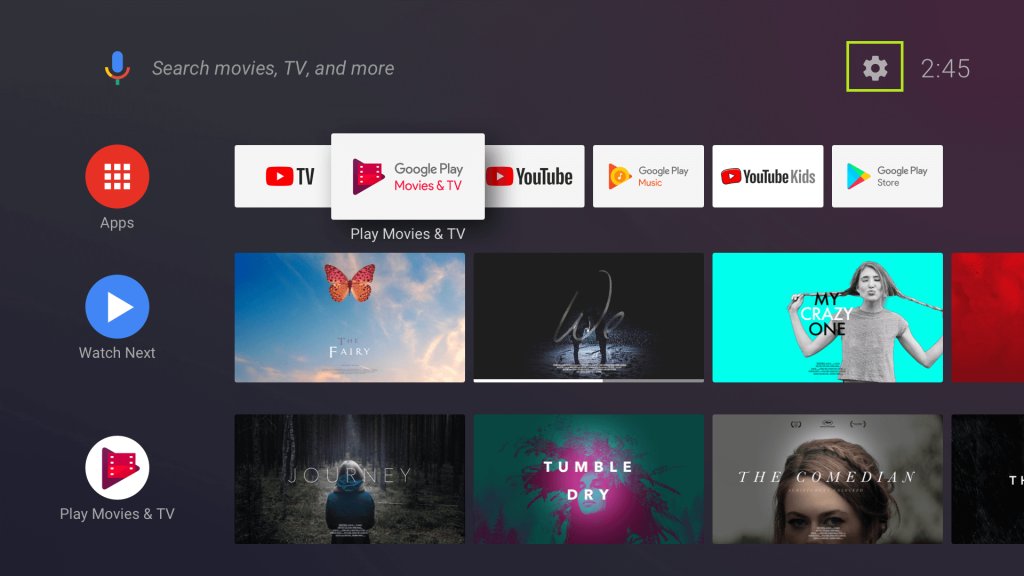
2. In the settings page, choose About.
3. Select System Upgrade and click on Check for Upgrade.
4. Choose Check Now. If any update is available, install it. If your system is already up to date, you will receive a message that your system is up to date. After checking for updates, you can set up your Assistant.
Setup Google Assistant on Philips TV
Grab your Philips Android TV remote. Sign in with your Google account. After that, press the Google Assistant button or press the microphone button. An introduction screen will appear on your TV screen. You can see the introduction of Google Assistant appearing on the screen. Follow the instructions to complete the setup process.
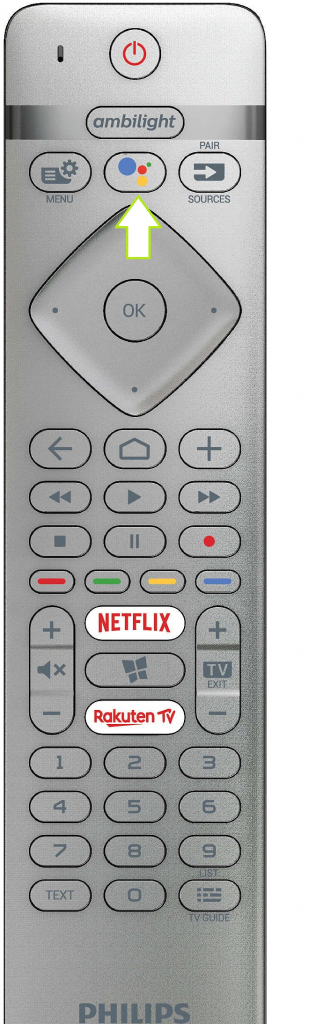
Access Google Assistant on Philips TV
On your Philips TV remote, press the Google Assistant button or the Mic button. Raise a question and check whether Google Assistant can hear you. Ask a question or try to say Ok Google. In some devices, you do not have to use your TV remote. Just say “Ok Google” to activate your Google Assistant.
Note: On your Phillps Android TV, Google Assistant can be accessed in different languages like English, Spanish, Italian, French, Japanese, etc.
Google Assistant Compatible Philips TVs
- 43PUL7652/F7
- 50PUL7552/F7
- 55PUL7552/F7
- 65PUL7552/F7
- 75PUL7552/F7
Popular Voice Commands for Google Assistant
- Turn on the TV.
- Change the input on my TV.
- Turn down the volume.
- Increase the Volume.
- Open YouTube.
- Ok Google set up my device
- What is the weather like today?
Google Assistant supported TVs
- Google Assistant on LG Smart TV
- Google Assistant on Sony Smart TV
- Google Assistant on Samsung Smart TV
FAQ
In this case, you have to delete the cache memory of your Google Assistant app. Go to Settings >> Applications >> Show All Apps >> Show System Apps >> Select Google Assistant app >> Delete Cache.

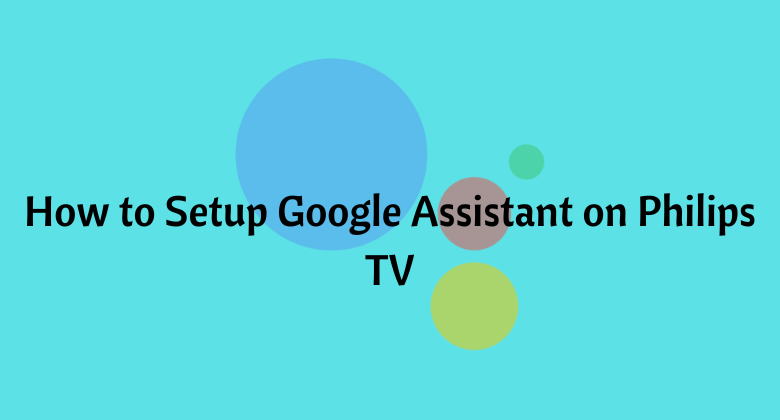





Leave a Reply