Samsung Smart TV lets you connect external devices to the TV via HDMI cables, optical cables, AUX cables, and WiFi. Nowadays, many Samsung Smart TVs are compatible with Bluetooth. So, you can connect wireless speakers, Bluetooth headphones, soundbars, and AirPods to Samsung Smart TV. In addition, you can connect a Bluetooth gamepad or keyboard to the TV to search for movies and shows with ease. Make sure to turn on Bluetooth on Samsung TV before you connect any device.
How to Check if Samsung TV is Compatible With Bluetooth
If you get a Smart Remote with your Samsung TV, which means your TV has Bluetooth support. The Samsung Smart remote will look more or less like this.

If you have other remotes, you can check Bluetooth compatibility on Samsung TVs by the following steps.
1. Go to Settings on your TV and select Sound.
2. Under that, choose Sound Output.
3. If you see the Bluetooth Speakers List option, then your TV supports Bluetooth.
How to Connect Bluetooth Devices to Samsung Smart TV
On Samsung TV, you can connect different Bluetooth devices like speakers, headphones, keyboards, mice, and gamepads. However, the pairing procedure will vary for each device.
How to Connect Soundbars, Speakers, and Headphones to Samsung TV
To connect soundbars or headphones to Samsung Smart TV, follow the instructions one by one.
FYI: The procedure is only applicable to 2020, 2021, and 2022 Samsung Smart TVs.
1. First, set your Bluetooth device in pairing mode.
2. Go to Settings on your Samsung Smart TV.
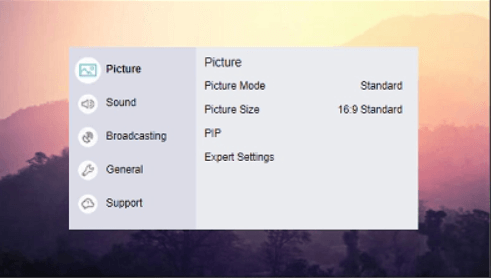
3. Select the Sound option from the list of settings.
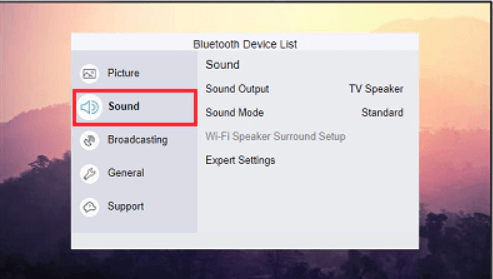
4. Choose the Sound Output option.
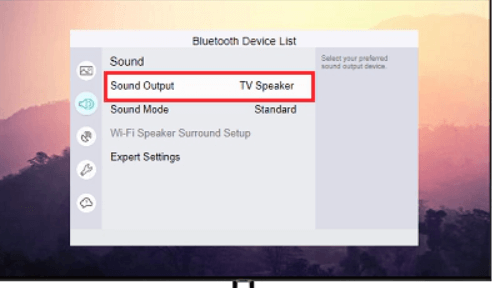
5. Select Bluetooth Speakers List.
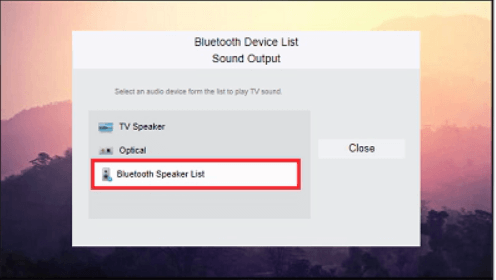
6. Choose the Device that you want to connect to your TV.
7. Finally, tap Pair and Connect and the connection will be established.
For 2019, 2018, and 2017 Smart TVs (R, N, and M models)
Go to Home → Settings → Sound Sound → Output → Bluetooth Speaker List.
For 2016 Smart TV (K models)
Home → Settings → Sound → Expert Settings → Wireless Speaker Manager → Bluetooth Audio Devices.
For 2015 Smart TV (J models)
From a Samsung SoundConnect Device, go to Menu → Sound → Additional Settings → TV SoundConnect.
Other Bluetooth Audio Devices
Go to Menu → Sound → Additional Settings → Bluetooth Audio.
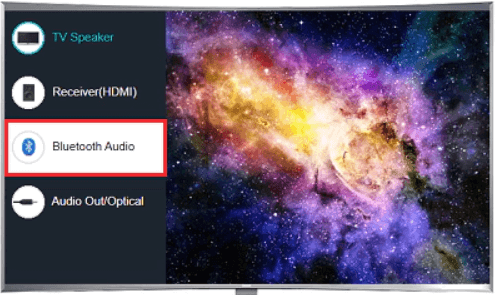
For 2014 Smart TVs (H models)
From a Samsung SoundConnect Device, go to Menu → Sound → Speaker Settings → TV SoundConnect.
Other Bluetooth Audio Devices
Go to Menu → Sound → Speaker Settings → TV Sound Output → Bluetooth Headphone or Speaker Settings → Add New Device → Samsung Audio Device List → Choose the device name to pair.
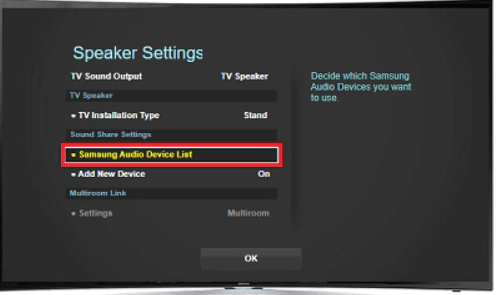
For 2013 Smart TVs
Open Settings → Sound → Speaker Settings → Soundshare Settings → Add new device → Samsung Audio Device List → Choose the Device to connect → Pair and Connect.
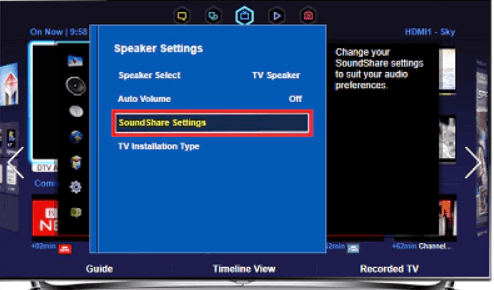
How to Pair Keyboards and Gamepads to Samsung TV
1. Go to Settings on your Samsung TV.
2. Tap General from the list of options.
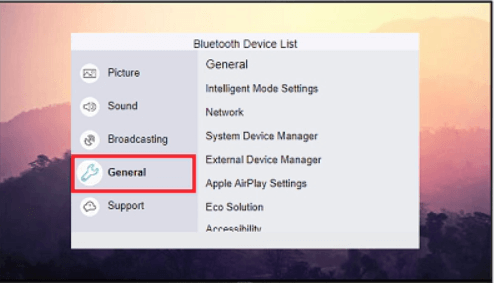
3. Choose External Device Manager.
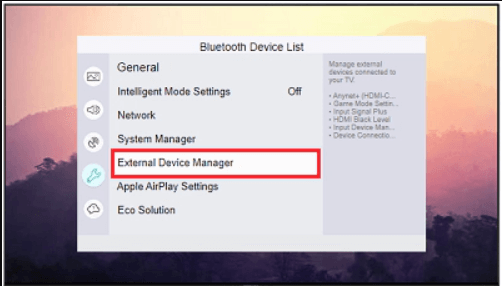
4. Select Input Device Manager.
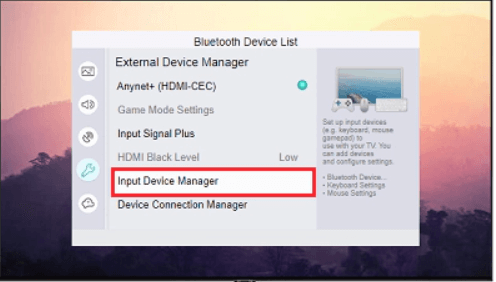
5. Choose Bluetooth Device List.
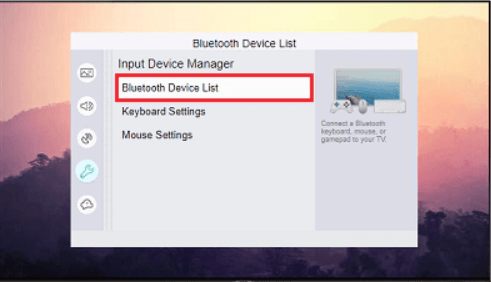
6. Keep the Keyboards and Gamepads in the pairing mode and choose the device that you want to pair.
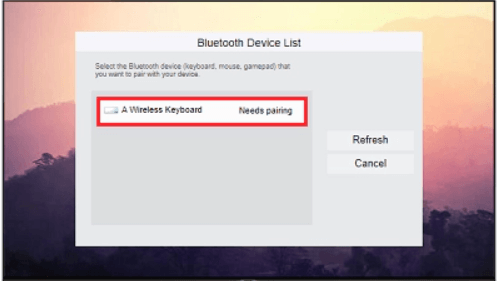
7. Select the Pair and Connect option to connect the devices to your Samsung TV.
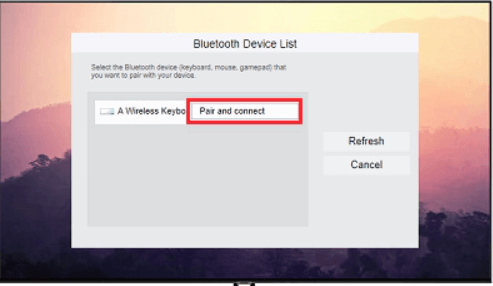
For 2015 Smart TVs – Settings >> System >> Device Manager >> choose the type of device >> Add Device >> set the device into a pairing mode >> choose the device >> Pair and Connect.
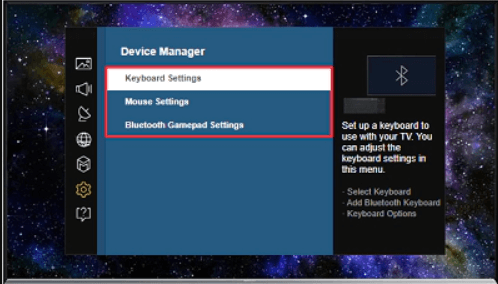
For 2014 Smart TVs – Settings >> System >> Device Manager >> choose the type of device >> set the device into the pairing mode >> Add Device >> choose the device that you want to pair.
Those with 2013 Smart TVs – Go to Settings >> System >> Device Manager >> Type of device >> Add device >> choose the device name >> Pair and Connect.
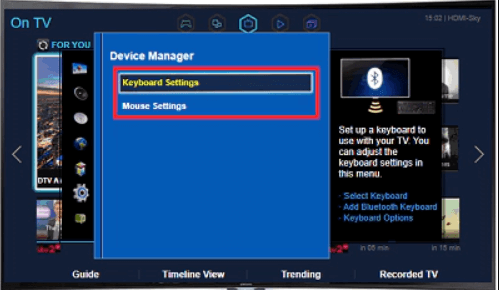
Important Note: Samsung Smart TVs of 2014 and 2013 models don’t support Bluetooth Gamepads.
What Shall I Do If My Samsung TV Doesn’t Support Bluetooth

If your Samsung TV doesn’t have a Bluetooth feature, you need to buy a Bluetooth adapter. It is available on e-commerce websites like Amazon. These BT adapters have a 3.5mm audio port. You can connect these adapters to the AUX port of your Samsung TV.
How to Enable Bluetooth on Samsung TV Service Mode
For accessing the service mode on Samsung TV, you need to follow the below instructions.
1. Turn off your TV using the Samsung TV remote.
2. Press the Mute and 1-8–2 buttons in sequence and tap the Power button in the last. You need to repeat the process until you see a blue window.
3. Next, click on Option → Engineer Option → BT Audio → Turn it ON.
FYI: If you don’t see this option, go to MRT Option → BT Support → Ensure it is ON. Also, you have to turn on Voice Recognition and Samsung Smart Control.
How to Disconnect Bluetooth Device on Samsung Smart TV
1. Go to Settings and click General.
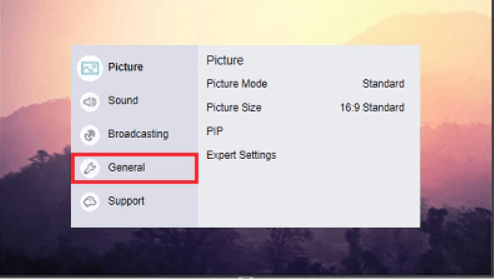
2. Tap External Device Manager.
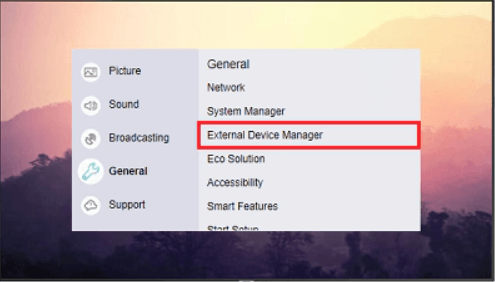
3. Choose Device Connection Manager.
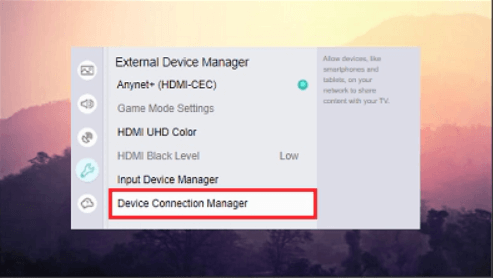
4. Select the Device List option.
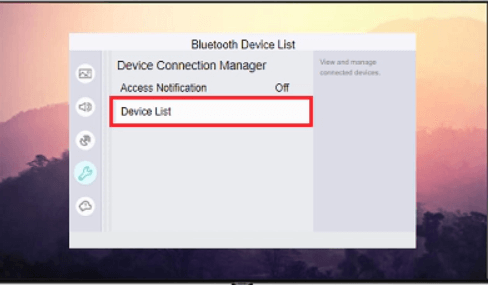
5. Select the device that you want to disconnect and tap the Disconnect button.
DIY Fixes for Samsung TV Bluetooth Not Working
If you have problems in connecting a Bluetooth device to your Samsung TV, you can follow these troubleshooting methods.
- Disconnect your Bluetooth device from the Samsung Smart TV amd re-pair it again to fix it.
- You can solve the BT pairing issue by power cycling your TV. Eject the Samsung TV cord from the source and leave it unplugged for 60 seconds. Next, press and hold the Power button for 10 seconds.
- Turn off your BT device or restart your Samsung TV and try it again.
- Keep your BT device in a range of fewer than 30 feet from your Samsung TV.
- Update your Samsung Smart TV to the latest version before you connect a BT device.
- Check if your BT device is working properly by pairing it with your smartphone.
Frequently Asked Questions
No, not all Samsung TVs have Bluetooth support. The Samsung TV models that are manufactured from 2013 and above have built-in Bluetooth support.
Go to the Samsung TV Service Menu and choose Engineer Option. Select BT Support to turn on the Bluetooth feature on Samsung TV Screen Menu.

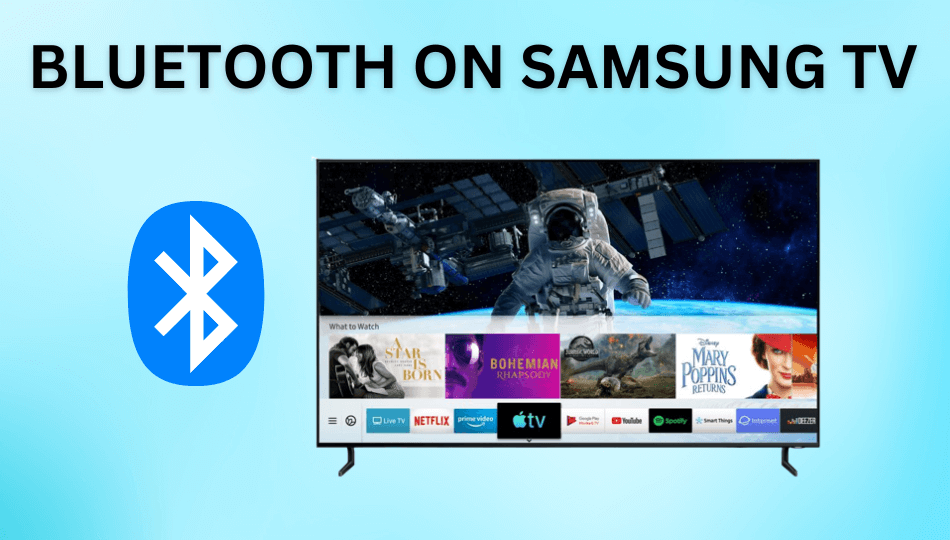





Leave a Reply