Are you looking for a best-in-class music streaming service? Undoubtedly, Spotify is the best choice for Insignia Smart TV. Insignia Smart TVs are available in Roku and Fire OS operating systems. You can get the Spotify app by visiting the Roku Channel Store for Insignia Roku TV and the Amazon Appstore for Insignia Fire TV.
The Spotify app also supports Chromecast and AirPlay. Its built-in Spotify Connect feature lets you listen to songs and podcasts on Insignia Smart TV.
In this article, I will teach you all the possible ways to stream Spotify on Insignia Smart TV.
How to Download Spotify on Insignia Fire TV
(1). Turn on the Insignia Smart TV and connect it to WiFi.
(2). Go to the home screen, click the Find icon, and select the Search option.
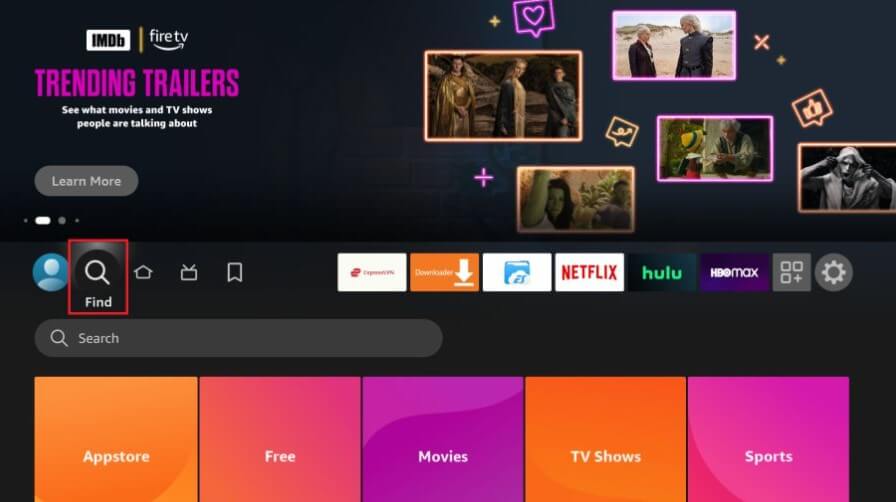
(3). Enter Spotify in the search field and locate the app.
(4). Select Spotify under Apps & Games and click Get or Download.
(5). Click Open to run the Spotify app once installed.
How to Install Spotify on Insignia Roku TV
(1). Turn on the Insignia Roku TV and connect it to the internet.
(2). Press the Home button and click Streaming Channels on the home screen.
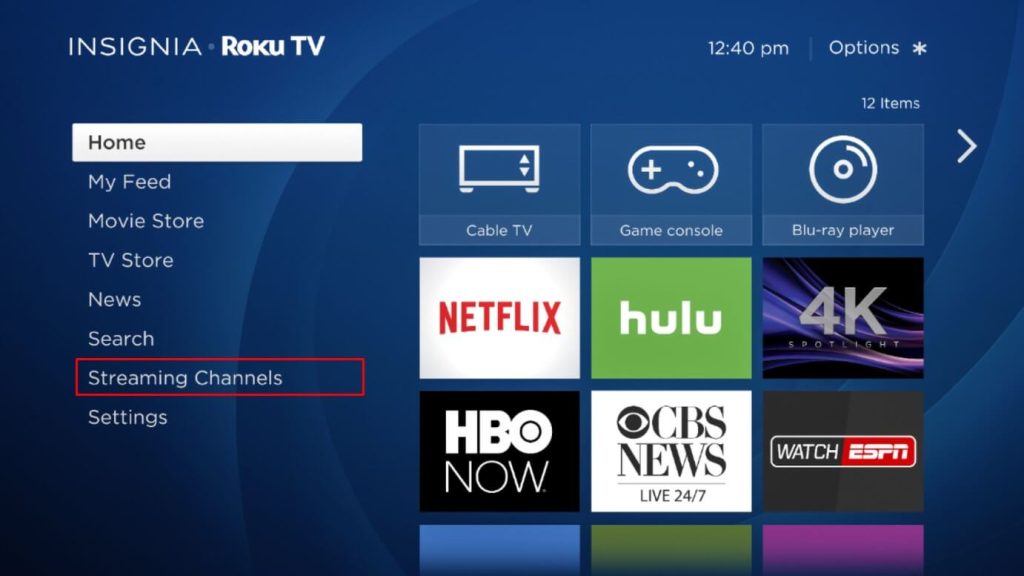
(3). Further, choose the Search Channels option.
(4). Type Spotify in the search bar using a virtual keypad and search for it.
(5). Select the Spotify app and click Add Channel to start the installation.
(6). After installing the app, hit OK from the prompt.
(7). Click Go to Channel to run the Spotify app on your Insignia TV.
How to Activate Spotify on Insignia Smart TV
(1). Run the Spotify app on your Insignia Smart TV.
(2). Click the Log in with password option.
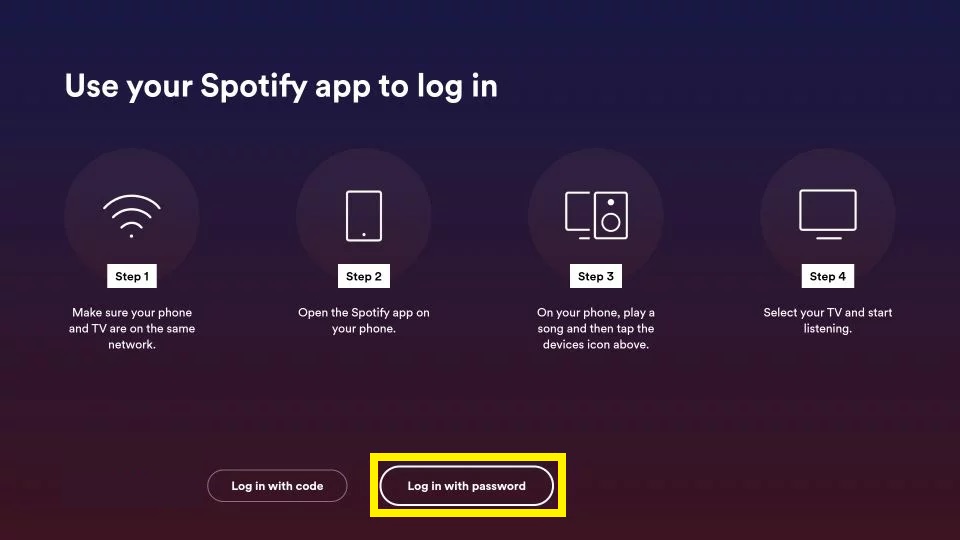
Note: Optionally, tap Log in with code, and it will display a pairing code. Visit (spotify.com/pair) and enter the pairing code. Click Next and log in with your Spotify account to activate.
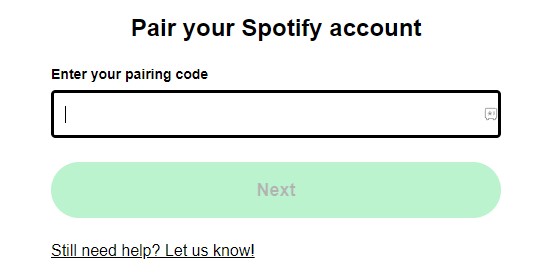
(3). Enter the registered email or username and password in the box. Click Log in.
(4). It will take you to the home page of the Spotify app.
(5). Play a song/podcast and listen to it on your Insignia Smart TV.
Note: Likewise, you can activate and listen to Spotify on Hisense Smart TV.
How to Cast Spotify to Insignia Smart TV
You can directly cast to Insignia Smart TV if it has Chromecast built-in. Otherwise, plug a Chromecast externally into the TV’s HDMI port and set it up.
(1). Connect your Android and Chromecast-connected TV to the same WiFi.
(2). Get the Spotify app on Android by visiting the Play Store.
(3). Launch the Spotify app and sign in with your registered account.
(4). Play a song you like and click the Spotify Connect icon.
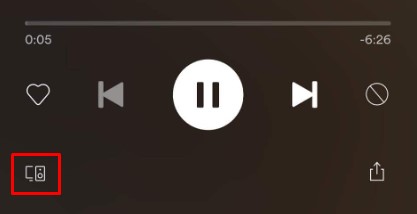
(5). Select your Insignia Smart TV to pair.
A song will now play on your TV using wireless streaming.
How to AirPlay Spotify to Insignia Smart TV
Insignia 4K UHD – Fire TV and F30 Series Fire TV models have a built-in AirPlay. For this purpose, connect your Insignia Smart TV to WiFi, which should be the same as an iPhone.
(1). Turn on AirPlay on your Insignia Fire TV. Go to Settings → Display and Sounds → AirPlay & HomeKit → Turn ON AirPlay.
(2). Get the Spotify app on your iPhone by visiting the App Store.
(3). Run the Spotify app and log in with your username and password.
(4). Play a song in the app and go to the iPhone’s Control Center.
(5). Hit the AirPlay icon in the media player.
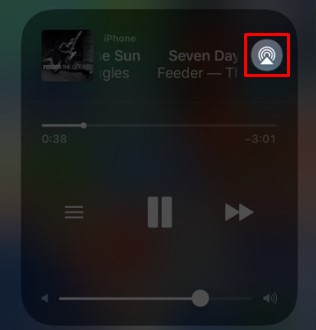
(6). Select your Insignia Smart TV to begin streaming.
Spotify Subscription Plans
Spotify has a free package that lets users stream music for free with commercials. But in Spotify Premium, there will be no ads, and you can listen to music, podcasts, and audiobooks at 320 Kbps.
| Plans | Pricing | Multiple Streams | Free Trial |
|---|---|---|---|
| Individual | $10.99/month | 1 | 3 months |
| Duo | $14.99/month | 2 | 1 month |
| Family | $16.99/month | 6 | 1 month |
| Student | $5.99/month | 1 | 1 month |
FAQ
It is because of weak WiFi signals, outdated TV firmware or the app, corrupted cache, etc.
Update the Spotify app, connect devices to the same WiFi, restart the device that has the Spotify app, and delete the app cache.

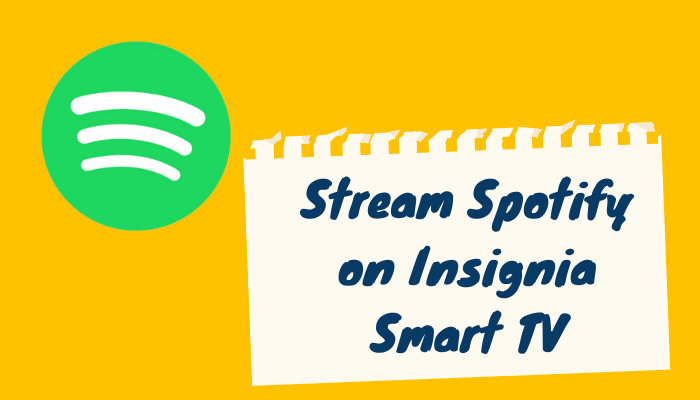





Leave a Reply