Quick Tips
- Spotify is available for both Hisense Roku TV and Hisense Android TV.
- Hisense Roku TV: Home screen → Search → Spotify → Add Channel → Go to Channel → Login with PIN → Activation website → Enter Code.
- Hisense Android TV: Apps → Google Play Store → Search Spotify → Install → Open → Login with PIN → Activation website → Enter Code.
- Hisense Google TV: Apps → Search for apps → Search Spotify → Install → Open → Login with PIN → Activation website → Enter Code.
Spotify is a music streaming app that is available worldwide. Spotify has more than millions of songs and podcasts. It provides songs in multiple genres and languages all over the world. For Hisense Smart TV, you can install the Spotify app from the Google Play Store or the Roku Channel Store. You can also cast the Spotify app from your smartphone.
Spotify Podcasts are one of the most popular trends among users. It organizes the podcasts into categories such as Educational, Music, Politics, Stories, Sports, Lifestyle, Games, Business, Comedy, Arts, Family, and many more.
Spotify Premium
You can use Spotify for free. But, you will have certain limitations. You can’t download songs offline, you will get ads, and so on. With Spotify Premium, you will get ad-free listening and an offline download feature. It has an Individual, Duo, and Family Premium subscription. The difference is the no. of users, and the Individual subscription costs $9.99 per month for one user. The Duo Premium is for a couple that costs $12.99 per month. Family Premium costs $15.99 per month, and it can be accessed by six members. It also has a Student premium of $4.99 per month.
Stream Spotify on Hisense Smart TV
The Hisense Smart TV offers the Spotify app in all three OSes. You can get the app on the Roku TV OS, Android TV OS, and Google TV OS.
How to Listen to Spotify on Hisense Roku TV
(1). Turn on the Hisense Roku TV and press the Home button.
(2). Choose the Search option and enter Spotify.
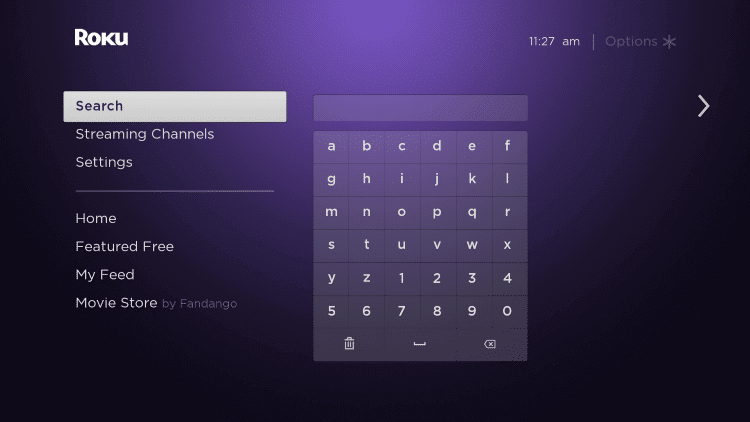
(3). Select the Spotify app and click Add Channel.
(4). Tap OK in the prompt and click Go to Channel to launch the Spotify app.
(5). Select the Login with PIN to get the Activation Code.
(6). Go to the Spotify Activation website.
(7). Log in with your Spotify account.
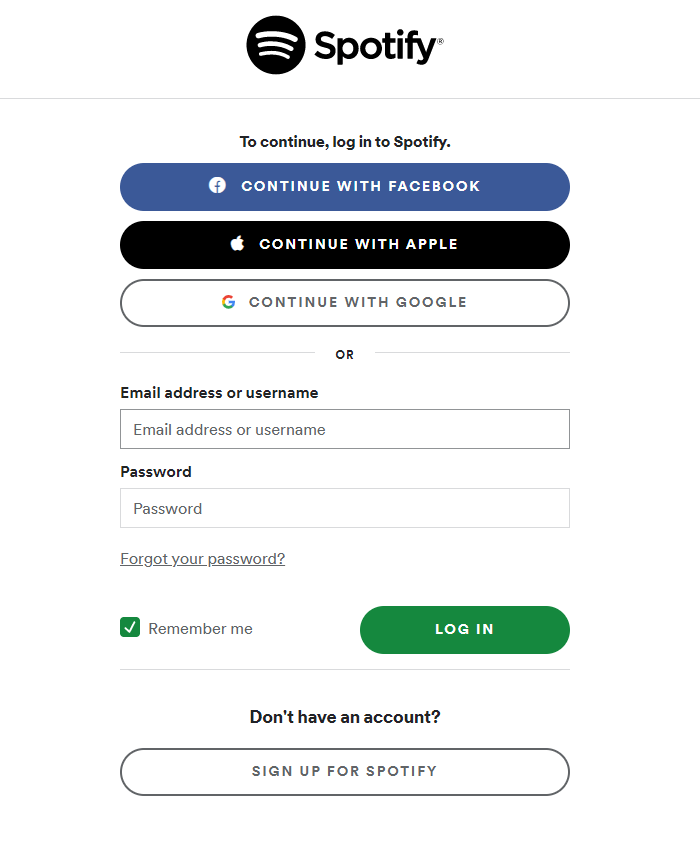
(8). Type the Activation Code and click the Next button.
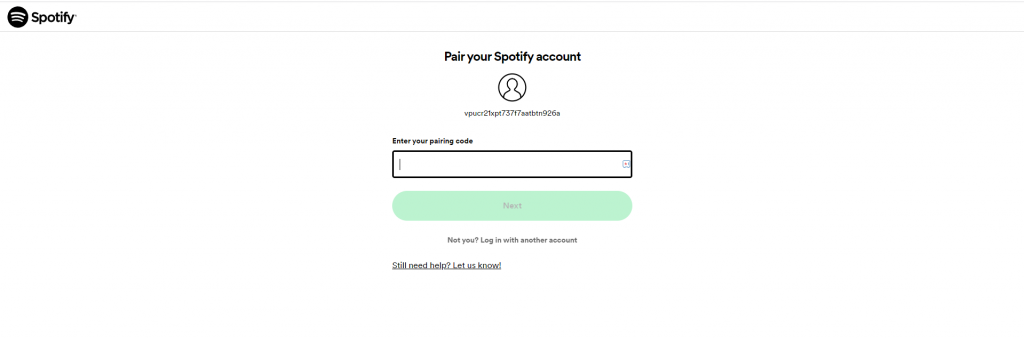
(9). Now, the Spotify app will be activated. Listen to the Spotify songs on the Hisense Roku TV.
How to Install Spotify on Hisense Android TV
(1). Launch the Hisense Android TV and set up the WiFi connection.
(2). Go to the Apps tab on the home screen.
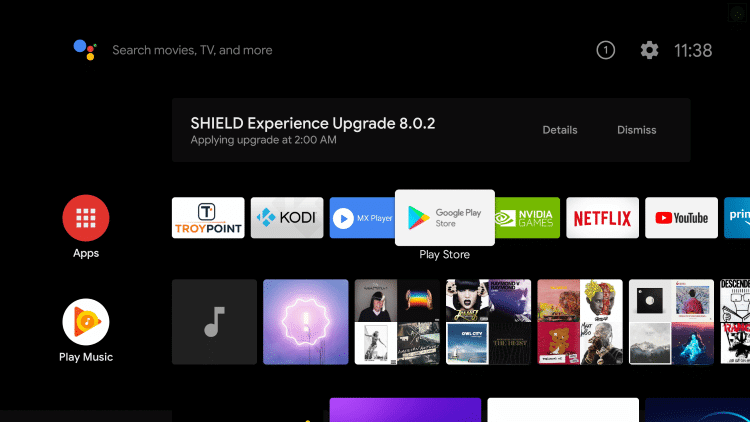
(3). Select the Google Play Store and click the Search icon.
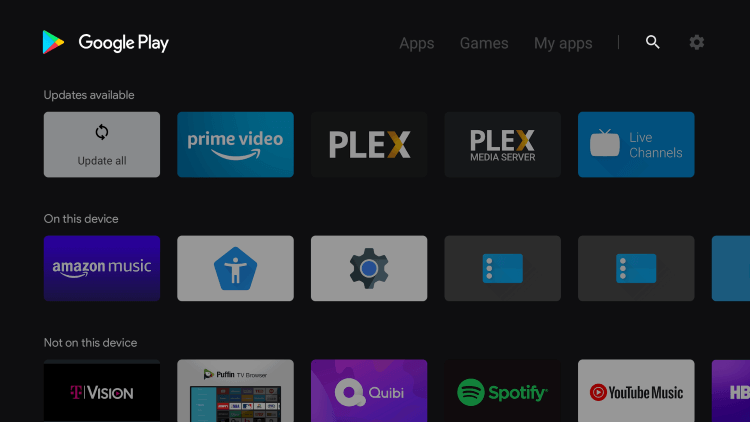
(4). Type Spotify in the search and choose the Spotify app from the list below.
(5). Click Install to download the Spotify app from the Play Store.
(6). Select Open to launch the Spotify app and click Login with PIN in the settings.
(7). Get the Spotify Activation Code and complete the activation.
(8). After activating the app, you can listen to your favorite songs on the TV.
How to Install Spotify on Hisense Google TV
(1). On your Hisense Google TV, tap the Apps option.
(2). Click the Search for apps button on the next screen.
(3). Search for the Spotify app.
(4). Select the Spotify app and tap the Install button.
(5). Tap the Open button to launch the Spotify app.
(6). Click the Login with PIN to get the activation code.
(7). Complete the activation using the Spotify Activation website.
(8). Play all the songs on your Hisense Google TV.
How to Cast Spotify to Hisense Smart TV
(1). Connect your Hisense Smart TV of any OS and your Android or iPhone to the same WiFi network.
(2). For Hisense Roku TV, enable the Screen Mirroring feature. For iPhone, you have to enable the AirPlay feature on Roku TV.
(3). Now, open the Spotify app. You can get the app from the Play Store or App Store.
(4). Tap the Connected Devices icon.
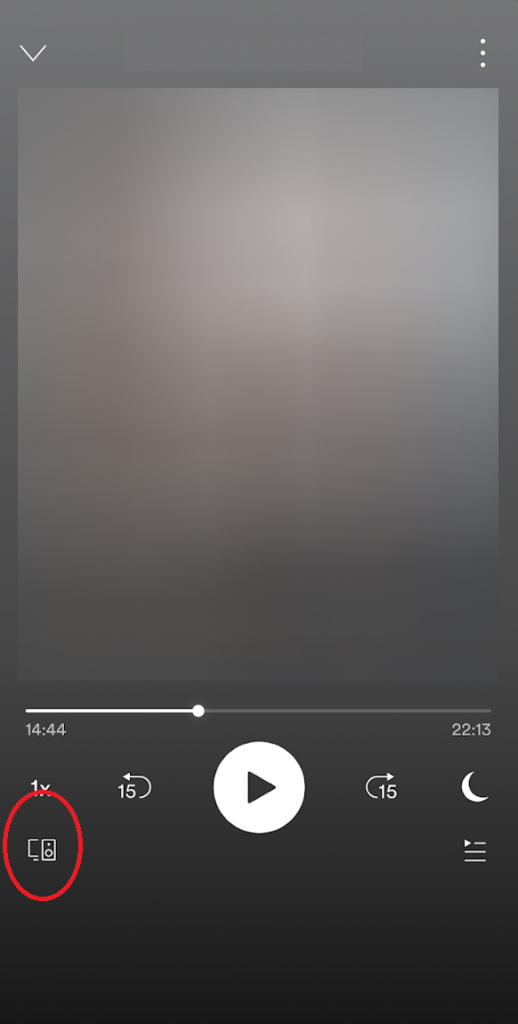
(5). On the list of devices, choose your Hisense Smart TV.
(6). Now, play any music file from the Spotify app. It will play on your Hisense Smart TV.
Spotify is an amazing app for listening to the various playlists and podcasts of popular people. It provides on-screen lyrics for the songs to sing with them. Get the Spotify app on your Hisense Smart TV and listen to millions of songs and podcasts.
FAQs
Hisense Vidaa TV are older models. You will get only limited apps like Disney Plus, BINGE, Foxtel, Kayo, and NBA. To get more apps, you have to buy a new model of Hisense Smart TV.
If you have the Google Play Store on your TV, then the TV is Android.

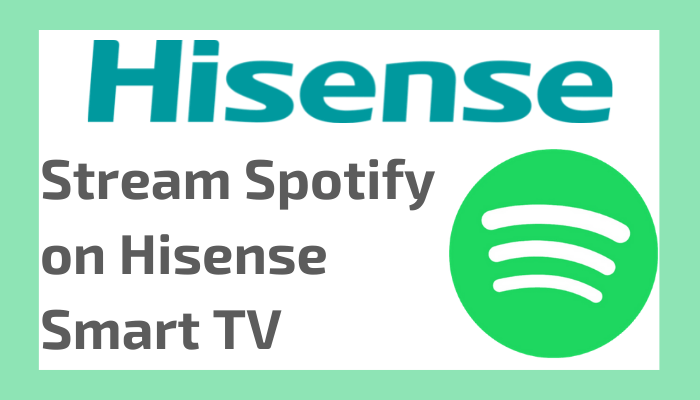





Leave a Reply