Netflix is the world’s best streaming service with over 231 million subscribers. It also comes preinstalled on Android TV, Samsung Smart TV, LG Smart TV, and more. However, some LG TV users report that Netflix gets stuck on the loading screen, the Netflix app is crashing or not responding, and displaying a black screen. Other than that, some users cannot be able to install the Netflix app as it is not available in the LG Content Store. Let’s see how to solve the Netflix not working issues on LG Smart TV.
Reasons for Netflix Not Working on LG Smart TV
| Scenario | Reasons |
|---|---|
| 1 | Due to unstable internet, the Netflix app may start buffering or fails to stream. |
| 2 | You won’t be able to install the Netflix app due to outdated LG TV firmware. |
| 3 | The app will become unresponsive due to the presence of a corrupted cache. |
| 4 | The Netflix app will not work if the IP address of a VPN server is blacklisted. |
| 5 | Because of technical errors on LG Smart TV, the app won’t respond properly. |
How to Fix Netflix Not Working on LG Smart TV
If you can’t be able to watch Netflix on LG Smart TV, try these troubleshooting methods to fix it.
Check the Internet Connection
It is important to check whether you have connected your LG Smart TV to the internet. Then test the internet speed by visiting fast.com. The recommended speed is 1 Mbps for streaming SD content, 3 Mbps for 720p HD, 5 Mbps for 1080p FHD, and 15 Mbps for 4K UHD. If you are using a WIFI network, you can reset the modem and the router. You can also check our guide on how to fix LG TV when not connecting to WiFi.
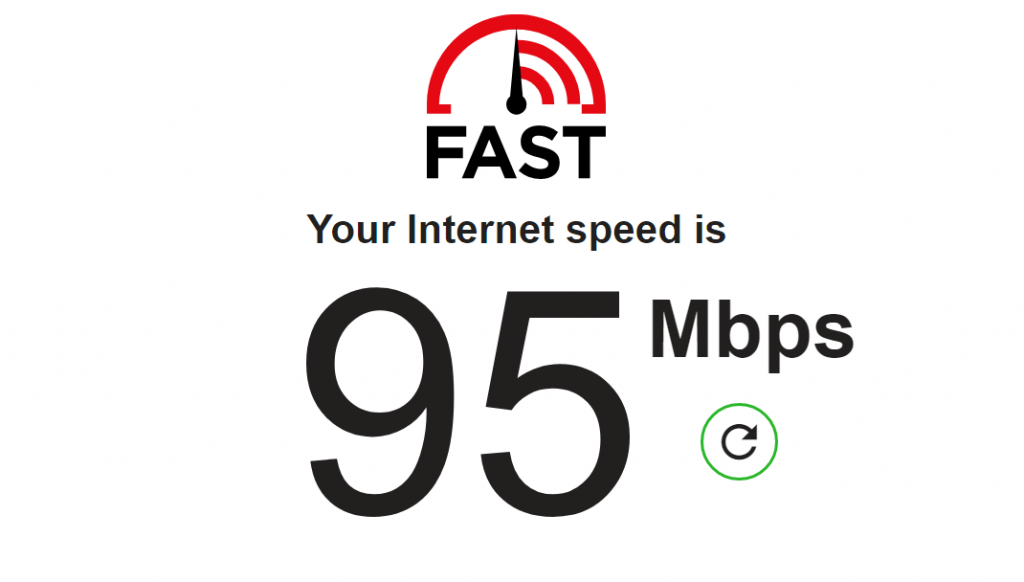
Check Netflix Status
In case the problem is from the Netflix server itself, you can simply wait until it gets sorted. You shall visit the Netflix website to see if there is a service outage. In addition, you can enter the error code on the Help Center Search box to get relevant solutions from the technical experts.
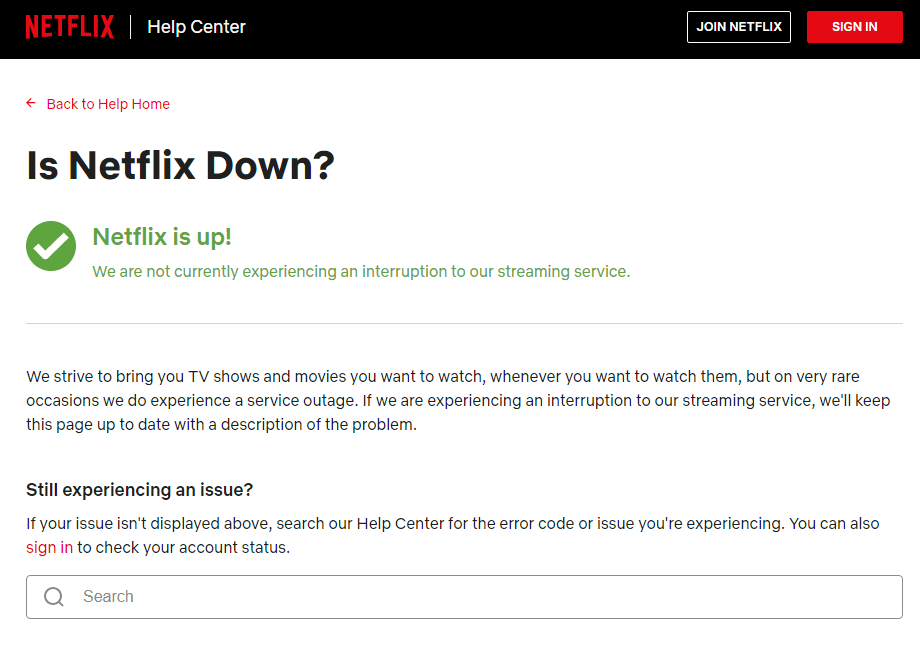
Update the Netflix App
If you forget to update the Netflix app, you may have errors while streaming. Follow these steps to get the latest version of Netflix on your LG Smart TV.
(1) Go to the home screen by pressing the Home/Start button on the remote.
(2) Click on LG Content Store and select Apps.
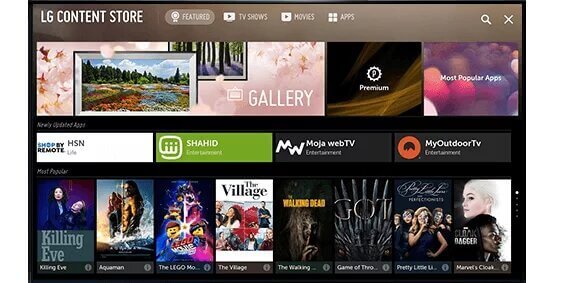
(3) Find the Netflix app in the LG Content Store.
(4) Choose the Netflix app and click Update to get the latest version.
Next, open Netflix and log in with your account. Check if you can stream without any errors.
Update LG Smart TV Firmware
It is mandatory to update your LG Smart TV to avoid internal errors. The latest update will eliminate all the technical bugs you have on your smart TV. To update LG TV firmware, follow the instructions given below.
Go to Settings → All Settings → General → About this TV → Check for Updates → Click Download and Install → Tap Install.
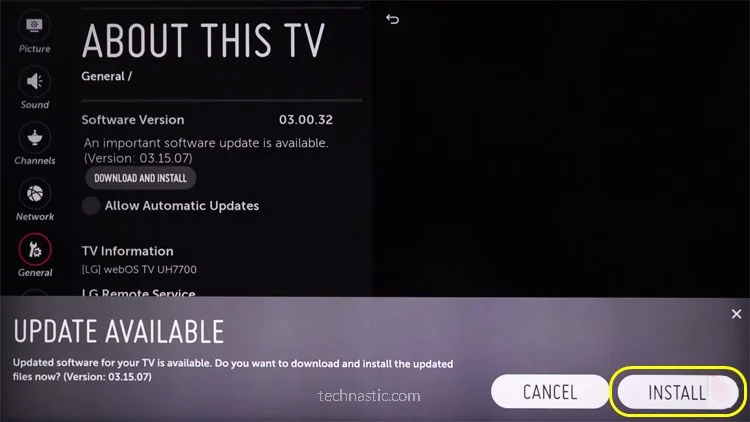
After that, turn off the TV for 10 seconds and turn it on to get the latest firmware.
Uninstall and Reinstall the Netflix App
In some situations, the storage files may get corrupted which causes the app to stop working. Follow these steps to know how to uninstall Netflix on LG Smart TV.
(1) Press the Home/Smart button on the LG TV remote to view the launcher.
(2) Locate Netflix and hover over it until you see the Arrow icon.
(3) Click the Up arrow situated above Netflix and click the X (delete) option.
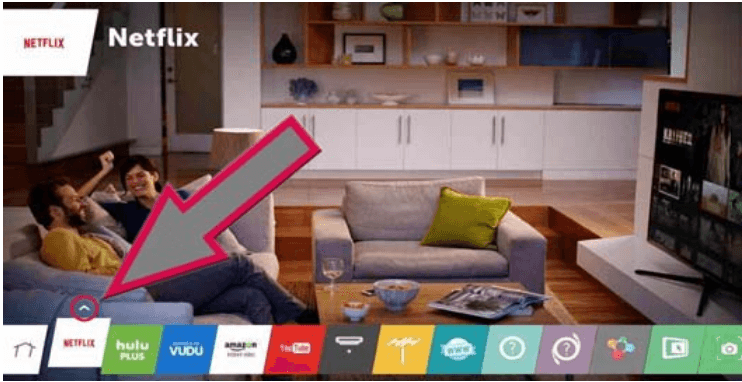
(4) Then tap Remove to confirm the action.
After uninstalling the Netflix app, the temporary cache files will be erased from your TV. Next, you can reinstall the Netflix app by the below steps.
(1) Open the launch bar by pressing the Home/Start button on the remote.
(2) Go to the LG Content Store and select Premium from the right menu.
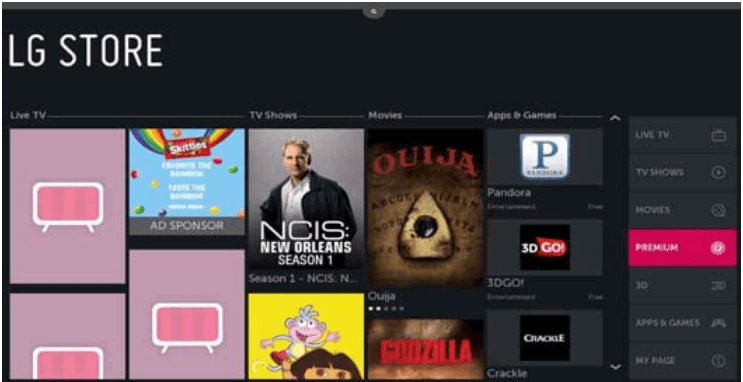
(3) Locate the Netflix app and click on Install.
Set Location on LG Smart TV
Though Netflix automatically detects your location, there are chances that it may pick the wrong location. In that case, you have to manually enter your location to get the app working. As Netflix is an international streaming platform, the country in which you are streaming is important.
(1) Open the Settings menu on your LG Smart TV.
(2) Go to All Settings and choose the General menu.
(3) Select Location and choose Service Area Zip Code.
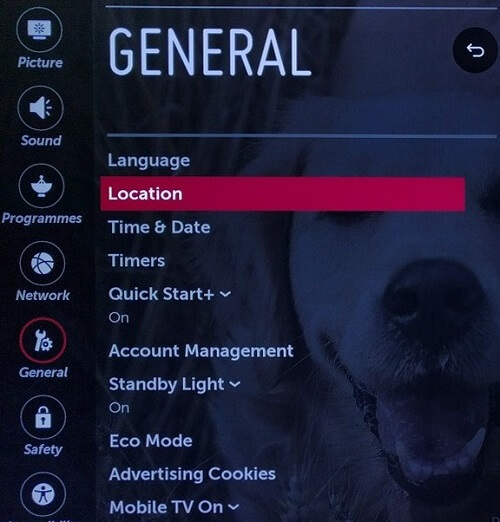
(4) Enter the exact zip code and click Enter at the bottom right.
Your location has been updated successfully. Launch the Netflix app and check if it is working.
Reset your LG Smart TV
If none of the methods fix the issue, you can finally reset your LG Smart TV to factory settings.
(1) Open LG Smart TV and press Settings on the remote.
(2) Click the All Settings option and select the General tab.
(3) Scroll down and select Reset to Initial Settings.
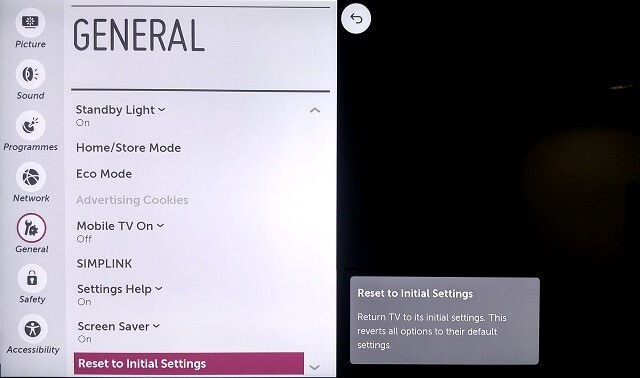
(4) Click OK in the prompt to reset the LG Smart TV and set up the smart TV from the first.
Additional Fixes
If you think the issue is with your LG Smart TV, you can fix it by the following methods.
Restart LG Smart TV
A simple soft reset is very effective in solving minor errors on LG TVs. In this method, you don’t need to use the LG TV remote. Locate the Power button on your LG Smart TV and hold it for 10 seconds. This will drain out the power residuals stored on your TV. Later, switch on your TV and check if the Netflix app is working without any issues.
Log Out of Netflix
You have to remove the Netflix account on your LG TV if a subscription plan is over. Then add a new account that has an active plan to start using Netflix.
(1) Go to the Premium Apps section on your LG Smart TV.
(2) Select the Netflix app.
(3) Tap the Options button and click the Reset option.
(4) This will remove all the login information, profile information, download data, and all the cache files stored on the Netflix app.
(5) By doing this, you are resetting the Netflix app on LG Smart TV.
Later, you can log in to your Netflix ID and start streaming movies, TV series, documentaries, and more.
FAQs
There may be some issues with the Netflix app. Close the Netflix app and try again later.
Go to the Netflix app in the Apps section and click Options. Choose the Reset option to reset the Netflix app on your Smart TV.

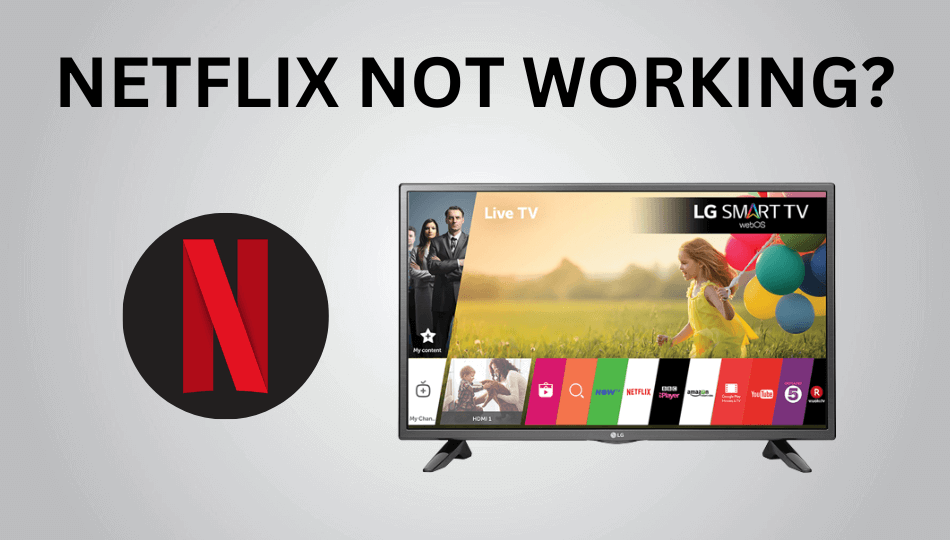





Leave a Reply