Contents
| App Support | Yes |
| Cast Support | Yes [Play Store] |
| AirPlay Support | Yes [App Store] |
| Activation Link | youtube.com/tv/activate |
| Pricing | Starts from $72.99/Month |
| Free Trial | Yes |
| Sign Up Link | https://tv.youtube.com/welcome/ |
YouTube TV is a popular streaming service with 100+ top channels and on-demand video content with premium streaming quality. By subscribing to the service, you can access its unlimited DVR storage to record all your favorite movies and TV shows to watch offline. If you’re new to YouTube TV, you can test the service using its free trial. YouTube TV subscriptions start from $72.99/month, and you can purchase them by visiting its official website. From this guide, you will learn the possible ways to stream YouTube TV on your smart TV.
How to Stream YouTube TV on Insignia Smart TV
You can install the YouTube TV on Insignia smart TV, which runs on Fire and Roku TV OS.
To Download YouTube TV on Insignia Fire TV
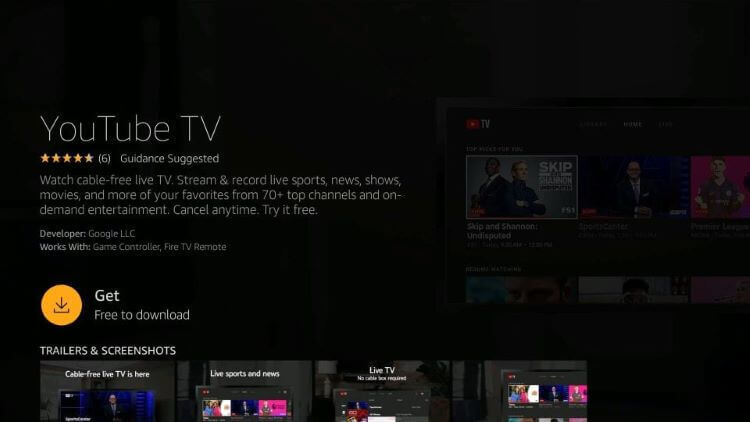
- Launch the Insignia Fire TV and select the Search icon on the home screen.
- Enter YouTube TV and choose the app from the suggestions.
- Select the YouTube TV app and hit the Get/Download button to download the app on Insignia Fire TV.
- After downloading, click Open to launch the app on your TV.
To Download YouTube TV on Insignia Roku TV
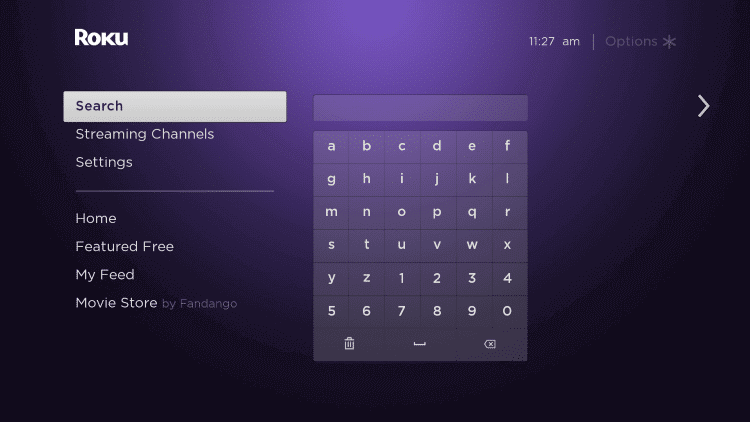
- Turn on and connect your Insignia Roku TV to the internet connection.
- Select the Streaming Channel option and hit Search Channel.
- Enter YouTube TV using the on-screen keyboard and select the official app from the result.
- Choose the Add Channel option to install the app on Insignia Roku TV.
- Finally, select the Go to Channel option to launch the app on your TV.
How to Activate YouTube TV on Insignia Smart TV
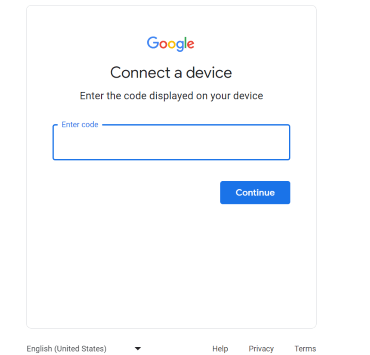
- Open the YouTube TV app on your TV.
- Hit the Sign In button and note down the activation code.
- Launch the YouTube TV activation website using a smartphone or PC.
- Enter the activation code and hit Continue.
- Sign In to your account by entering the credentials to complete the activation process.
- Relaunch the YouTube TV app on your TV to display its content.
How to AirPlay YouTube TV on Insignia Smart TV
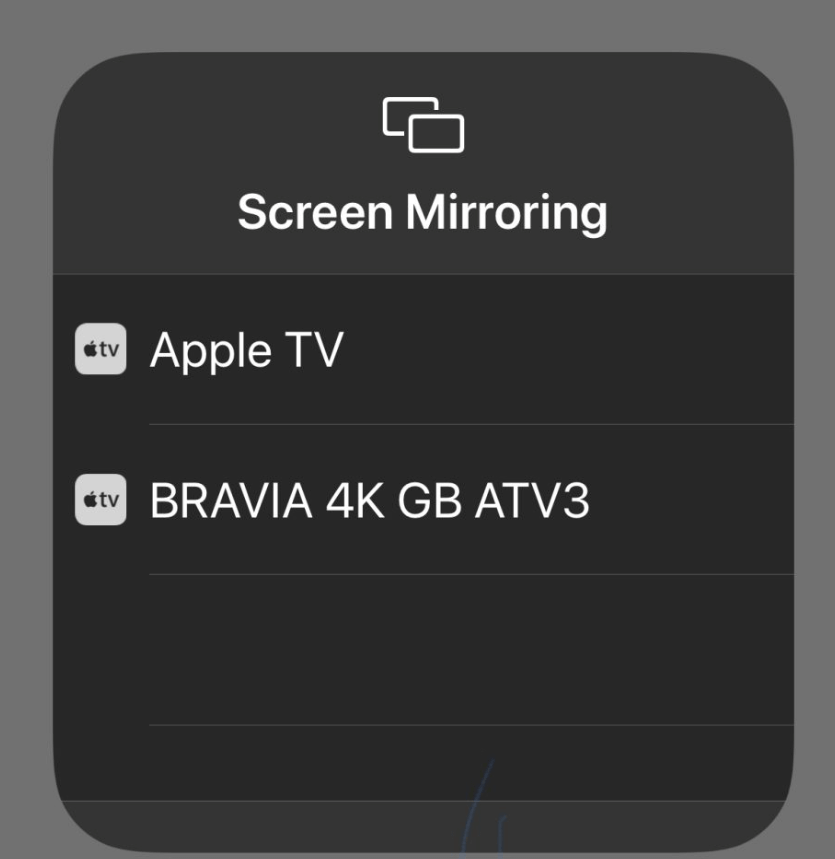
- Launch the YouTube TV app on your iPhone or iPad and sign in with your credentials. New users can install the app from the App Store on their devices.
- Connect your TV and iPhone/iPad to the same WiFi.
- Play the event and hit the AirPlay icon on the media playback.
- Choose your TV from the list of available devices.
- Now, the YouTube TV content on your iPhone will start to AirPlay on your TV.
How to Cast YouTube TV on Insignia Smart TV
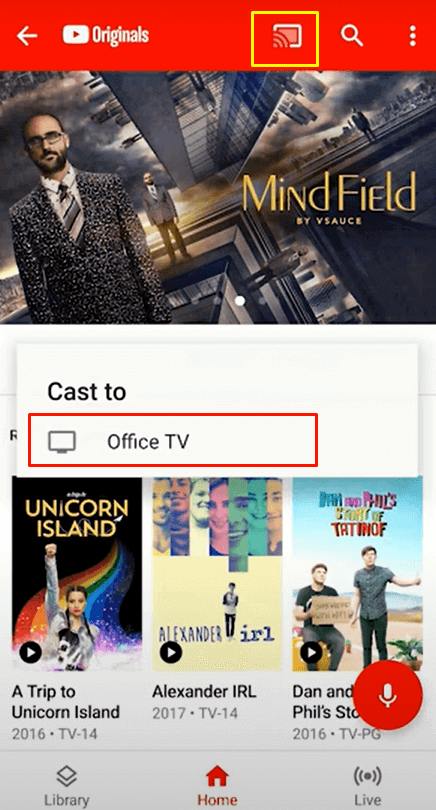
- Launch the YouTube TV app on your smartphone and sign in with your credentials. If you haven’t installed the app, get it from the Google Play Store.
- Connect your Smart TV and Android smartphone to the same WiFi.
- Select the content you want to stream and hit the Cast icon.
- Choose your TV name from the list.
- Now, play the desired content on the YouTube TV app and watch it on the TV screen.

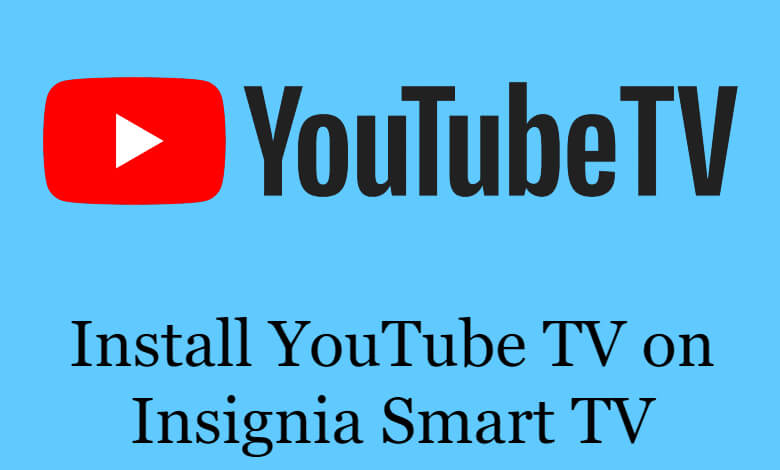





Leave a Reply