Hulu is the only streaming service that offers both live TV channels and on-demand content. You can get the Hulu or Hulu (No Ads) plan to access only the on-demand content. If you want live TV channels, you can get Hulu + Live TV or Hulu (No Ads) + Live TV. You can install the Hulu app on your Philips Smart TV from both the Play Store and Channel Store.
To install the Hulu app, you need to have a Philips TV that is manufactured from 2015 and above models. If you have older models, you have to cast the Hulu app from your smartphone. You can also use AirPlay on Philips TV to cast the Hulu app from your iPhone.
Hulu Subscription
Hulu offers a separate plan for on-demand content and live TV channels.
| Subscription | Cost per month | Free Trial |
| Hulu | $6.99 | 30 days |
| Hulu (No Ads) | $12.99 | 30 days |
| Hulu + Live TV | $69.99 | No Free Trial |
| Hulu (No Ads) + Live TV | $75.99 | No Free Trial |
With one subscription, you can access Hulu video content on two devices simultaneously. You can also create up to six profiles per subscription. If you want, you can get the Hulu bundle for $19.99 per month or $13.99 per month with Disney Plus and ESPN+.
How to Install Hulu on Philips Android TV
(1). Press the Home button on the remote.
(2). Select the Apps section and choose the Play Store.
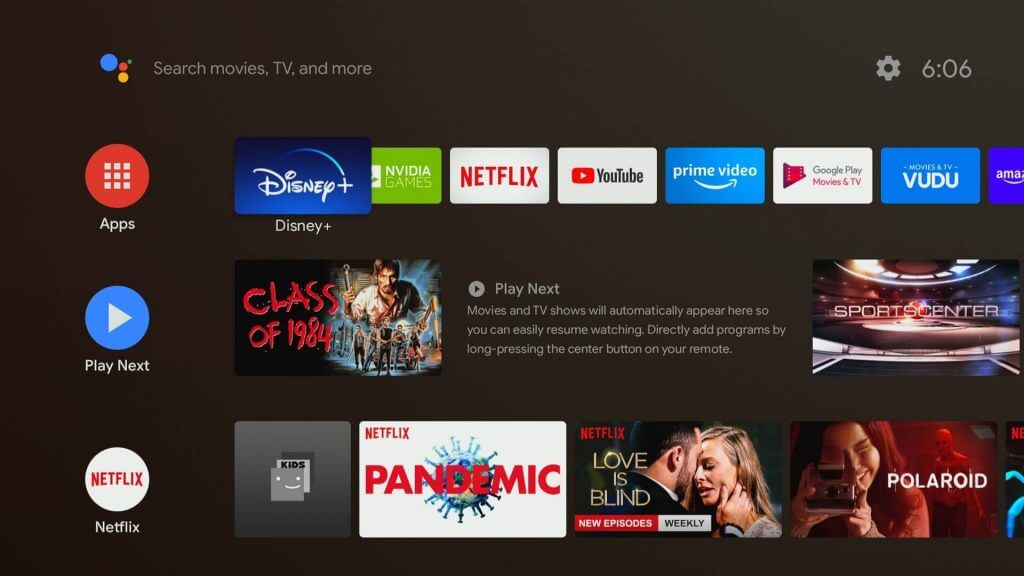
(3). Click the Search icon and enter Hulu in the search.
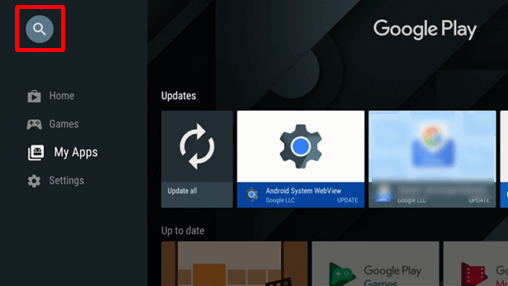
(4). Select the Hulu app and tap the Install button.
(5). Click Open to launch Hulu on Philips Android TV.
(6). Choose the Login button. You will get the activation code.
(7). Visit the Hulu Official site.
(8). Sign in with your Hulu account and type the Activation Code.
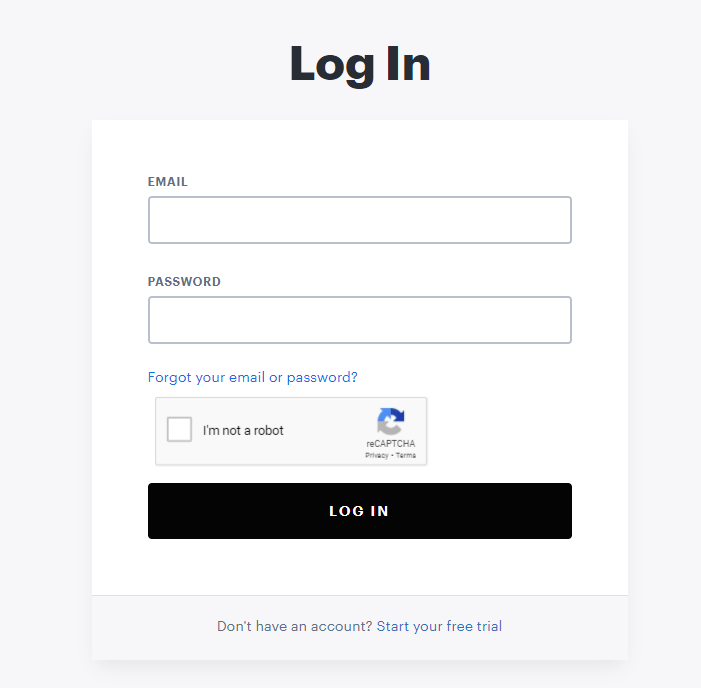
(9). Then, tap the Activate button.
(10). Now, the Hulu app will be activated on your Philips TV. You can watch all the live TV and on-demand content.
How to Install Hulu on Philips Roku TV
(1). Turn on the Philips Roku TV and connect to the Wi-Fi.
(2). Press the Home button and choose Streaming Channels.
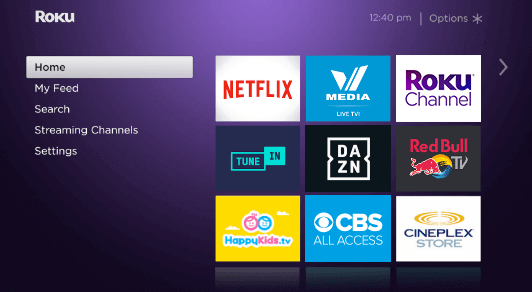
(3). In the Roku Channel Store, click the Search Channels option.
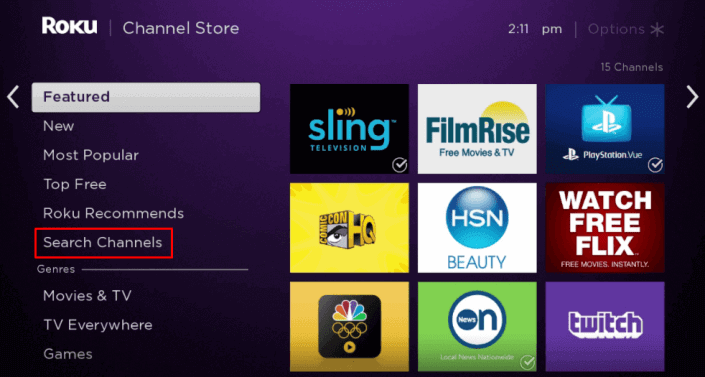
(4). Type Hulu in the search box and select the Hulu app from the list.
(5). Click Add Channel to install the Hulu app on the Philips Smart TV.
(6). Tap OK in the prompt and select Go to Channel to open the Hulu app.
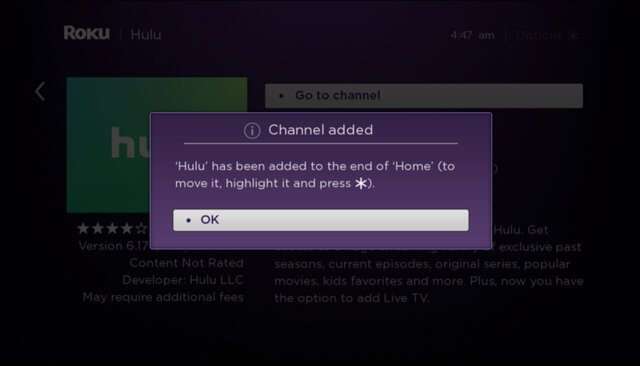
(7). Select Login to get the activation code and go to the Hulu activation website.
(8). Login with the Hulu account and enter the Activation code on the next screen.
(9). Select Activate and stream your favorite channel.
How to Cast Hulu on Philips Smart TV
For Philips Android TV, you can cast the Hulu app from your smartphone. To do so,
(1). Install the Hulu app on your smartphone from the Play Store.
(2). Then, connect your smartphone and Philips TV to the same WiFi connection.
(3). Open the Hulu app and tap the Cast icon.
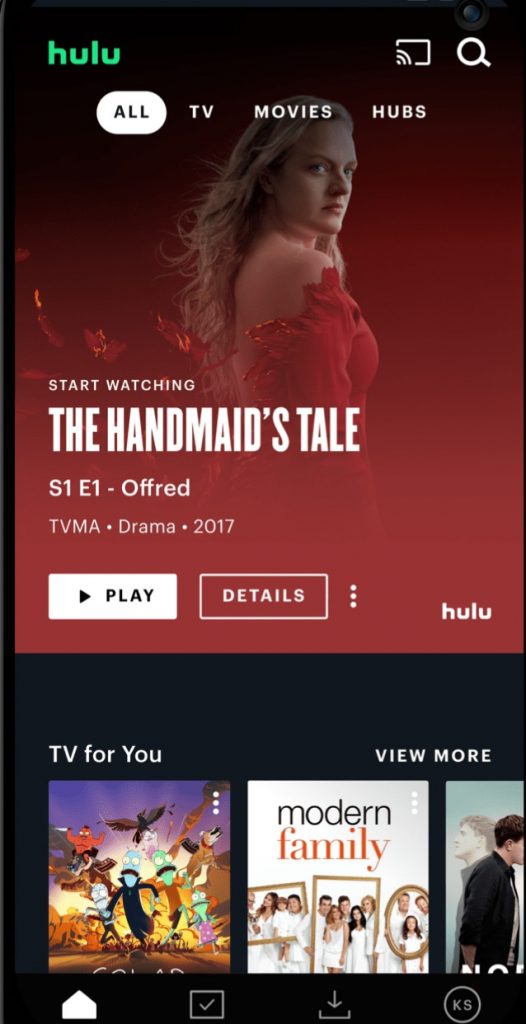
(4). Choose your Philips Android TV from the list.
(5). Now, play any video content from the Hulu app.
(6). It will appear on your Philips TV.
(7). To stop the casting, tap the Cast icon again and choose Disconnect.
FAQs
Make sure that your Philips TV is supported with the Hulu app. Try updating your Philips Smart TV to its latest firmware to get the Hulu app.
You can install 3rd party apps on Philips Smart TV using the Downloader app or by using the USB drive.

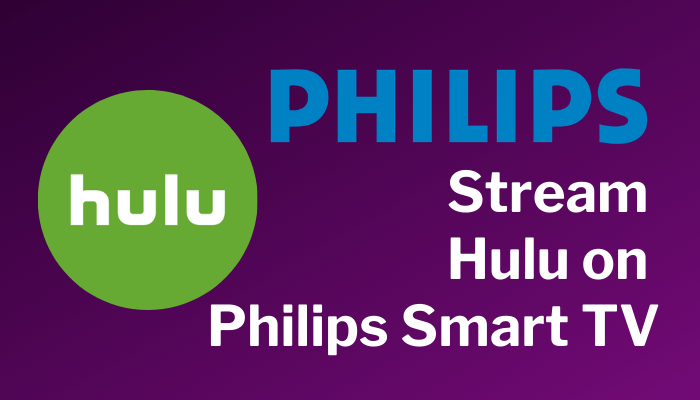





Leave a Reply