Quick Tips
- What Is: Demo Mode on Sony Smart TV is used to display all the features available on the TV.
- To Turn Off: Settings → System → Retail Mode Settings → Turn Off Demo Mode & Picture Reset Mode toggles.
Sony Smart TV has a built-in feature called Demo Mode. In the Demo Mode, you will get all the exciting features of your TV in an endless video. The Demo Mode is used in retail stores and shops. With the Demo Mode, the TV will run on high brightness to deliver crisp images. If you are a new user, you must turn off the Demo Mode to get screensavers and ambient mode settings.
What is Demo Mode on Sony TV
You can find Demo Mode on all the devices that you use. If you already used Sony TV, there is no need for the Demo Mode. But, if you are a beginner, you must know all the features and options available on the Sony TV. Demo Mode is usually activated by the retail stores before purchasing the TV. Moreover, the Demo Mode or Retail Mode is designed to advertise the leading features of Smart TV.
How to Disable Demo Mode on Sony TV[Android TV and Google TV]
1. Open the Settings page on your Sony Smart TV. On the TV models released in 2019 or later, you have to click on the Quick Settings button and choose Settings.
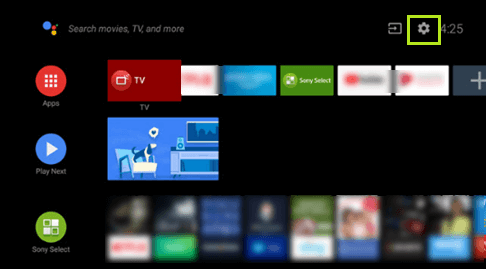
2. In the Android TV Version 8.0 or earlier, click the Retail Mode Settings. Then, turn off Demo Mode and Picture Reset Mode toggles. This will exit the Demo Mode on your Smart TV.
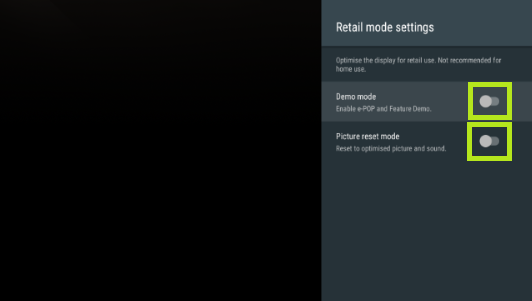
3. In Android TV 9.0, select the Device and Preference option. Click on Retail Mode Settings and turn off the Demo Mode and Picture Reset Mode toggles.
4. In Android TV 10, Select System and choose Retail Mode Settings. After that, turn off the Demo Mode and Picture Reset Mode toggles.
How to Disable Demo Mode on Sony TV [W and X Series]
1. Press the Home Button on your Sony TV remote and open the Settings page.
2. Select Preference or System Settings.
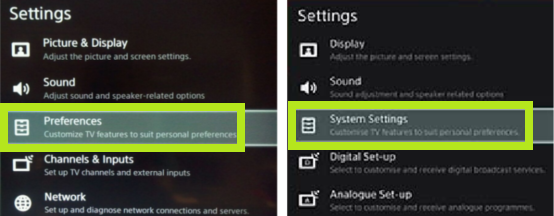
3. If you choose the System Settings option and select the General Set-up option. If you choose the Preference option, then skip this step.
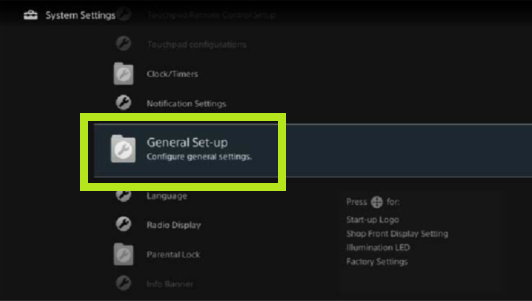
4. Select the Shop Front Display Setting option.
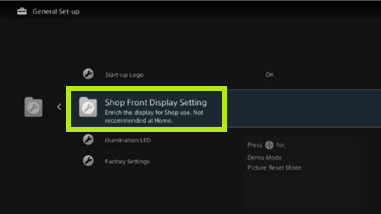
5. In that, you can see the Demo Mode. Choose the Off option.
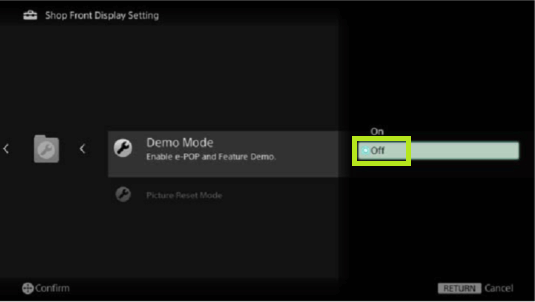
How to Disable Demo Mode on Sony TV Without Remote
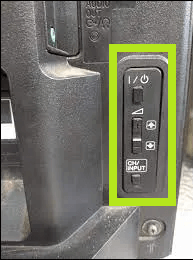
In most Sony Bravia TVs, you can disable the Demo Mode by pressing the Power button. If your Sony TV remote is not working, you can use this method. The Power button also performs the functions of a Menu button. On either side of the Power button, you can see the + and – buttons. You can use these buttons to move between the options. Using the buttons, open the Settings page and turn off the Demo Mode by following the steps mentioned above.
FAQs
Yes, the Demo Mode is available on Samsung Smart TV, LG Smart TV, and other Android TV models.
Yes, Game Mode is available on the latest Sony Smart TV models.







Leave a Reply