Samsung Gaming Hub is officially launched on June 30th, 2022. With this hub, you have a combination of both gaming and streaming experiences on your Samsung Smart TV. Samsung Gaming Hub is available on the Samsung Smart TV models. It also has the multitasking feature that offers users to stream video titles and audio while playing the games. You can also access the huge collection of games from the different gaming platforms like NVIDIA GeForce NOW, Google Stadia, Utomik, and live streaming access from Twitch, YouTube, and Spotify on Samsung Smart TV.
We all know about the collaboration agreement between Samsung Electronics and Microsoft Corporation, which means you can now access the Xbox games without using the Xbox consoles and gaming gears. At the time of launch, Amazon Luna was not available in the Samsung Gaming Hub. On August 3rd, 2022, Samsung released a press note stating that the Amazon Luna is available on the Samsung Gaming Hub. With the addition of Amazon Luna, you will now have access to more than 1000 games in the Samsung Gaming Hub.
What is Samsung Gaming Hub?
Gaming Hub is the ultimate gaming feature that provides users to play games on the TV itself. Gamers can easily browse and play the recently released, popular, and recommended games all in one place without using the gaming consoles and gaming gears. Users can directly select their favorite games from the cloud and start playing on the Samsung Smart TVs. Though the Samsung Smart TV has a game mode to play games, Gaming Hub allows you to play high-end games on Samsung TV without any performance issues.
Supported Models
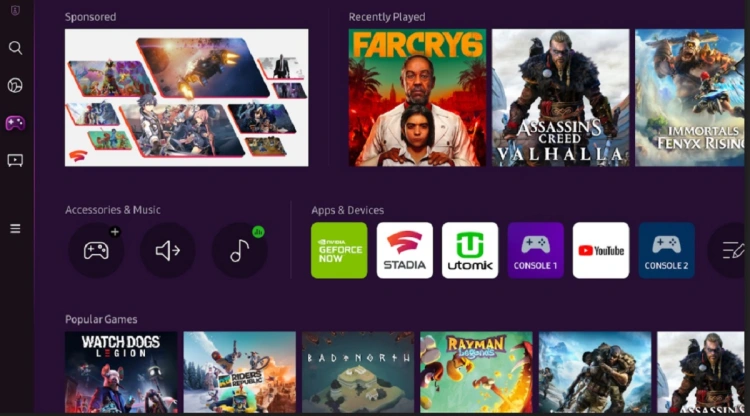
The Gaming Hub is compatible with these models.
| TV Name | Model No. |
| Samsung Neo QLED 8K Smart TV (2022) | QN900B |
| Samsung Neo QLED 8K Smart TV (2022) | QN800B |
| Samsung Neo QLED 4K Smart TV (2022) | QN95B |
| Samsung Neo QLED 4K Smart TV (2022) | QN90B |
| Samsung QLED 4K Smart TV (2022) | Q60B |
Apart from Samsung Smart TV, you will get Gaming Hub access on all 2022 Samsung monitors with TV Software version 1302.5 or higher.
Supported Bluetooth Controllers
| Brands | Models |
| Microsoft | 1. Xbox series X and S 2. Xbox One 3. Xbox 360 4. Xbox Elite Wireless series 2 5. Xbox Adaptive controllers |
| Sony | 1. Sony DualSense controller 2. Sony DualShock 4 controller |
| Stadia controller | |
| Amazon | Luna Controller |
| Logitech | F710 F510 F310 |
| PowerA | MOGA XP5-X Plus controller |
| NVIDIA | Shield controller |
Before getting into the Gaming Hub, make sure to connect any of these gaming controllers on your Samsung Smart TV via Bluetooth or any other mode of connection. You can also pair the gaming controller in the Gaming Hub menu. But, it is advised to do it before to skip the pairing process in the Gaming Hub. If the gaming controller is already paired up with your Samsung TV, you can use the controller to navigate within the Gaming Hub.
How to Get Samsung Gaming Hub
Although the Gaming Hub has been launched, it is not available for all users. As of now, it is available only for a limited number of users. Your Samsung TV will get the Gaming Hub in the next software update. So, make sure to update your Samsung TV to get the Gaming Hub.
How to Use Samsung Gaming Hub
#1. Power on your Samsung TV.
#2. On the TV’s home screen, tap on the Gaming Hub option on the left side.
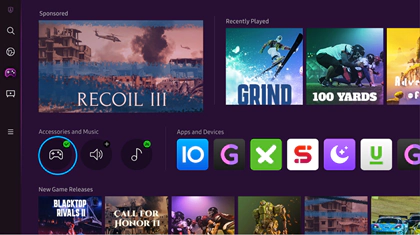
#3. Once you enter the Gaming Hub, you need to use the gaming controller to control the TV. So, turn on the controller and get it into the pairing mode.
#4. Choose the game controller to pair it with your Samsung TV.
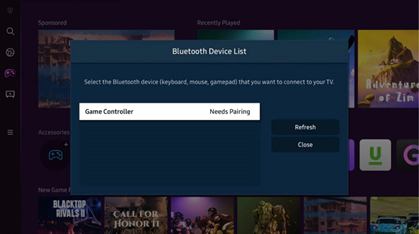
#5. In the 2022 models of Samsung TV, you can pair up to four Bluetooth controllers. If you want to connect one Bluetooth speaker, you can pair only two controllers.
#6. To control the Samsung Smart TV using gaming controllers,
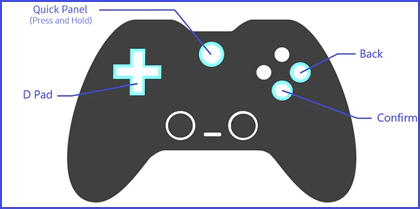
- To open Quick Panel: Tap and hold the Home button.
- To navigate between the icons and menus: Use the D-pad.
- To open the selected menu or option: Click the Confirm button.
- To go back to the previous menu: Click the Back button.
Note: The name of the buttons on the controllers may vary, but the location of the button will be the same for most of the controllers.
#3. The Gaming Hub options will be on the left side of the TV screen.
- Learn More / Recent Games: To access the complete guide of the Gaming Hub. Also, you can see the recently played games.
- Accessories & Music: Manage audio devices and other controllers.
- Apps & Devices: Manage the installed apps and connected devices on your Samsung Smart TV.
- New Game Releases: Surf through the latest games released on the market.
- Game Activity & Options: You can rate the game and can access the parental control feature.
Samsung Gaming Hub Quick Panel
Quick Panel allows users to select the next video or audio from the list. In the Quick Panel settings, you can also switch between games. To access the Quick Panel, press the Play / Pause button on the Samsung TV remote or press the Home button on the paired gaming controller.
- Search: You can search for the game, video titles, and music. The Search function is powered by Samsung Universal Search.
- Controller / Sound output: You can change the sound output and connect to Bluetooth controllers.
- Surround Sound: Control the audio for each game genre.
- Game Picture: Control the picture quality for each game.
- Game Performance: Customize Low Latency Mode and AI Upscaling settings.
FAQs
You can create a free Samsung Gaming Hub account. To access games on Gaming Hub, you need individual subscriptions from Xbox, Stadia, and NVIDIA.
Yes, you need an internet connection to access the Gaming Hub, as the games are accessible only on the cloud.
As of now, only Samsung’s Gaming Hub is the only option available to play games on TV without a gaming console. LG may release a similar feature in the near future in their Smart TVs.

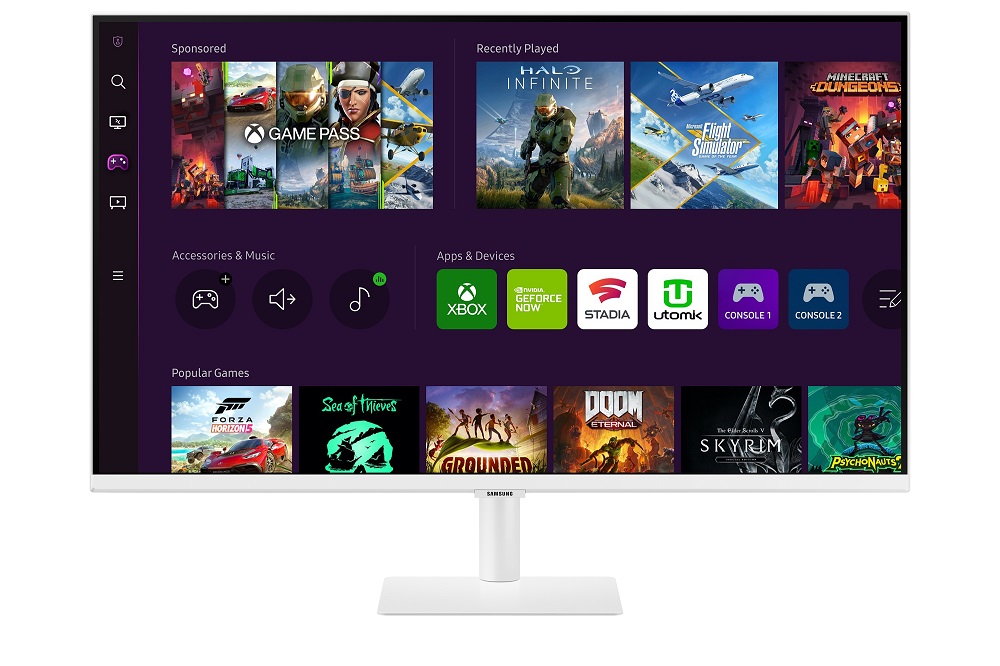

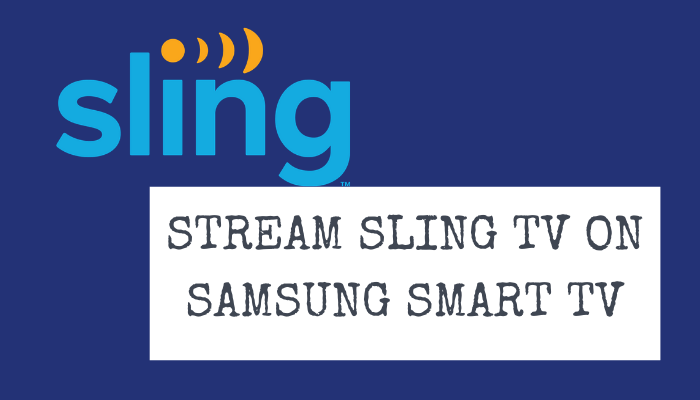
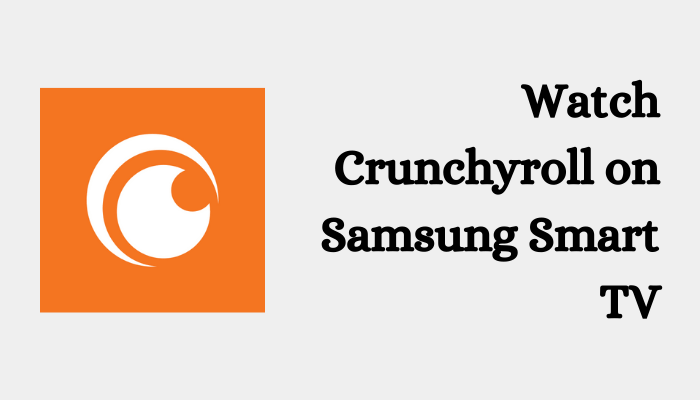

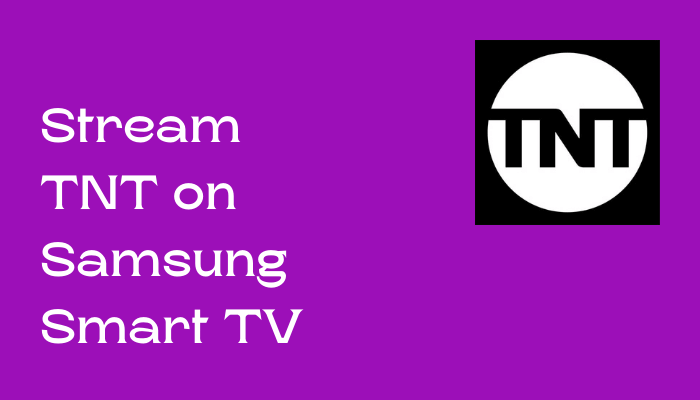
Leave a Reply