All smart TVs are excellent in streaming the content with the best audio and video settings. They come with HDMI ports to connect external devices like streaming devices. If you take a Samsung Smart TV, all models come with one or more HDMI ports to connect external sources. At times, when you connect an external device, the TV shows you a message like Mode Not Supported. It is because the TV doesn’t support the data that is being sent by the device. Mostly, the resolution has not been configured, and that leads to miscommunication. However, the mode not supported on Samsung TV error can be solved easily.
How to Fix Mode Not Supported on Samsung TV
Usually, you will face this mode not supported on Samsung Smart TV when you connect a PC, PS4, Xbox One, Firestick, or other streaming devices to the TV. Here are the 6 best ways to resolve the mode not supported on the Samsung TV issue.
- Cast a supported resolution
- Power reset the TV and external drive
- Update Samsung TV
- Try to use a short HDMI cable
- Set the TV to a fixed resolution
- Change the HDMI device
Cast a Supported Resolution
Make sure that the external device connected to the Samsung TV outputs the support solution. You can also change the resolution on the Samsung Smart TV. The supported resolution by Samsung TV is,
- 480i/p (640 x 480)
- 720p (1280 x 720)
- 1080i/p (1920 x 1080)
- 2160 (384 x 2160 or 4096 x 2160)
Power Restart the TV and External Drive
Restart your Samsung TV, or the external drive may solve your problem. Follow the simple procedure given below.
1. Turn off your TV and press the Power button on the external device to turn it off. If not, unplug the device from the TV.
2. Wait for 15 seconds for the devices to drain out the power.
3. Then, turn on both devices.
4. Now, the external device will send the correct resolution to the TV.
Update Samsung Smart TV
If you have not updated the firmware of your Samsung TV for a long time, you may get a mode not supported error. So, update your TV whenever there is a new update available.
1. Press the Smart Hub button on the remote and choose Settings.
2. Click on Support and then the Software Update option.
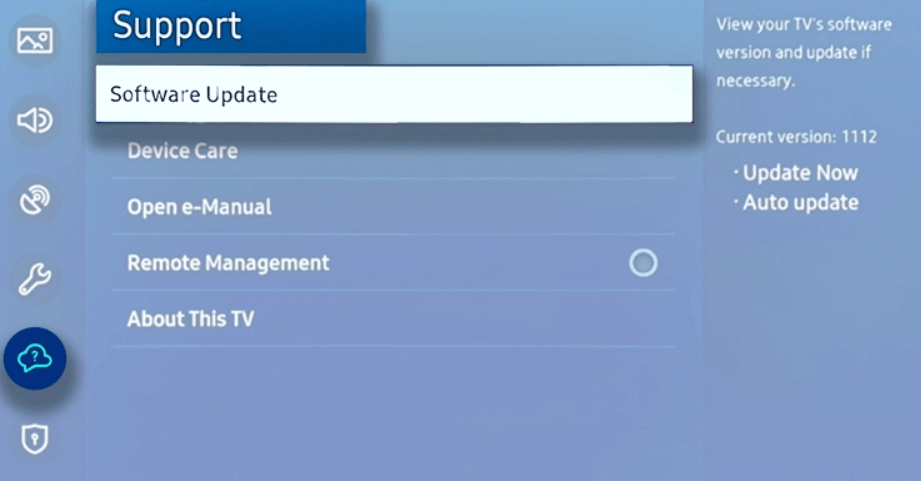
3. Turn on the Auto-Update feature.
4. Tap OK to save the changes.
If you want to update the Samsung Smart TV manually, go to Settings >> Software Update >> Update Now.
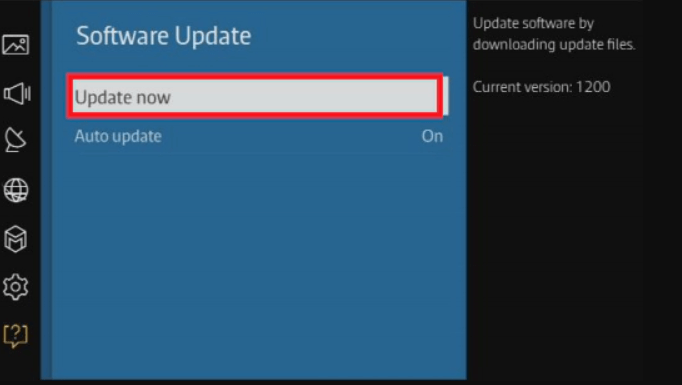
Try to Use a Short HDMI Cable
If the external device’s cable is too long, then you might get glitches. It is always better to use a 6 and 8 feet HDMI cable. In case you are using a longer cable, ensure you use an ISF-rated cable. You can also check whether the HMDI is working properly or not. If the HDMI is not recognizing on Samsung TV, you can rectify them with the troubleshooting steps.

Set the TV to a Fixed Resolution
Setting up a fixed output resolution will solve the mode not connected error. It is possible with Samsung TVs. But you need to use another TV to set the resolution.
1. On your second Samsung TV, connect the external device and go to the device’s resolution settings.
2. You will find an option to auto-detect the resolution. Turn on the option.
3. Now, connect the external device to your first Samsung TV.
Change the HDMI Device
Sometimes, the problem may be with the external device. The signal may not be sent properly. So, use a second HDMI device. If the second one is working properly, then the problem is with your external device, not with your TV.
Now you can quickly solve the mode not supported issue on your Samsung TV. The problem might be with your TV or external device. Check both devices properly to solve the problem. In case of any problems with the above guide, please mention them in the comments section.
Frequently Asked Questions
If mode is not supported on your Samsung TV, set a fixed resolution on the external device or update the Samsung TV.

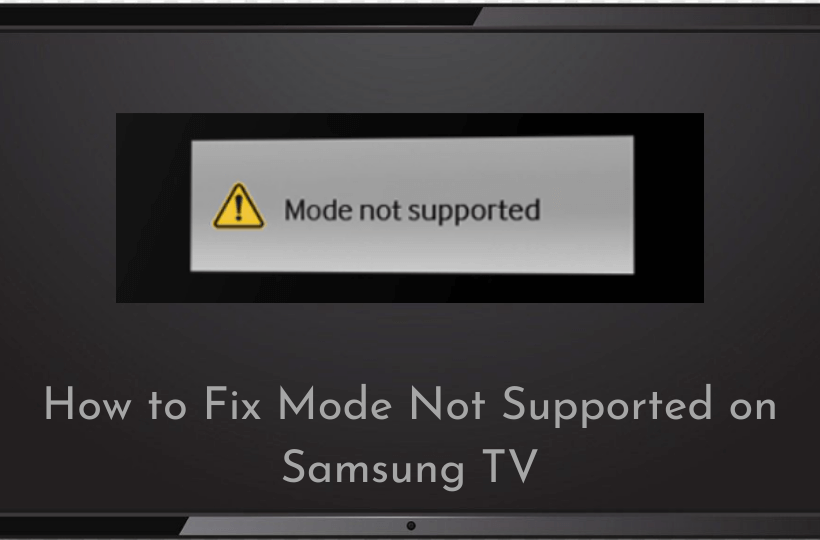





Leave a Reply