YouTube is a top-rated video-sharing platform to upload or watch videos. It is compatible with several devices such as Roku TV, Samsung TV, LG Smart TV, Vizio Smart TV, Sony Smart TV, and more. Due to many factors, the Youtube app may not be working properly on your Roku TV. Here are some simple troubleshooting methods to fix the YouTube app issue.
Main Reasons for YouTube Not Working on Roku
If the YouTube app fails to respond or gets into error, it may be due to the following reasons.
- Poor Internet connection
- The corrupted cache on YouTube
- If the YouTube server is down
- Outdated version of Roku TV and YouTube
Steps to Fix YouTube Not Working on Roku
- Check Internet connection
- Check Youtube Servers
- Restart Roku
- Update Roku
- Update the Youtube App
- Reinstall the Youtube App
- Reset Network Connection
- Factory Reset Roku
- Contact Roku Support
Check Internet Connection
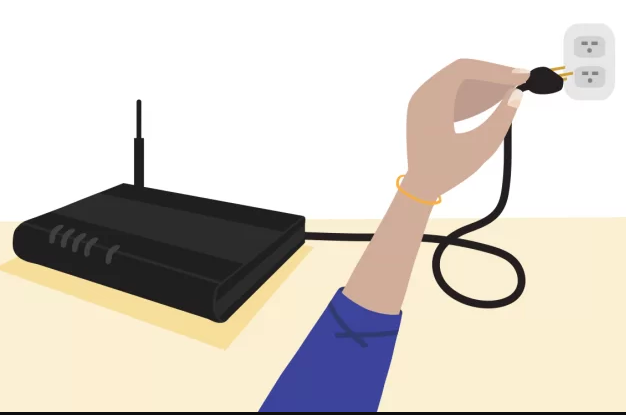
The main reason for the YouTube app to stop working is the poor internet connection. So try checking whether your router provides a good internet bandwidth to your Roku TV. You can perform a speed test by visiting fast.com to check if the issue is from the router. After that, power cycle the router by ejecting the cable and plugging it back after a minute.
Check YouTube Servers
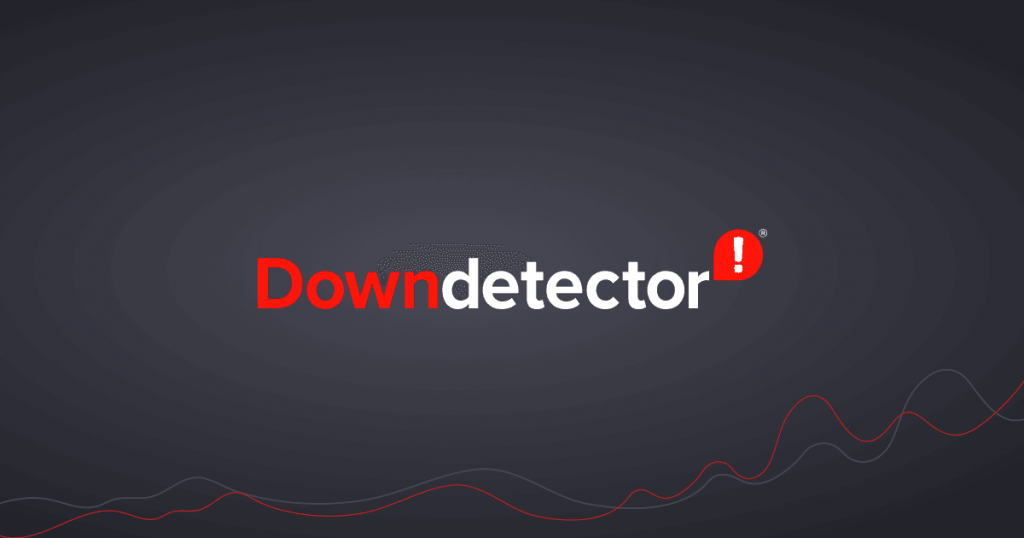
If a server is down on YouTube, it will be the reason for YouTube not working. There is nothing to do from our side, as it is a technical issue due to overload. Maintain your patience until the server down issue is addressed and fixed by YouTube technical team. To know whether the YouTube server is down or not, visit the Downdetector website.
Restart Roku
Basically, your Roku TV will store cache files to load your content a little faster. But the cache files may become corrupted and it becomes a hindrance to your YouTube app functions. So restarting the Roku TV is one of the best solutions for it.
1. From your Roku remote, press the Home button and click the Settings option.
2. Next, select System → Power from Roku settings.
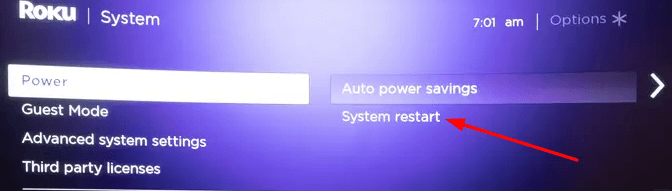
3. Following that, click on System Restart and click Restart again for confirmation.
Once your Roku TV is restarted, open YouTube and check whether it is working or not.
Update Roku
If your Roku TV is running in an outdated version, you can find some of the apps do not work properly. In such a situation, you must update your Roku TV to fix the issue.
1. Press the Home button on your Roku remote.
2. Now select the Settings option on the screen.
3. Under Settings, select the System option.
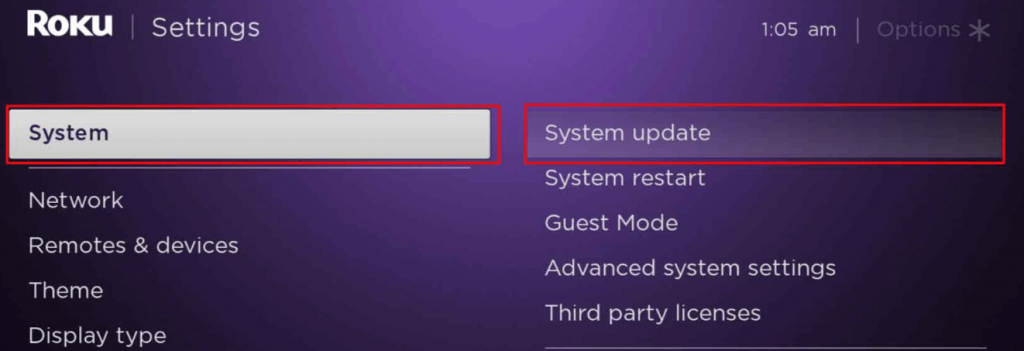
4. Select System update and select the Check now button on the next page.
5. If there is an update, click on the Update now button.
After updating your Roku TV, try launching YouTube and see if the errors are solved.
Note: Like YouTube, if Paramount Plus is not working on Samsung TV, no need to worry. You can fix the issue by updating your Samsung TV and the Paramount+ app.
Update the YouTube App
Upon updating the Roku TV, you should update the YouTube app to fix bugs and try out the new features.
1. Turn on the Roku TV and go to the YouTube app in the list of apps.
2. Highlight YouTube and press the Asterisk button (*) on the Roku remote.
3: In the pop-up menu, select the Check for updates option.
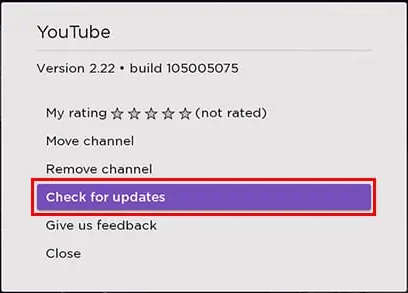
If there is an update for YouTube, click on it to update to the latest version.
Reinstall the YouTube App
YouTube may not work properly if the app is faulty and full of bugs. So, you can uninstall and reinstall the app from the Roku channel store.
1. Go to the Roku home screen, highlight the YouTube app and press the Asterisk button (*).
2. From the pop-up window, select Remove channel to uninstall the app.
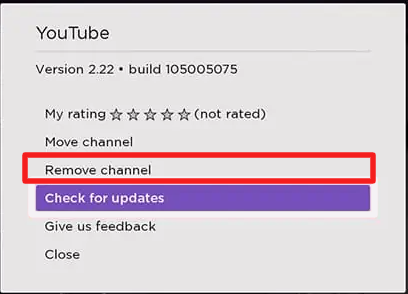
3. Now press Home → Streaming Channels → Search Channels → Type YouTube.
4. From the search results, select the app and click Add Channel to install the app on your Roku TV.
Reset Network Connection
If you think that the internet is the issue, resetting the network on your Roku TV is a viable option. By doing this, you can eliminate if there is a connectivity issue on your Roku TV.
1. Using your Roku remote, press the Home button and select the Settings option.
2. From the list of options, select the Advanced system settings option.
3. In the next step, select the Network connection reset option.
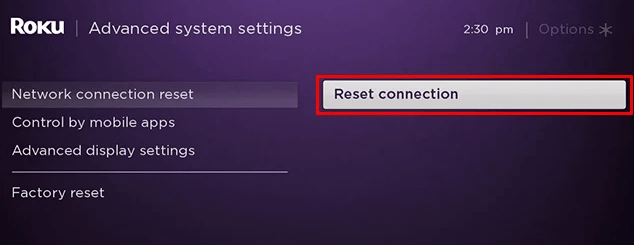
4. Now select the Reset connection option and reset your internet connection.
Factory Reset Roku
If the previous methods don’t work for you, resetting your Roku TV is the last option to fix the YouTube not working issue.
1. From the Roku home screen, click the Settings option.
2. Under settings, click on System settings and select Advanced system settings.
3. Following that, click the Factory reset option.
4. After that, select the Factory reset everything option and enter the pin.
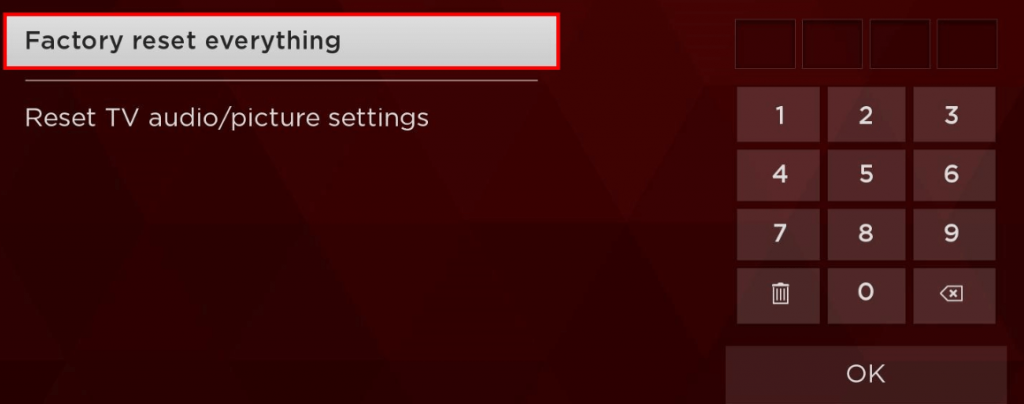
Remember that the internal memory and installed applications of your Roku TV will be erased.
You can also perform a factory reset on Roku TV using the hardware reset button. In some Roku TVs, the reset button will look like a Tactile or a Pinhole button.
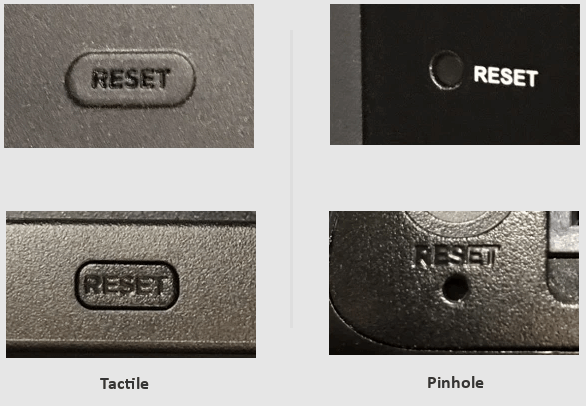
After finding this button, press and hold the Reset button for 10 seconds. This will turn off and turn on your Roku TV once the factory reset is completed.
Contact Roku Support
If you still have problems using the YouTube app, lastly you can seek assistance from Roku Support. You can visit the Roku website and search for your query to get an ideal solution. Moreover, you can also click on topics to get answers related to the issue.
FAQ
To fix this issue you can follow some of the common troubleshooting steps like,
> Updating Roku software
> Reinstalling the YouTube app
> Check if speakers are connected
> Unmute or turn up the volume

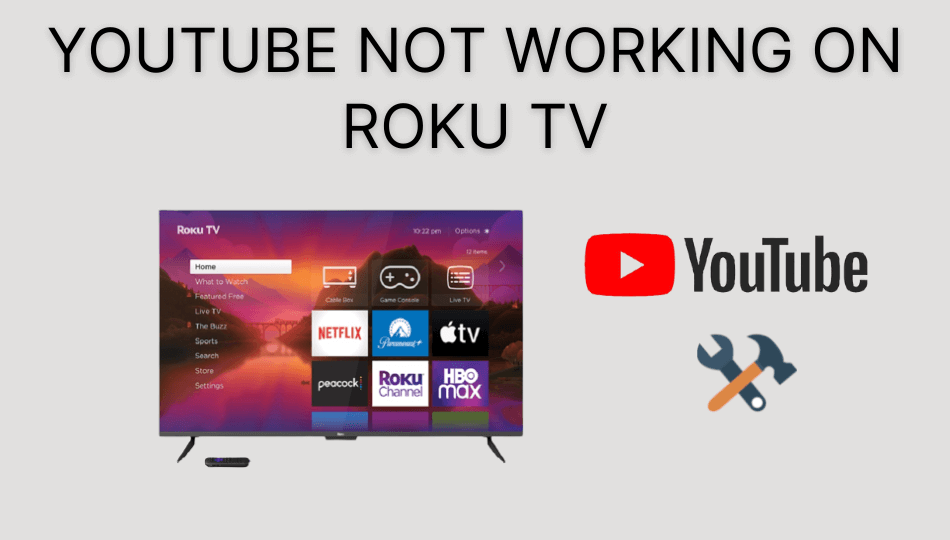





Leave a Reply