YouTube Kids is a special streaming app for kids-based videos. It has more advanced settings to keep the streaming platform absolutely safe for all kids. The parents have vital control over the app as they can monitor the contents watched by their kids. It would be a great experience for the kids to watch their favorite videos on TV. You can stream the YouTube Kids videos on the Philips Smart TV.
YouTube Kids app permits profile creation for 8 individuals to have a personal streaming space. The users can report the videos instantly and restrict the contents of certain channels or topics. They can provide a limitation for the screen time.
YouTube Kids on Philips Smart TV
Philips Smart TV has two variants namely, Philips Android TV and Philips Roku TV. For both models, YouTube Kids is not available. To stream YouTube Kids on Philips Smart TV, you have to follow alternate ways like sideloading and screen mirroring.
How to Install YouTube Kids on Philips Android TV [Sideloading]
(1). Turn on the Philips Android TV and connect to the internet.
(2). Select Apps in the home screen and choose the Play Store to open.
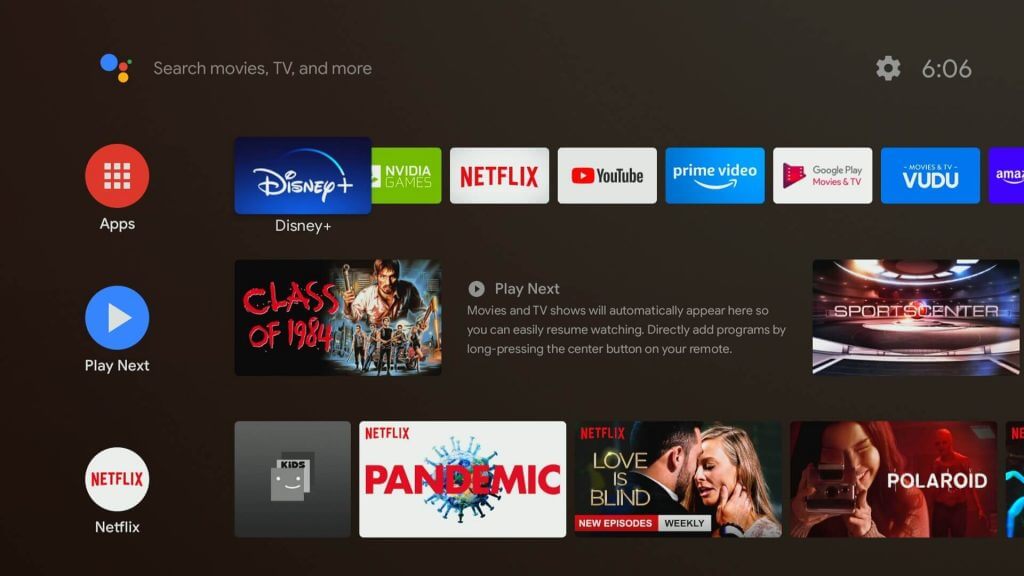
(3). Tap the Search icon and search for the Downloader app.
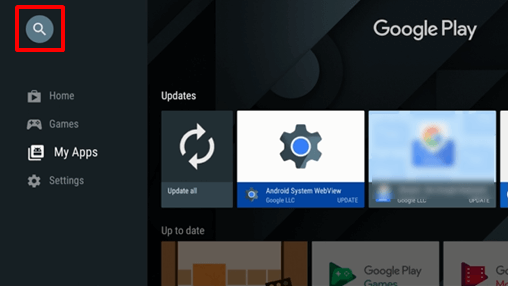
(4). Click Install to install the Downloader app on Philips Android TV.
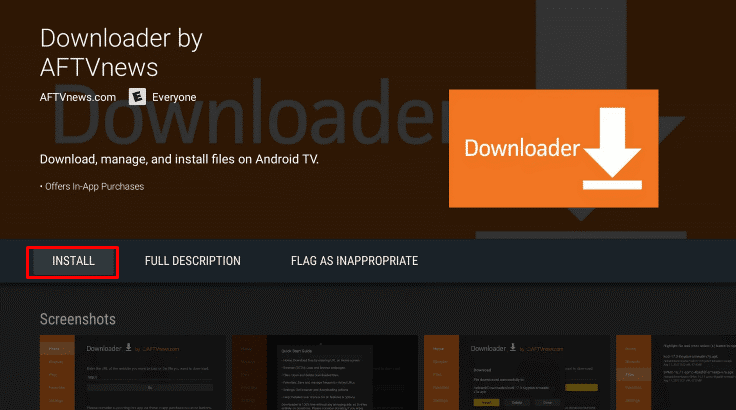
(5). Select Open to launch the Downloader, and tap Allow in the prompt.
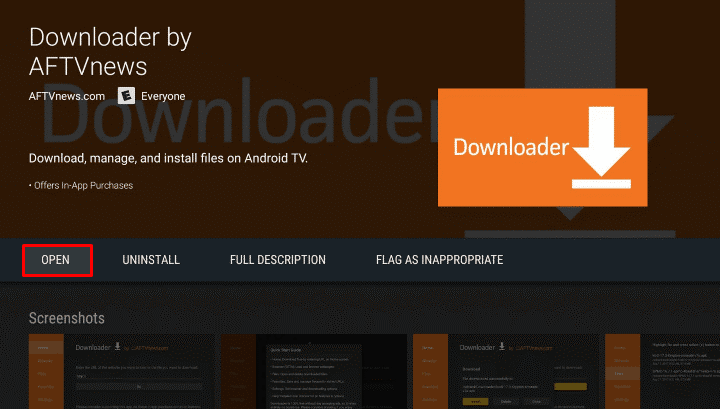
(6). Enter the YouTube Kids URL (https://bit.ly/3fsolgi) in the browser and Click Go. Select Download to download the apk file.
(7). Click Install to install YouTube Kids and tap Open to launch the app on your Philips Android TV.
(8). Sign in to your account and stream the YouTube Kids videos on your TV.
Related: How to Watch YouTube TV on Panasonic Smart TV.
How to Screen Mirror YouTube Kids on Philips Roku TV
on Roku device
(1). Start your Roku device and press the home button on your remote.
(2). Select Settings in the menu and click System.
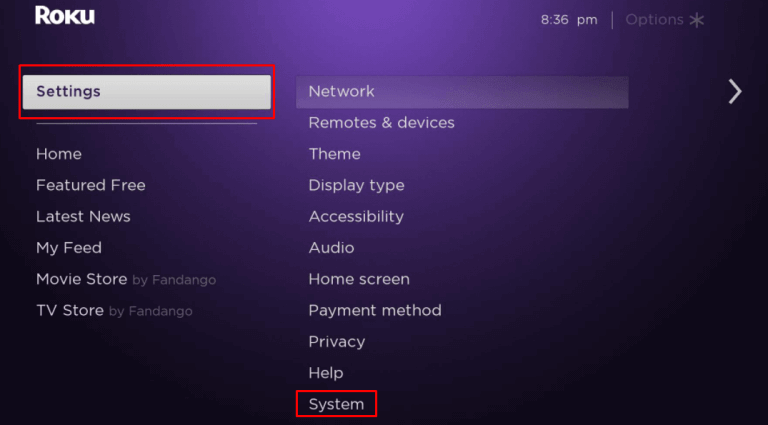
(3). Choose Screen Mirroring and select Screen Mirroring mode.
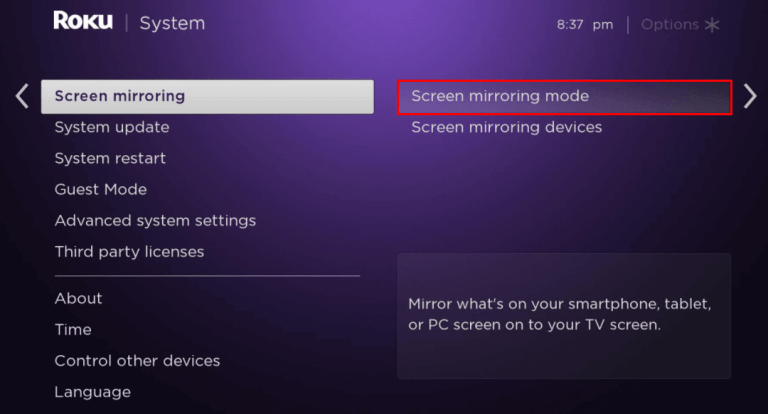
(4). Tap Always allow to enable screen mirroring on Roku.
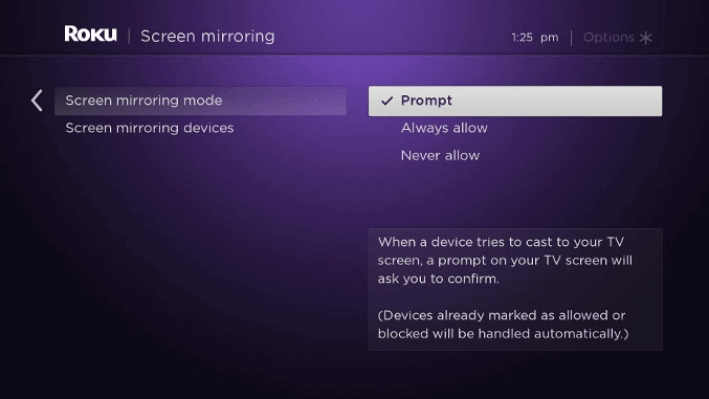
On Android Phone
(1). Open the Google Play Store on your Android Phone and search for YouTube Kids.
(2). Download the YouTube Kids app and launch the app on your smartphone.
(3). Sign in to your account and swipe down the Notification tab.
(4). Select the Screencast option from the menu, and the option name varies from each Smartphone.
(5). Choose the Philips Smart TV to connect and select the video to stream.
We have seen the various methods to stream YouKids on Philips Smart TV. With YouTube Premium, you can also use the YouTube Kids app for ad-free streaming. YouTube Kids is the perfect app for kids to watch knowledge content as well as creative content.

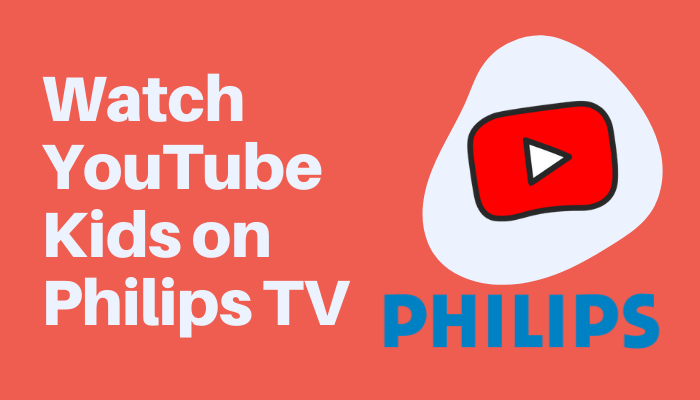





Leave a Reply