YouTube Kids is a streaming platform made for kids alone and it has videos for all kids age groups. It offers various controls for the parents to monitor their kid’s streaming activities. They can check the Search and Watch history of the kid’s profile anytime. It permits the parents to create eight child profiles for a single parent account. They can choose the channels for the streaming and block channels. YouTube Kids app is available on Amazon Fire TV, LG Smart TV, Samsung Smart TV, Android TV, Google TV, and Apple TV. You can stream the YouTube Kids on the Insignia Smart TV.
YouTube Kids app has content in the Arts, Crafts, Hobbies, TV shows, Cartoons, DIY, and more. It conducts preventive checks and filters to deliver family-friendly videos. The app customizes the video feed respective of the age group. It has a streaming time limit to set the time of streaming per day. The Search option can be turned off to avoid watching the other videos.
Stream YouTube Kids on Insignia Smart TV
Insignia Smart TV comes with Fire TV OS and Roku TV OS. You can download the YouTube Kids app on the Amazon App Store on the Insignia Fire TV. Roku TV OS does not have the YouTube Kids app but, you can stream the app from your smartphone.
How to Install YouTube Kids on Insignia Fire TV
(1). Start the Insignia Fire TV and go to the home screen.
(2). Click the Find tab and select the Search option.
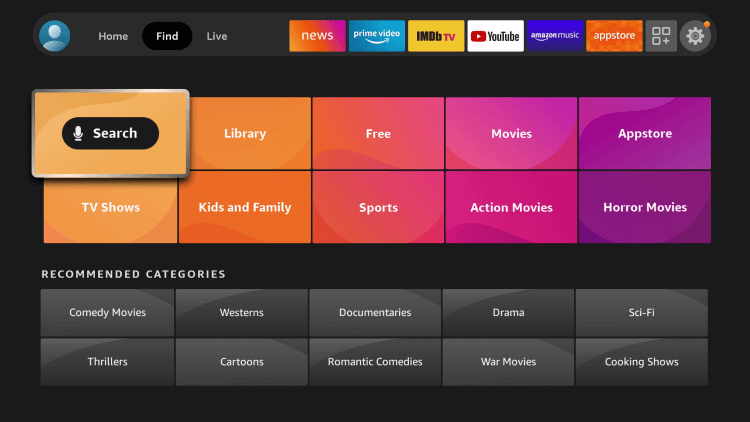
(3). Type YouTube Kids in the search and choose the app.
(4). Select Get to install the YouTube Kids app on Insignia Fire TV.
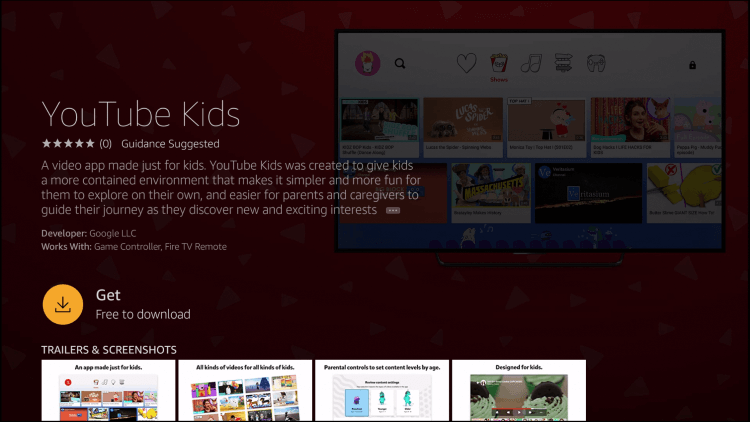
(5). Click Open to launch the YouTube Kids app and select Sign In.
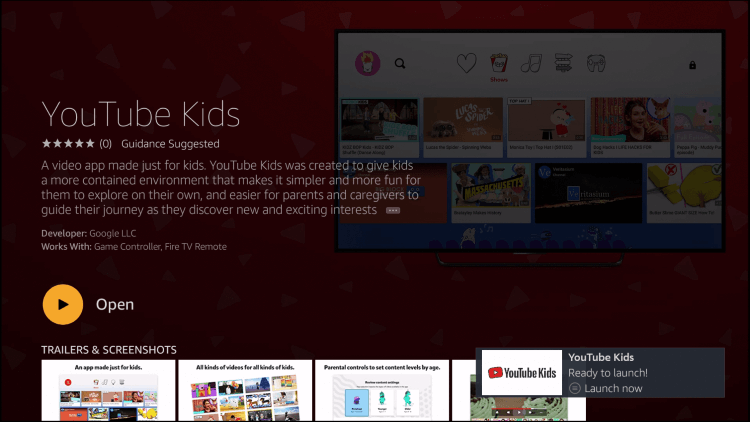
(6). It provides an Activation Code to activate the app.
(7). Visit the YouTube Kids Activation site and enter the Activation Code.
(8). Click Next and sign in to your Google account.
(9). Select the video to stream on the Insignia Smart TV.
Related: How to Install YouTube Kids on Toshiba Smart TV.
How to Stream YouTube Kids on Insignia Roku TV
You have left with a screen mirroring option for watching YouTube Kids on the Insignia Roku TV. The screen mirroring option has to be enabled in the settings. You have to connect the Insignia Smart TV and the smartphone to the same WiFi network.
(1). Turn on the Insignia Roku TV and press the home button.
(2). Select Settings in the menu and choose the System option.
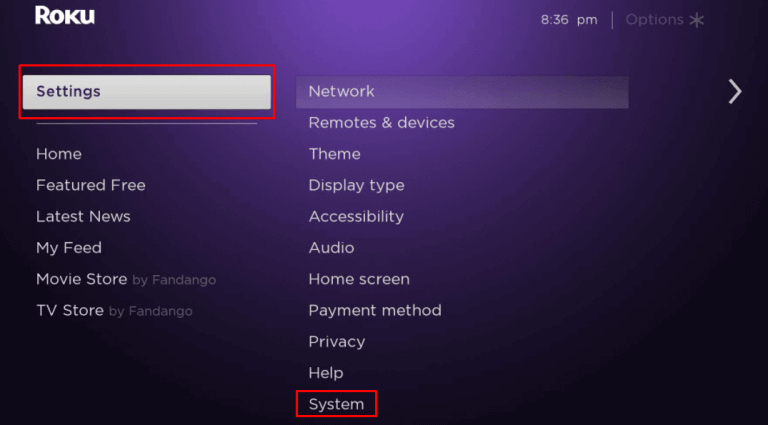
(3). Click Screen Mirroring in the System Menu and select Screen Mirroring Mode.
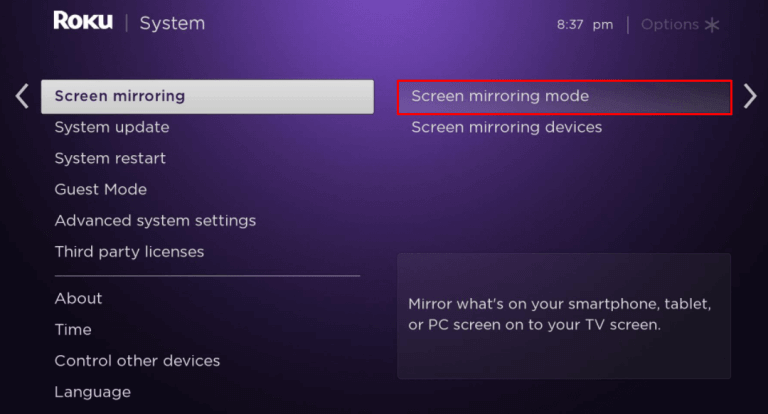
(4). Choose Always Allow to turn on the screen mirroring option.
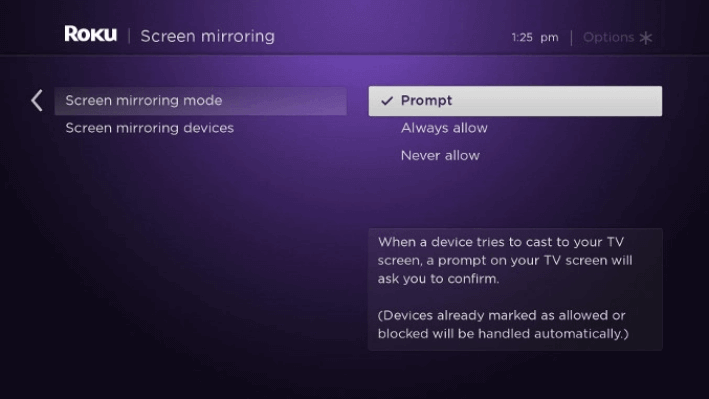
(5). Go to the Google Play Store on the smartphone and search for YouTube Kids app.
(6). Install the YouTube Kids app and launch the app on the smartphone.
(7). Sign in with your Google account and play any video.
(8). The video will appear on the Insignia Roku TV.
YouTube Kids is a good streaming app for kids to learn a skill, watch cartoons, anime, and more. It recommends new videos for the profile based on the streaming. Entertain your kids with the YouTube Kids app. In case of any issues with the YouTube Kids app, mention them in the comments section below.

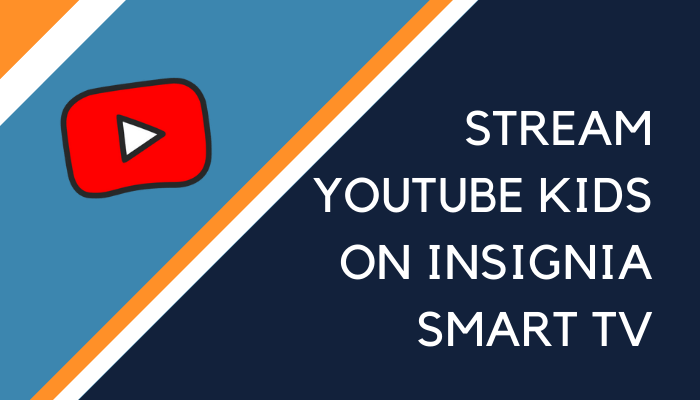





Leave a Reply