Quick Tips
- You can set up Parental Controls and create a Restricted Profile on Sony Smart TV.
- Parental Lock: Quick Settings → Personal → Parental Lock → PIN → Restrict Apps → Choose Apps → OK.
- Restricted Profile: Settings → Device Preferences → Security & Restrictions → Create Restricted Profile → PIN → Allowed Apps → Save and Exit.
Parental Control is the feature that allows you to monitor and restrict active users on the device. Sony Smart TV offers Parental Control on all the models. With the Parental Control feature enabled on your Sony TV, restricted apps and content still appear on the home screen. But, to access those, you must enter the security PIN. Apart from Parental Control, you create a restricted profile on your Sony Smart TV.
How to Enable Parental Control on Sony Smart TV
1. On your Sony Smart TV remote, press the Quick Settings icon.
2. Go to the Personal menu and click on the Parental lock option.
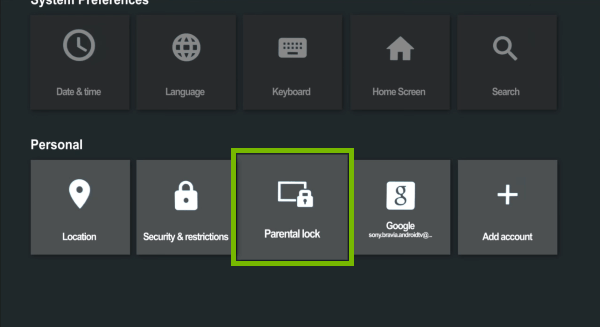
4. Enter the PIN to restrict the usage.
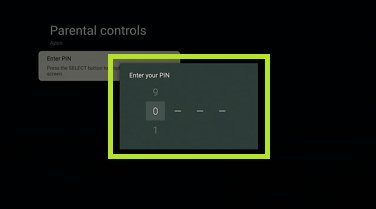
5. Turn on the Restrict Apps toggle to customize the app restriction.
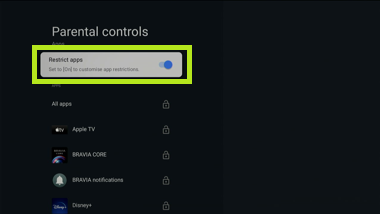
6. Then, select the app that you want to restrict and save the changes.
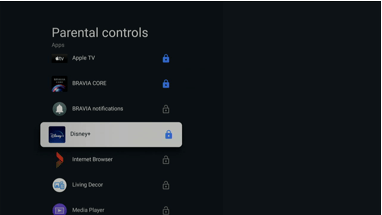
7. Now, to access the restricted apps, you have to enter the PIN.
How to Create Restricted Profile on Sony Smart TV
1. Press the Home Button on your Sony TV remote.
2. Open the Settings page and click on the Device Preferences option.
3. Select Security & Restrictions option.
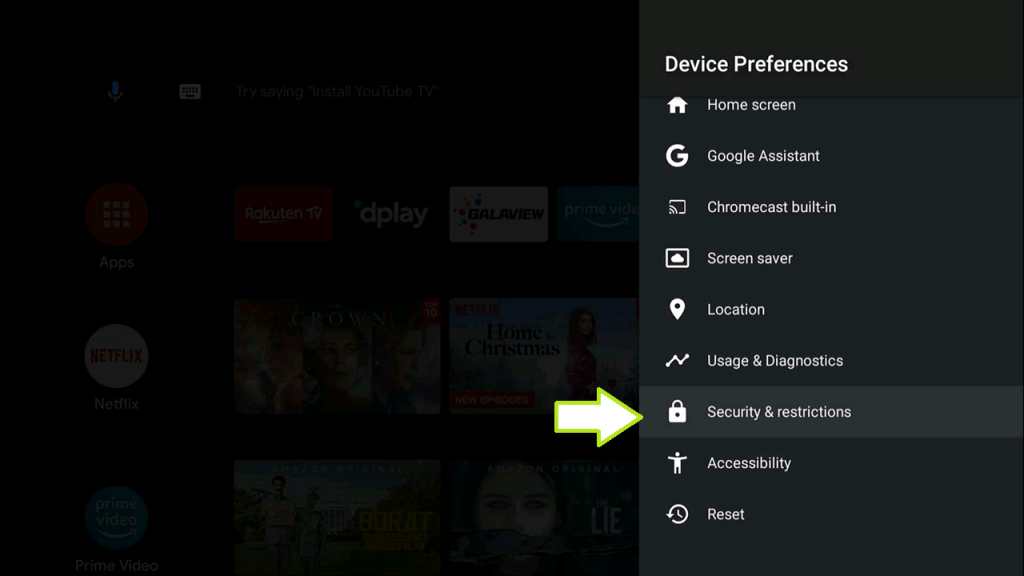
4. Choose the Create Restricted Profile feature.
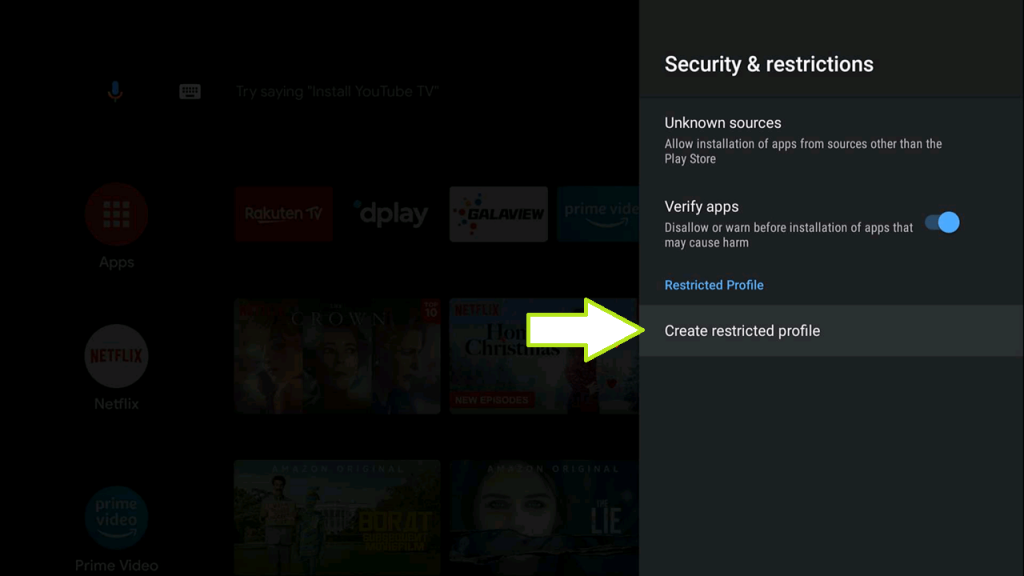
4. Set a new PIN and confirm it.
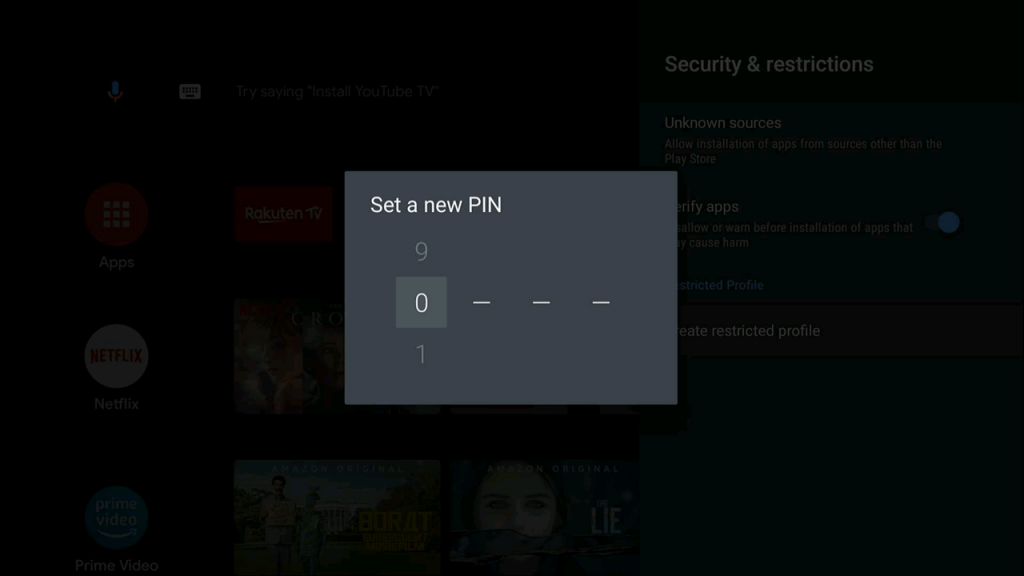
5. Choose the app or apps that the restricted profile can access.
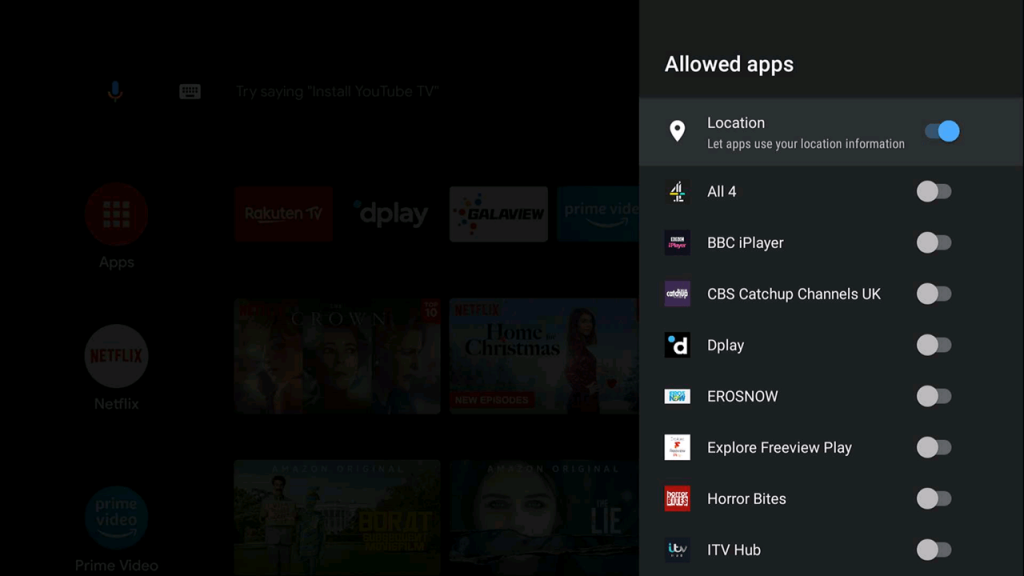
6. Click on the Back button to save and exit the current screen. After creating the profile, you can see various options under the security and restriction head.
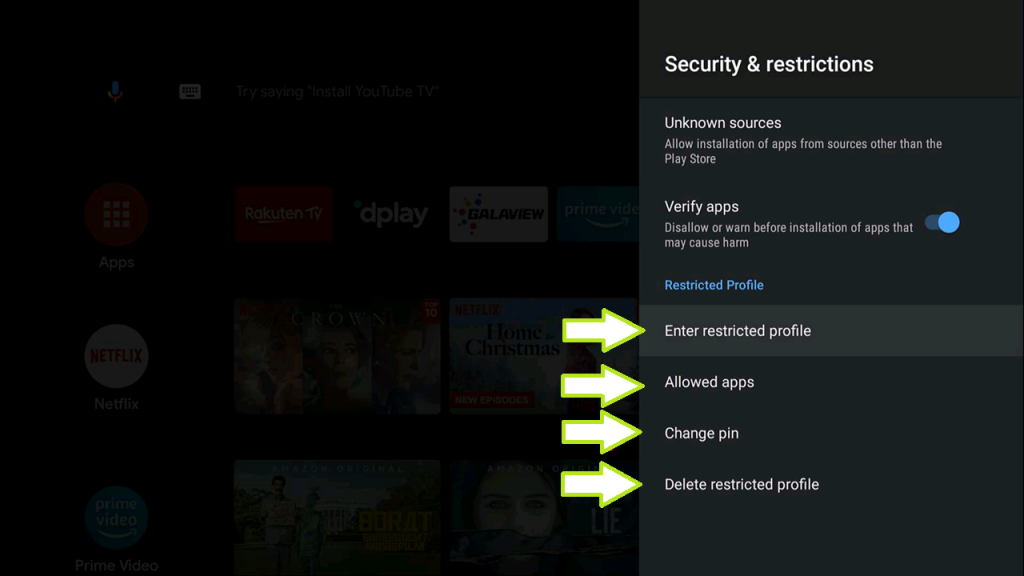
7. When you are done creating the restricted profile, you can see the Profile icon on the top of your Sony Smart TV home screen. Clicking the Profile icon will open the restricted profile.
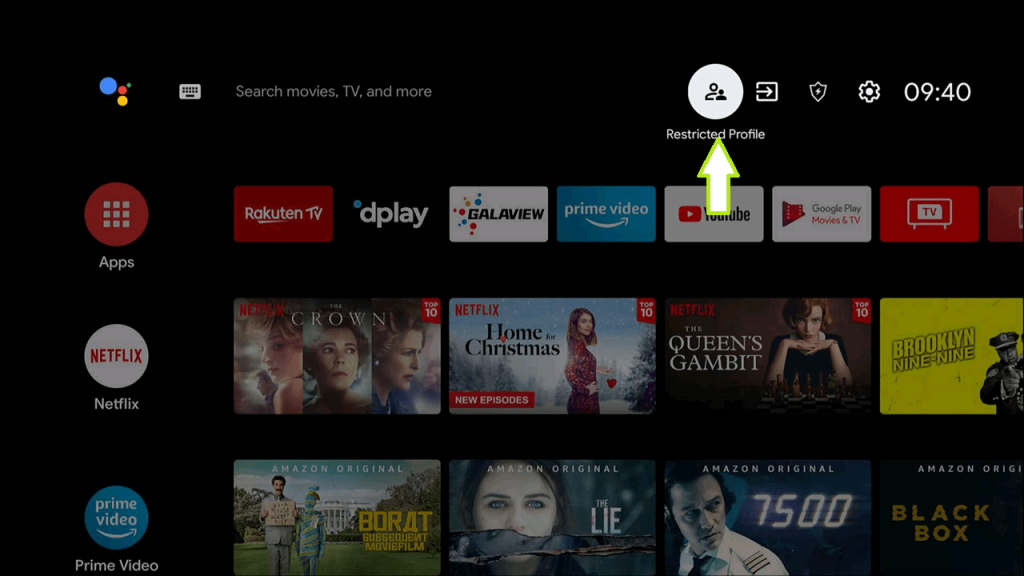
How to Restrict Play Store Content on Sony Smart TV
1. From the Sony TV home screen, click on the Google Play Store app.
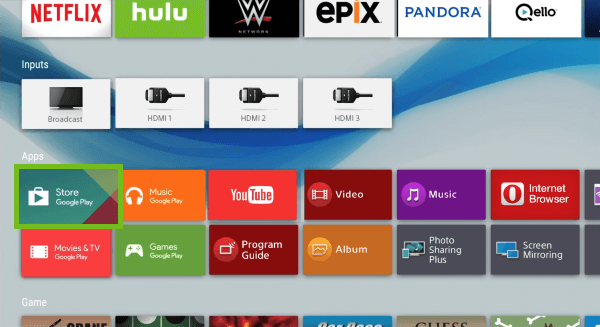
2. Click on Settings and select Content Filtering.
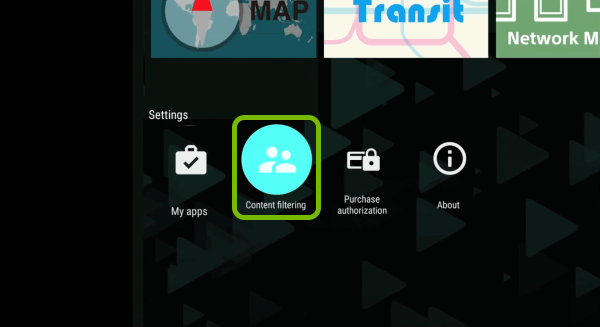
3. Select the maturity level of your kid.
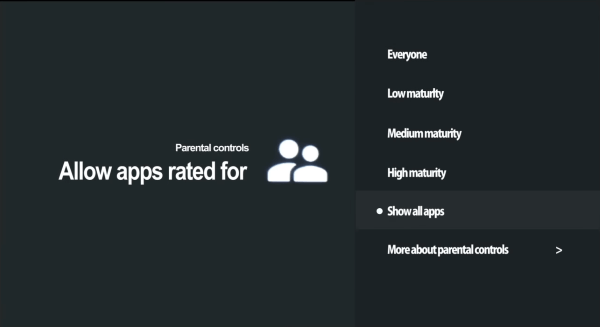
4. After that, enter the PIN of your Sony TV.
5. Next, select Purchase Authorisation.
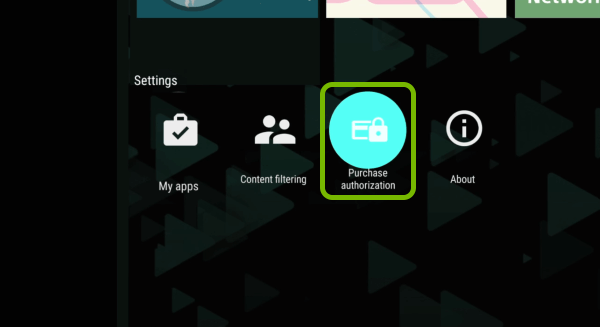
6. You can choose how often the user can purchase applications from Google Play Store. We suggest you select Never.
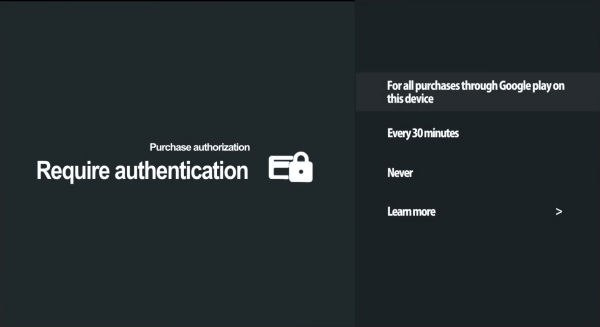
7. With these settings, your kid can access Play Store with limited access/
How to Reset Parental Lock on Sony Smart TV
1. Press the Home button on your Sony Smart TV remote.
2. Go to Settings and open Parental Lock.
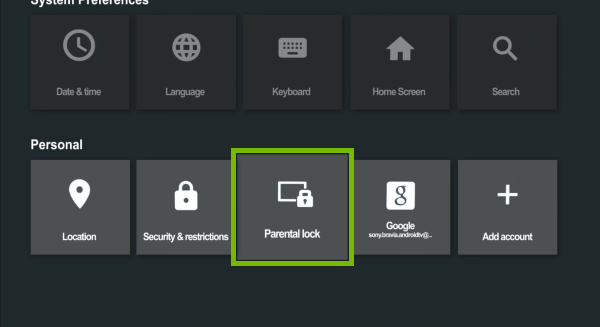
3. Enter the master PIN 9999 or 4357.
4. Select Change PIN Code and change the number.
How to Remove Parental Control on Sony Smart TV
Resetting the Sony TV will remove the Parental Control restriction on your Sony TV.
1. On your Sony Smart TV remote, press the Home Button.
2. Select Setup and choose Resetting.
3. Click on Reset to Factory Default Settings.
4. Choose Parental Control Settings and click Start.
FAQs
Go to Settings → Device Preference → Parental Controls → Channels and External Inputs → Apps → Screen time → change the desired time.

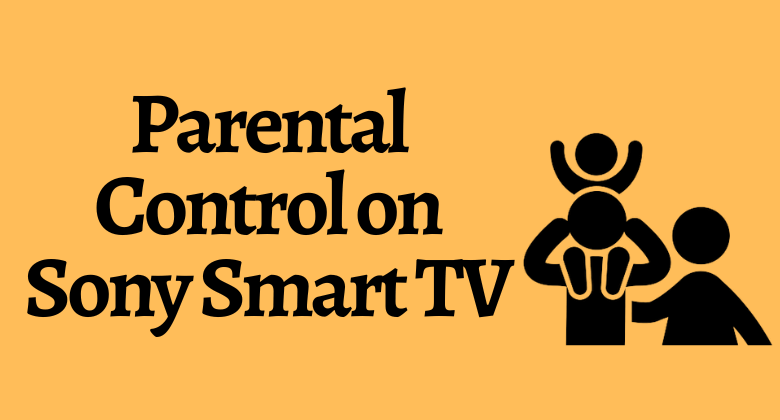





Leave a Reply