Sling TV is the best streaming service for watching live channels at a minimal cost. The service has two plans: Sling Orange ($40/month) and Sling Blue ($40/month). The first plan offers 32 channels, whereas the second one has 41 channels in its lineup. Additionally, you can purchase Sling Orange + Blue ($55/month) to watch all the channels with a single package. Visit its official site to sign up for the package you want.
How to Download Sling TV on Insignia Smart TV
You can install the Sling TV app on your Insignia Smart TV, running on Roku and Fire TV OS.
To Download Sling TV on Insignia Roku TV
1. Turn on and connect your Insignia Roku TV to the internet connection.
2. Select the Streaming Channel option and hit Search Channel.
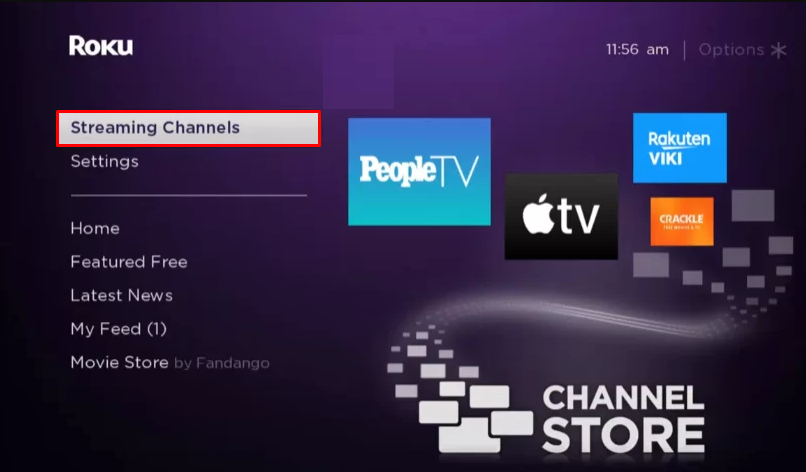
3. Enter Sling TV using the on-screen keyboard and select the official app from the result.
4. Choose the Add Channel option to install the app on Insignia Roku TV.
5. Finally, select the Go to Channel option to launch the app on your TV.
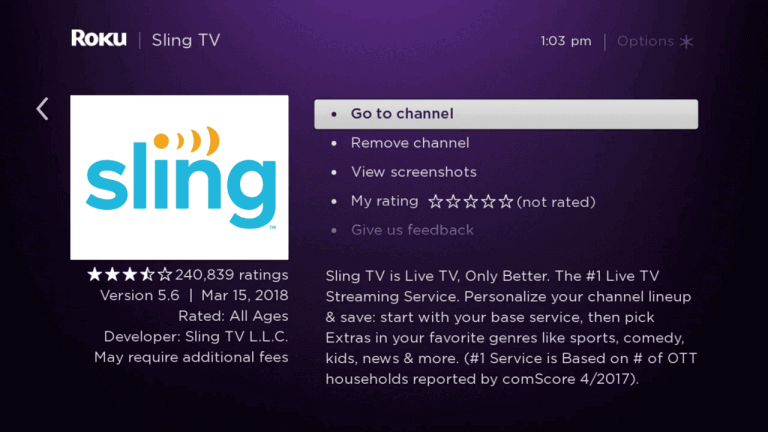
To Download Sling TV on Insignia Fire TV
1. Launch the Insignia Fire TV and select the Search icon on the home screen.
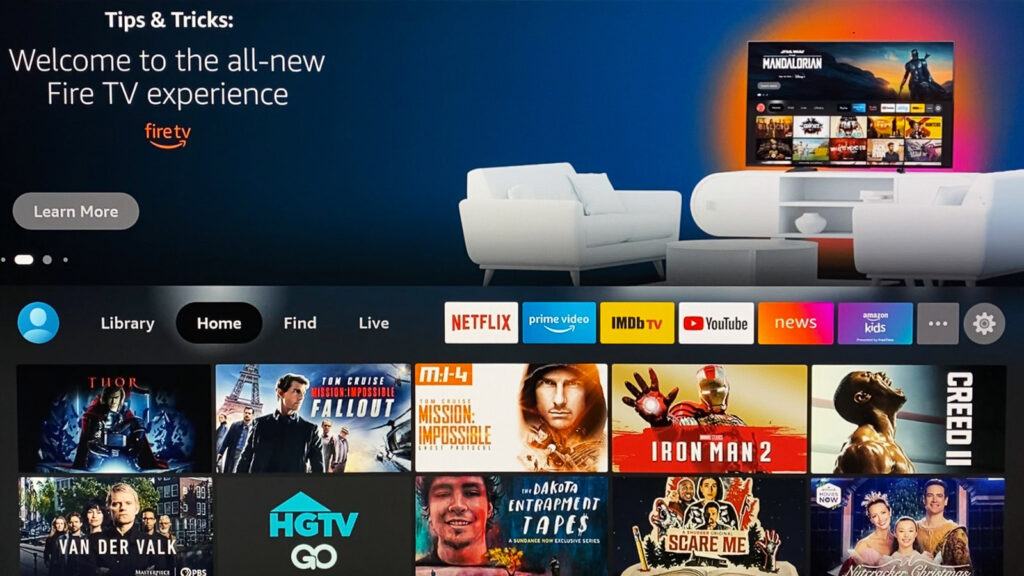
2. Enter Sling TV and choose the app from the suggestions.
3. Select the Sling TV app and hit the Get button to download the app on Insignia Fire TV.
4. After downloading, click Open to launch the app on Firestick.
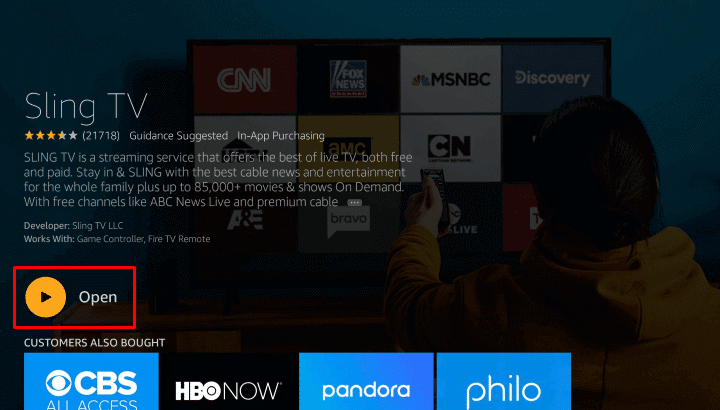
How to Activate Sling TV on Insignia Smart TV
Since Sling TV is a premium streaming service, you need to activate the app to watch its content on the big screen.
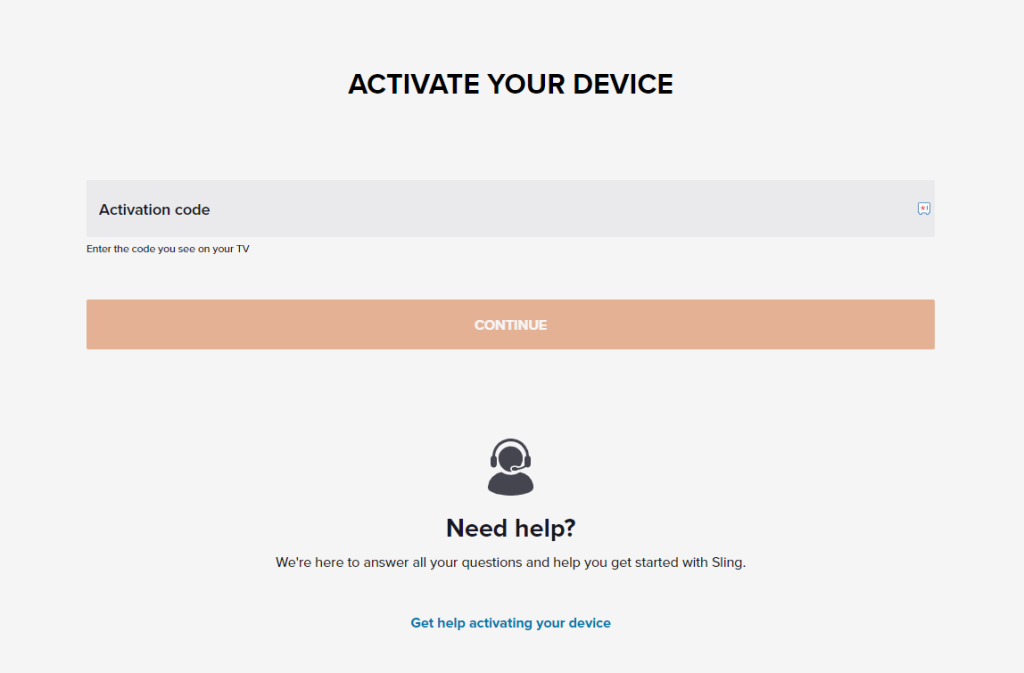
- Launch the Sling TV app and hit the Sign-in button.
- Note down the Sling TV activation code displayed on the Sling TV app.
- Visit the Sling TV activation website [www.sling.com/sign-in/activate] and enter the code displayed on the Sling TV app.
- Log in with your credentials and relaunch the app on your device.
- Finally, watch the Sling TV content on your device.
How to AirPlay Sling TV on Insignia Smart TV
Before AirPlaying any content on the Insignia Smart TV, ensure that the AirPlay option is enabled on the TV.
- Launch the Sling TV app on your iPhone or iPad and sign in with your credentials. New users can install the app from the App Store on their devices.
- Connect your TV and iPhone/iPad to the same WiFi.
- Play the content and hit the AirPlay icon on the media playback.
- Choose your TV from the available devices.
- Now, the Sling TV content on your iPhone will start to AirPlay on your TV.
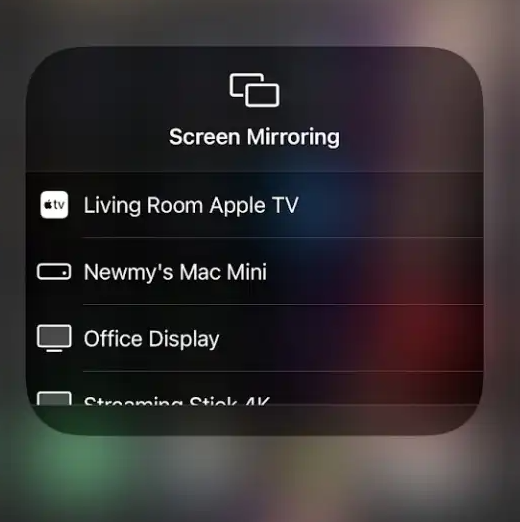
How to Cast Sling TV on Insignia Smart TV
If you can’t install the Sling TV app on your Insignia Smart TVs, you can access the cast option to share the content from your smartphone to the TV.
- Launch the Sling TV app on your smartphone and sign in with your credentials. If you haven’t installed the app, get it from the Google Play Store.
- Connect your Smart TV and Android smartphone to the same WiFi.
- Hit the Cast icon on the top right corner of the app.
- Choose your TV name from the list.
- Now, play the required content on Sling TV and watch it on the TV screen.
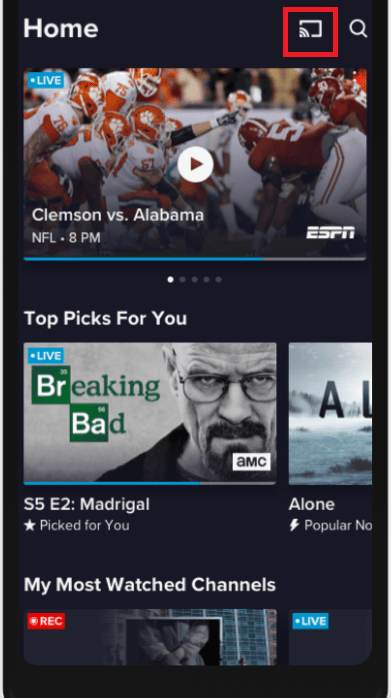
Frequently Asked Questions
You can fix the Sling TV not working issue by updating the Sling TV app and updating the firmware on your Insignia Smart TV. If none of the fixes help you to solve the not working issue, you can fix it by resetting your Insignia TV.

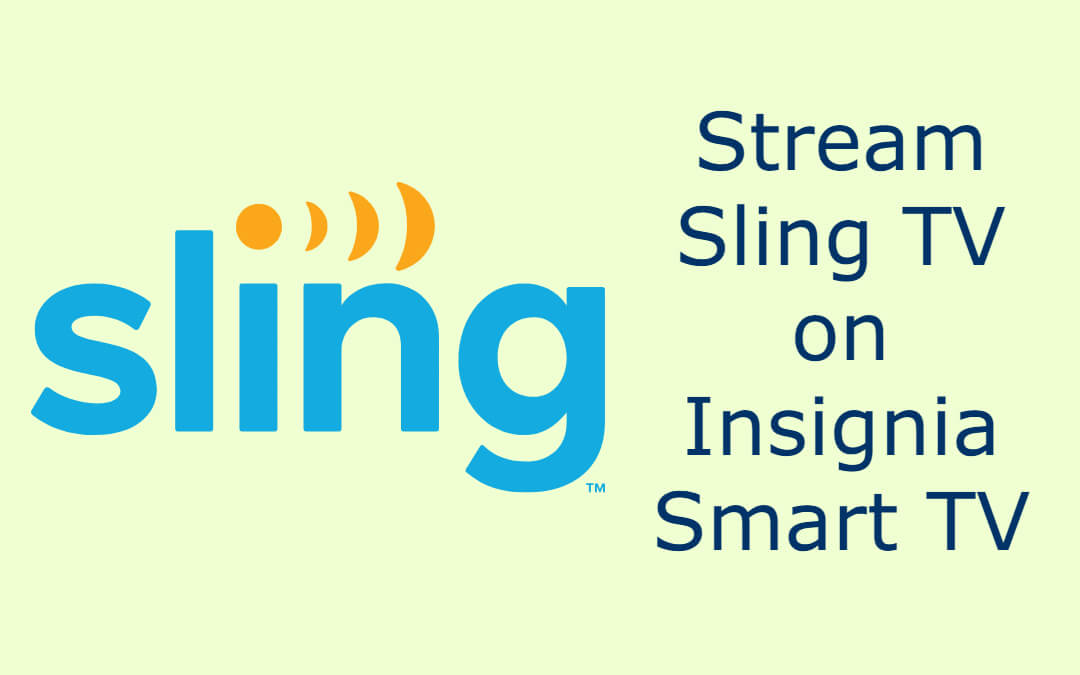





Leave a Reply