It is so convenient and comfortable that you can control your Samsung TV with voice commands by connecting to Google Home. You can turn the power on/off, change channels, adjust volume, and put your TV on mute with voice commands. If you have both of these devices, the following section is dedicated to you. You need to have a model of Samsung TV that was released in 2018 or later for the same. It is possible to make voice commands with your smartphone or a smart speaker connected to your TV.
Samsung TV With Google Home: Requirements
You need the following devices for setting up your Samsung TV to Google Home.
- Samsung TV (2018 model or newer)
- Google Gome
- Smartphone or Tablet
- Wireless Internet connection
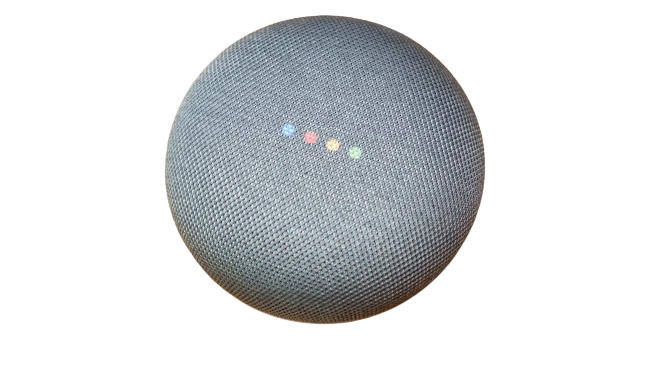
How to Use Google Home on Samsung TV
1. On your Android/iOS smartphone, install both the Samsung SmartThings and Google Home apps.
2. Connect the same smartphone and your Samsung Smart TV to the same home Wi-Fi network.
3. Make sure that the Samsung TV is connected to the SmartThings app. For the same, you need to log in to your Samsung account in Settings > General > System Manager > Samsung Account.
4. Log in to the SmartThings app with the credentials of your Samsung account.
5. Tap the Devices option and then the + icon to add your TV to it.
6. Next, launch Google Home and tap the + icon from the top left corner of your screen.
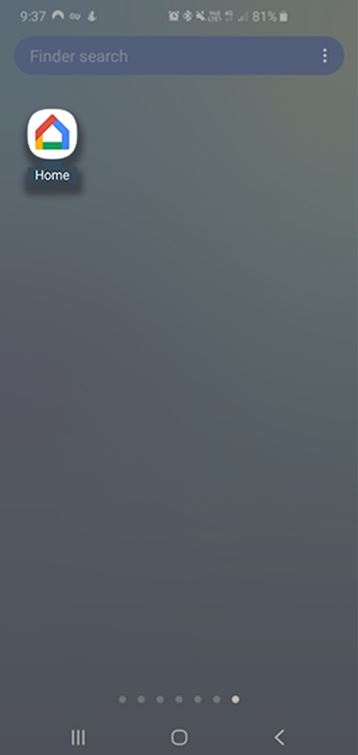
7. Next, select Set up device and the Works with Google option.
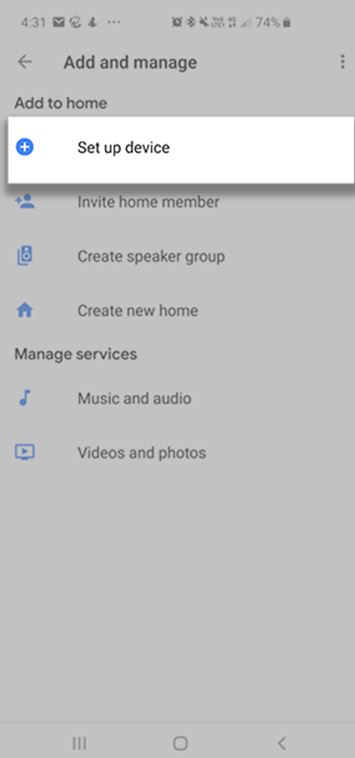
8. Search for SmartThings and then log into your Samsung account.
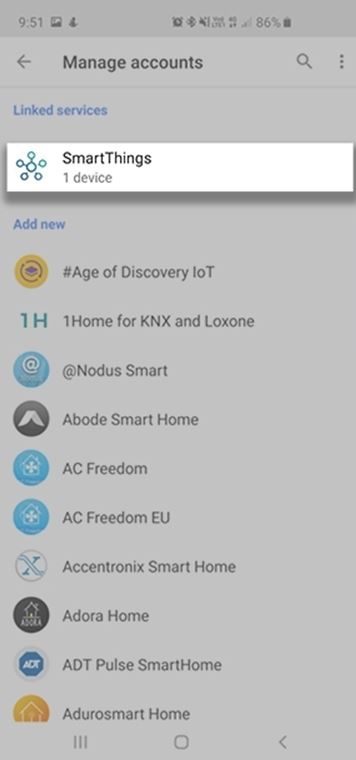
9. Connect SmartThings to Google Home by tapping the Authorize option.
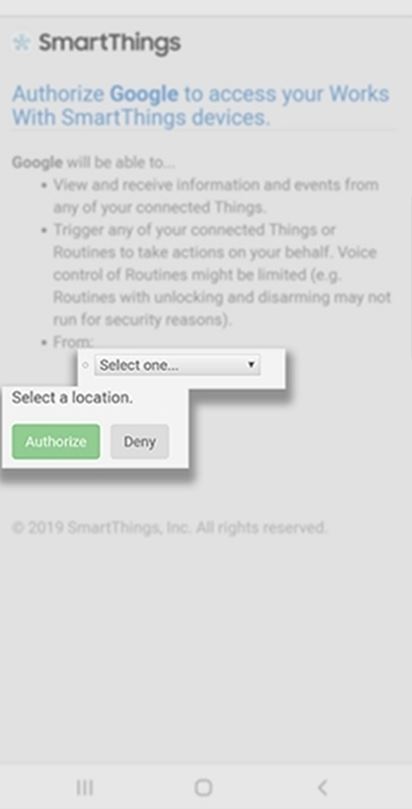
10. The name of your TV will appear in the Google Home app.
Related: How to Delete Apps on Samsung Smart TV
How to Control Samsung TV with Google Home
You can perform the following actions on Smart TV using Google Home.
- You can turn the Power On and Off with the command Okay/Hey Google, turn on/off the living room TV.
- Turn the volume up and down using the command Okay/Hey Google, set the volume of the living room TV to 50.
- Put your TV on mute or unmute with the command Okay/Hey Google, mute/unmute living room TV.
- Change the channel up and down using the command Okay/Hey Google, change the channel to 89 on the living room TV
- Change the input source using the command Okay/Hey Google, change the input to HDMI1.
- Perform the playback control with the command Okay/Hey Google, fast forward/rewind/ next song/video/photo/play/pause/resume/stop on living room TV.
Samsung TV Won’t Connect to Google Home: Fixes
If you can’t connect Smart TV and Google Home, try these troubleshooting tips.
1. The devices can’t be connected if the device firmware needs an update. So, you always need to keep the firmware of your device updated always.
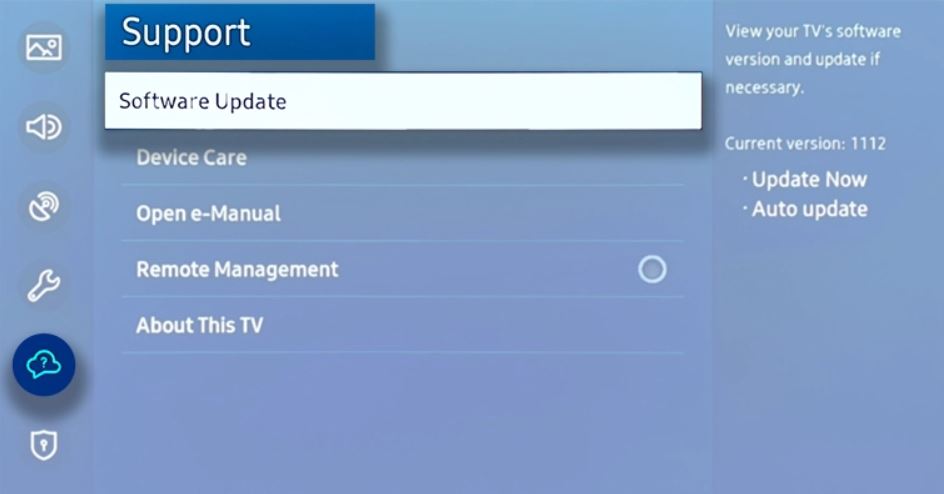
2. The HDMI port of your TV might have some issues with the HDMI port of your TV.
3. If the Consumer Electronics Control (CEC) is turned off, there might be issues with connecting Google Home to your TV. So, check if the CEC is turned off or not.
4. If you have connected your TV with Google home, it is advised not to turn your TV on and off very frequently.
5. It is also possible that your Google Home might temporarily lose connection with your TV.
Related: How to Find MAC Address on Samsung Smart TV
Frequently Asked Questions
Google Home works with Samsung TV and you can connect these devices. For this, you need a Samsung TV released in 2018 or later.
Your Smart TV is not connecting to Google Home because a firmware update is required. It might also be because of issues with the HDMI port.







Leave a Reply