Controlling your Panasonic Smart TV is not a hectic job to do. The TV comes with the kit remote. You can use the remote to install apps on Panasonic TV, navigate between channels, control the volume, and more. But what if your Panasonic TV remote is not working due to some technical issue? You have to find an alternative way to control the TV. In that situation, the Panasonic Smart TV remote app will help you. If you have misplaced your remote or if the battery of your remote is too low, you can use the smartphone app as an emergency fix.
Panasonic TV Remote App
Before proceeding further, be clear about which TVs are compatible with the Panasonic Remote app. Panasonic TV Remote app available on Android or iOS is compatible with the Panasonic Viera models. These models include Visual Era TV or Flat Panel TVs manufactured between 2011 to 2017 and later.
The remote app will work only if the TV Remote and TV Anywhere settings are on.
- To turn on the TV remote: Go to Network > TV remote App Settings > Turn on TV Remote.
- To turn on the TV Anywhere: Go to Network > TV Anywhere/Anytime Settings > Turn on TV Anywhere or Anytime.
How to Install and Use Panasonic TV Remote App
1. To check which WiFi network your TV is connected to, press the Menu button on the remote and choose Network. Now, choose Network Status to find the Network name (SSID). Make a note of it.
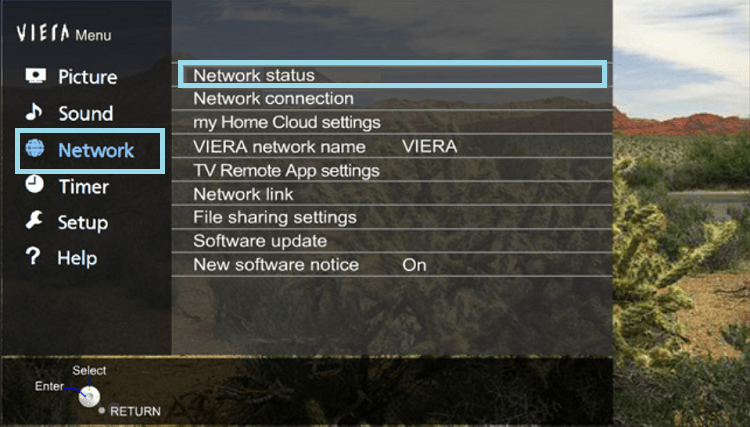
2. Connect your Android or iOS smartphone to the same WiFi network.
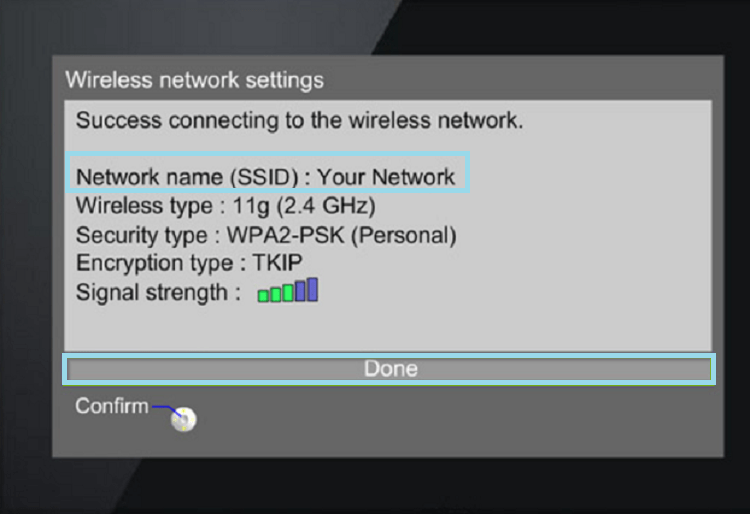
3. Install the Panasonic TV Remote 2 app on your smartphone. The app is available on both the Play Store and App Store.

4. Launch the remote app and complete the initial setup. You will be given a tour of the app. Click on Close to complete the guide and proceed with the initial setup.
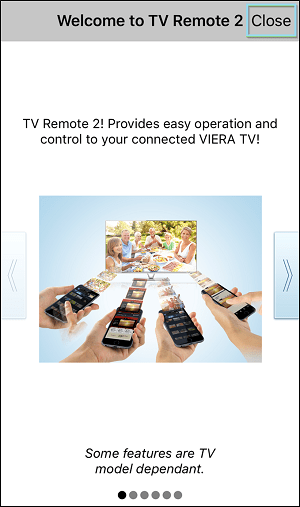
5. Now, the app will search for the compatible Panasonic TV over the WiFi network.
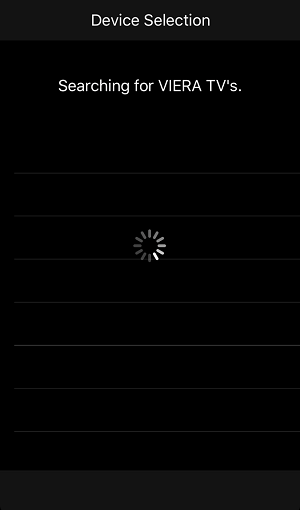
6. Choose your Panasonic TV from the list of available TVs.
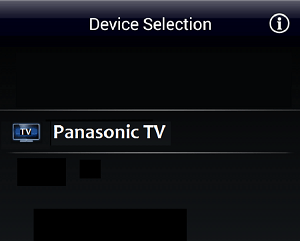
7. On a successful connection to the TV, you can find all the available control options.
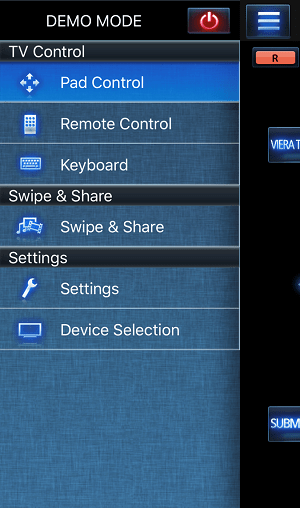
You can explore and start using the application as you do with your remote. Using the app, you can turn on your Panasonic TV without using the remote.
Panasonic Smart TV Remote App [Andorid TV]
If you have the Panasonic Android TV, you can’t use the Panasonic TV Remote 2 app to control the TV. The remtoe app won’t work on the Panasonic Android TV. For Android TV models, you have to install the Android TV Remote Services app from the Play Store or the Google TV app from the App Store.
1. Install and open the specified remote app on your smartphone.
2. Make sure that your smartphone and Panasonic TV are connected to the same WiFi network.
3. Go to the Available Devices menu and choose your Panasonic Android TV.
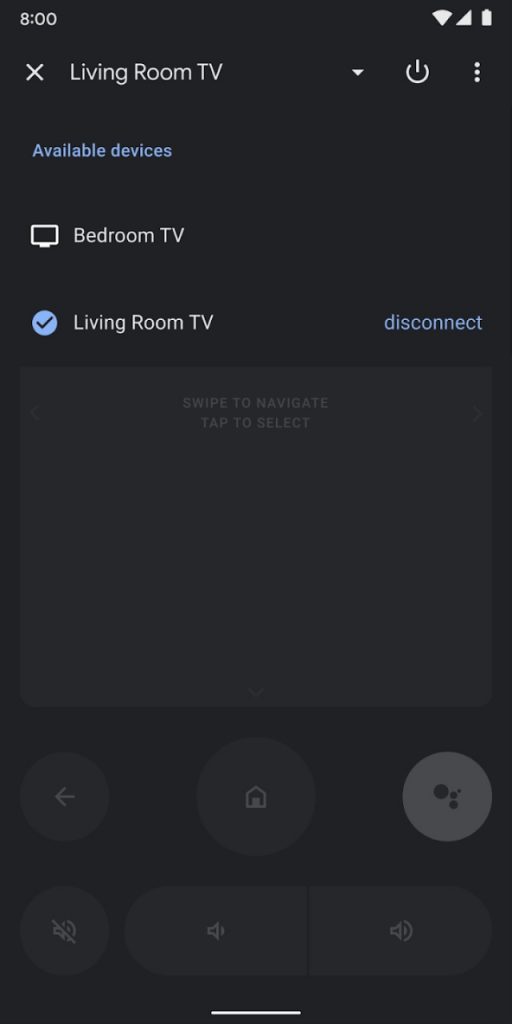
4. Now, you will get the Android TV remtoe layout.
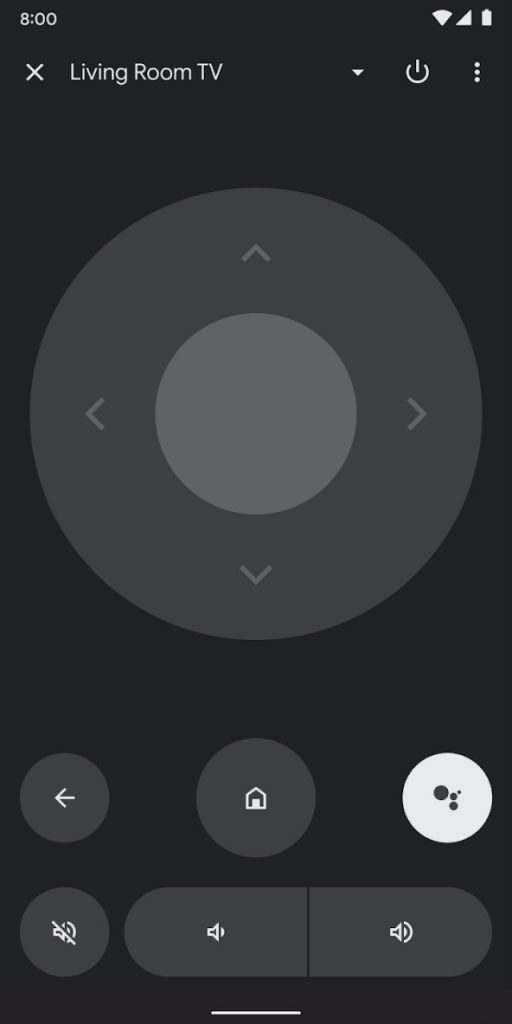
5. Use the D-pad to control and navigate between the apps and channels.
6. Tap the Home button to get the home screen.
7. Use the Volume buttons and the Mute button to control the volume.
8. Tap the Google Assistant button to trigger the voice assistant on your Android TV.
9. Click the Back button (Left Arrow button) to get the previous menu.
10. Click the Power button to turn on the Sleep mode on Panasonic TV.
Alternative Applications
- Remote for Pansonic TV from App Studio
- Pansonic TV Remote from Spikesroid
These two are the third-party remote apps available for Panasonic Smart TV. These third-party apps are not reliable and will stop working abruptly. If you want, you can also use the Panasonic TV Remote APKs to control the TV.
FAQs
If your old Panasonic TV is equipped with an IR receiver, you can use the remote app to control the TV without a WiFi connection.
Yes, you can control your Panasonic TV with your phone by using remote apps.







Leave a Reply