Smart TVs can also be used to play games. To enhance the gaming experience, most Smart TVs are equipped with the Game Mode feature. The main aim of the Game Mode is to reduce the input lag while playing games on Smart TV. When you are playing games on your Panasonic Smart TV, you can enable the Game Mode. For streaming purposes, you can turn off the Game Mode as it affects the picture quality.
Game Mode on Panasonic TV is available only for gaming consoles and other external devices. You can’t turn on the Game Mode to play games directly on the TV. To enable the Game Mode, your TV must be connected to Nintendo Switch, PlayStation, or Xbox gaming consoles.
How to Connect Gaming Consoles to Panasonic Smart TV
1. Connect one end of the HDMI cable on the HDMI OUT port on the gaming console and the other end on any of the HDMI ports on your Panasonic Smart TV.


2. On your TV remote, press the Input or Source button.
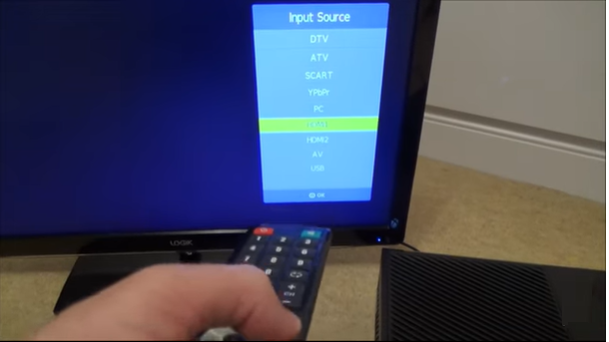
3. Now, you can see the list of connected devices on your TV.
4. Choose the HDMI port where you plugged in the gaming console from the list of devices and hit OK.
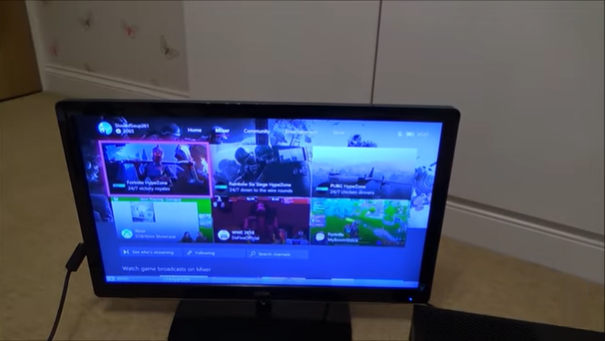
5. After that, you can see the home page of the console that you have connected. E.g., If you connect Xbox Console, the home page of the Xbox Console will appear on the screen of the Panasonic Smart TV.
How to Turn On Game Mode on Panasonic Smart TV
1. Press the Menu button on your Panasonic TV remote.
2. From there, select the Picture or Video option.
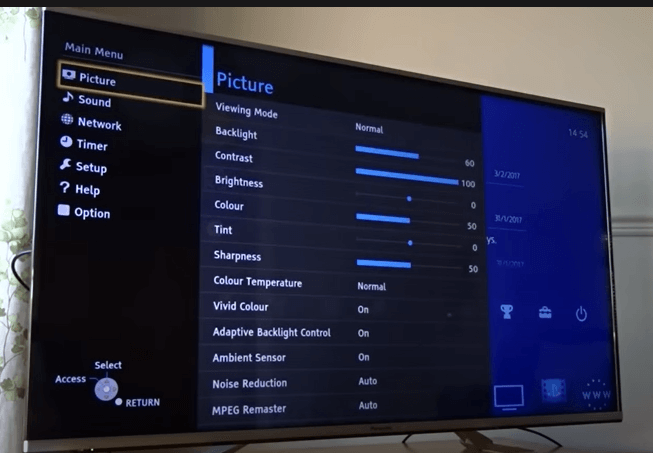
3. Go to the Option Settings menu.
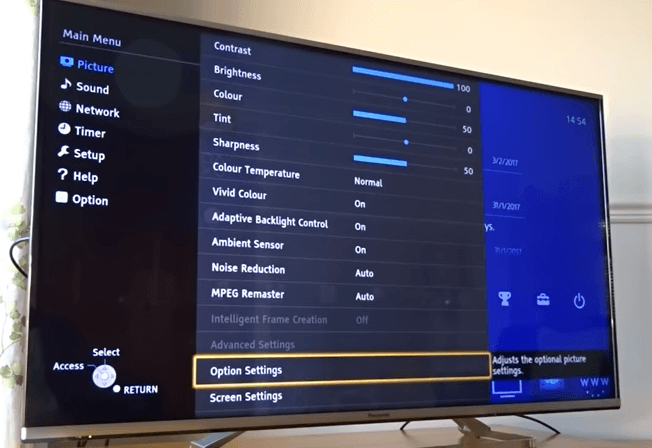
4. You can see the Game Mode option in the Option Settings option.
5. By default, it will be turned off. Highlight it and click on the OK button to turn on the Game Mode.
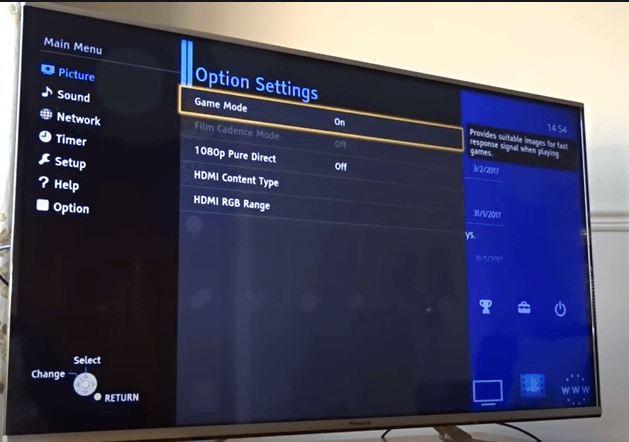
Troubleshoot Game Mode on Panasonic TV
While playing games, sometimes we will experience a lag in the game or some sort of flickering issue that spoils the interest in playing the game. If the game mode on your TV keeps flickering or if it is turning off suddenly, you can follow some of the troubleshooting steps that might resolve the issue.
Use Different HDMI Port

There is a chance that the cable you connected to the HDMI port might cause the problem. Just unplug the HDMI cable from the port that you have previously plugged in. Insert the same cable into another HDMI port of your Panasonic Smart TV to fix the issue.
Use Different HDMI Cable
If the issue continues even after plugging into another HDMI port, then there is also a chance that your HDMI cable might cause the problem. You can also try to change the HDMI settings on your Smart TV.
Check the Power Connection
The power supply will not be the same all the time. There will be a little variation that might cause the flickering issue. Unplug the power cable from the power source and wait for a few minutes. After some time, plug it back into the power source and turn on your Smart TV. If you still experience issues, contact the Panasonic support center for further assistance.
FAQs
In general, Panasonic TVs are not recommended for gaming purposes. For the best gaming TVs, you can buy from LG or Samsung.
Yes, enabling the Game Mode will reduce the picture quality.







Leave a Reply