Quick Tips
- The Live Zoom feature on LG TV is used to enlarge a portion of an image.
- Press the Live Zoom button on the Magic remote to enable the feature.
On your LG Smart TV, the Live Zoom feature helps you to view pictures in a larger size than the original one. This feature helps you to zoom a specific part of an image while watching your favorite video content on LG Smart TV. You can enable the Live Zoom feature just by pressing the specific button on the remote control.
How to Enable Live Zoom on LG TV
There are two ways to enable Live Zoom on your LG Smart TV.
- Via Magic Remote Control
- Using Start Live Zoom Feature
Using Live Zoom on LG TV Via Magic Remote Control
[1] Launch your LG Smart TV and play any video content.
[2] Take your LGs Magic remote control.
[3] The Magic Zoom consists of Live Focus and Live Zoom buttons.
[4] Press the Live Zoom button on the Magic Remote.
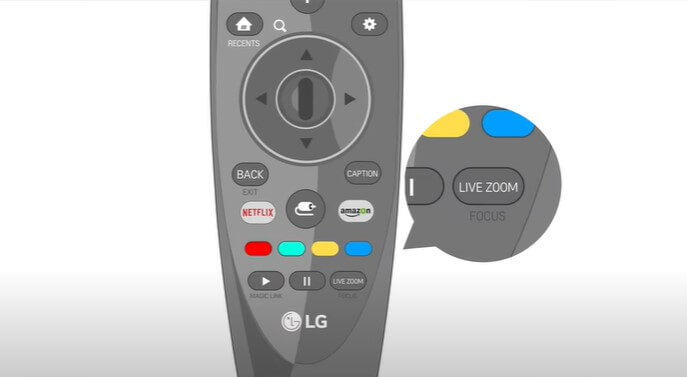
[5] A magnifying circle will appear on the TV screen to enlarge the image at any location on the TV screen.
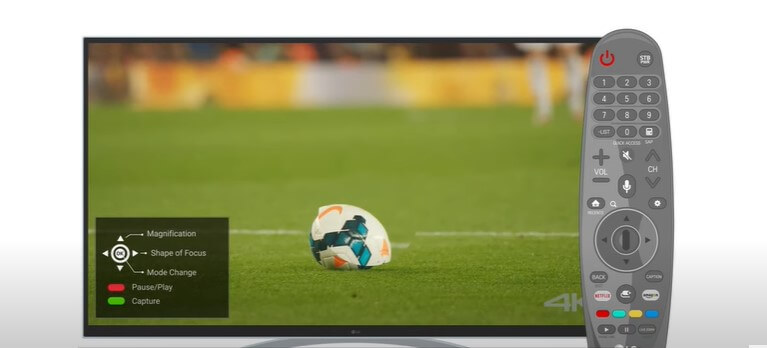
[6] To pause the video, click the Red button.
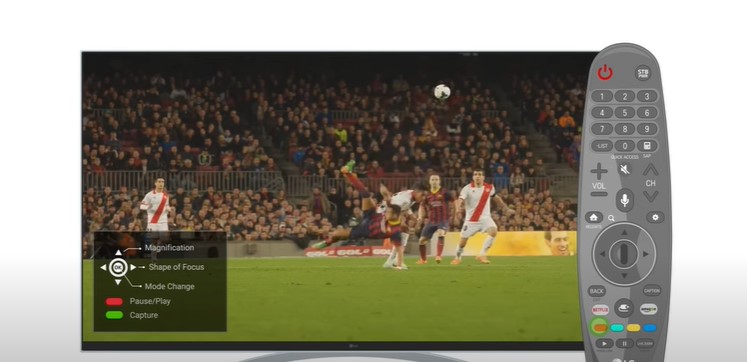
[7] Now, adjust the magnification level by (200 – 300) using the UP and Down arrow keys and click the Wheel (OK) button.
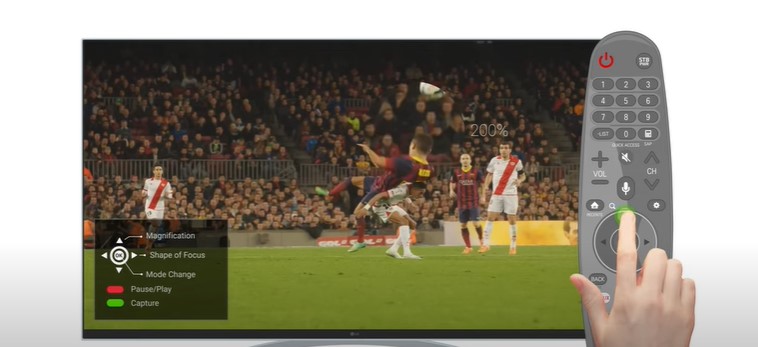
[8] Change the shape of the focused image by using the Left or Right arrow button.
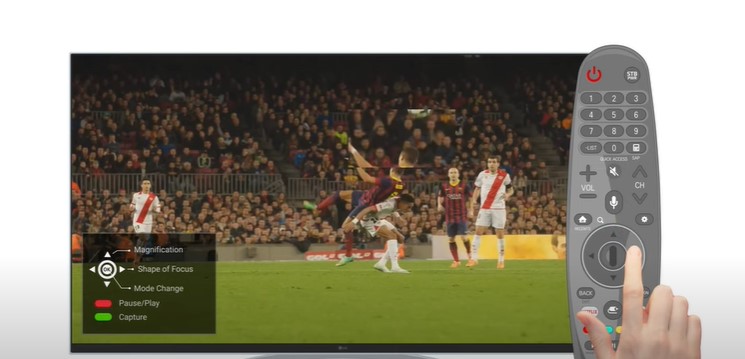
[9] Also, there are three different modes of focus. Click the Wheel (OK) once, and the focus window becomes stationary where you click on the screen.
[10] Now, scroll anywhere, and the cursor becomes a tiny magnifying glass. You can magnify wherever you point the cursor.
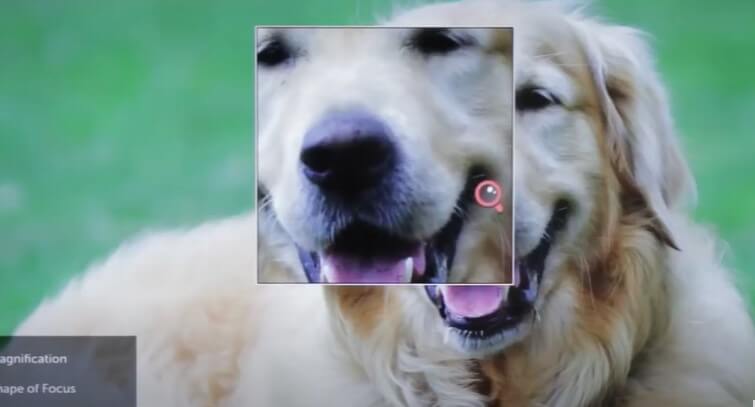
[9] Click the Red button on the Magic Remote again to play the video.
[10] You can also press the Green button to take a screenshot on LG smart TV. The captured image is stored in Photo & Video Gallery.
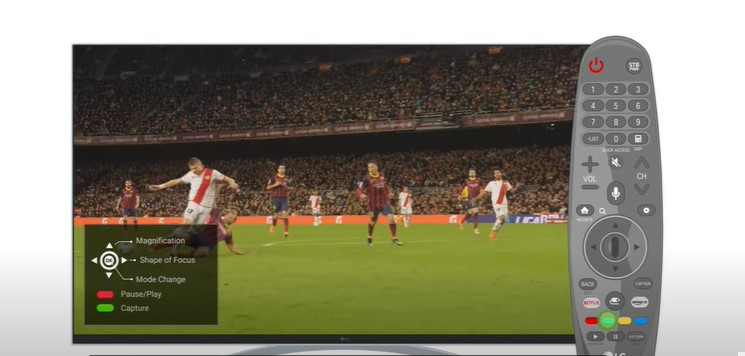
Using Start Live Screen Feature
Using the Start Live Screen feature, the normal LG TV screen will be displayed on the subscreen, and the enlarged area will be displayed on the main screen.
[1] On the main screen, move the cursor on the Magic Remote to the desired position to zoom and click the Wheel (OK) button.
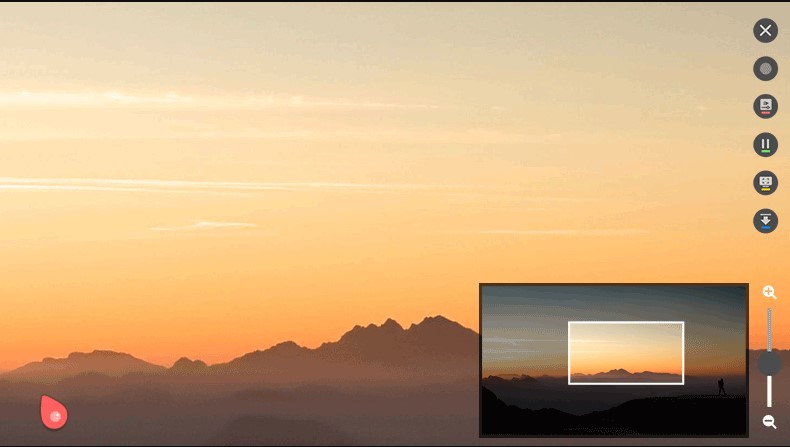
[2] Now, drag the main screen using the pointer to your desired position.
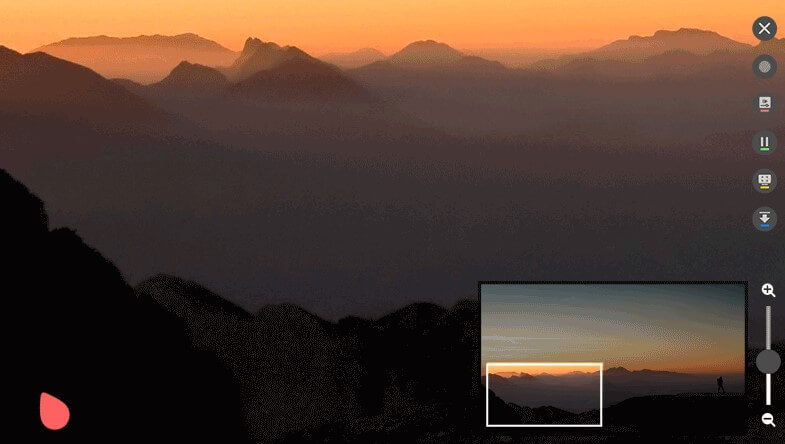
[3] In the subscreen, select the area that you want to enlarge.
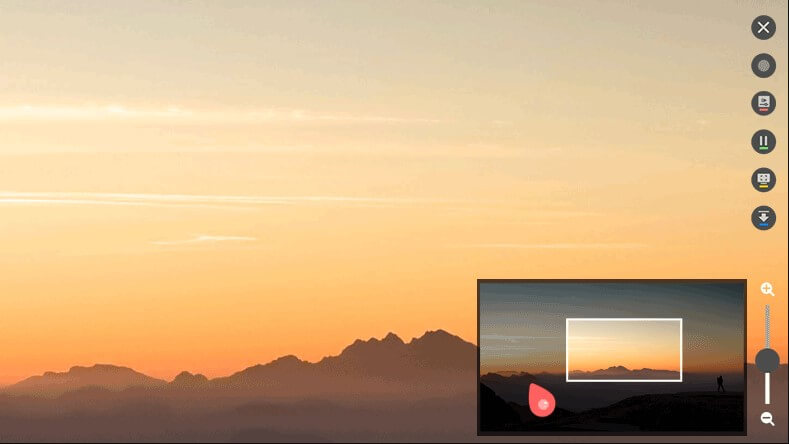
[4] Now, drag the enlarged area on the subscreen to your desired position.
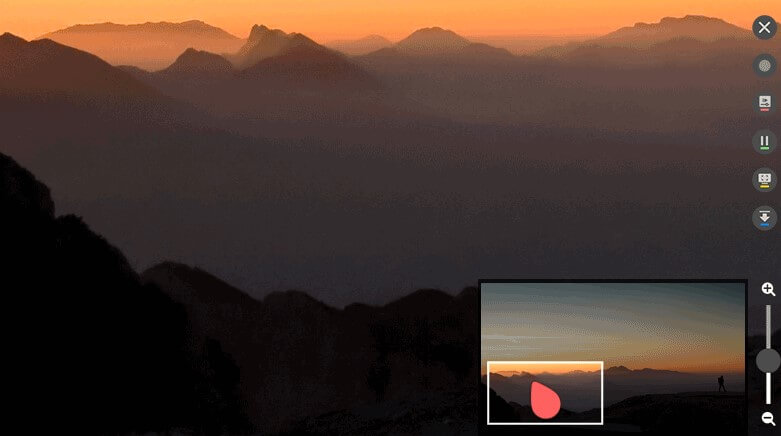
[5] Use the Directional keys on your Magic Remote to move the screen to your specific position.
[6] You can also zoom in using the Zoom panel on the bottom right.
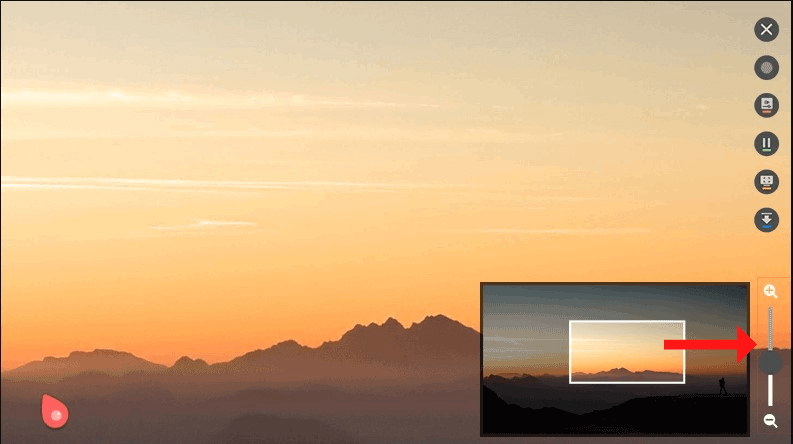
LG TV Stuck on Live Zoom
If your LG smart TV is stuck on Live Zoom, navigate the LGs settings to resolve the error.
[1] Press the Menu button and open Settings.
[2] Navigate to the Picture option.
[3] Choose Aspect Ratio.
[4] From there, select either Zoom or Cinema Zoom.
[5] Now, adjust the image location using the Up or Down arrow keys on the Magic Remote control.
FAQs
Press the Home button and navigate Quick Settings. Under the Quick Settings, select the Aspect Ratio option and change it to your desired size.

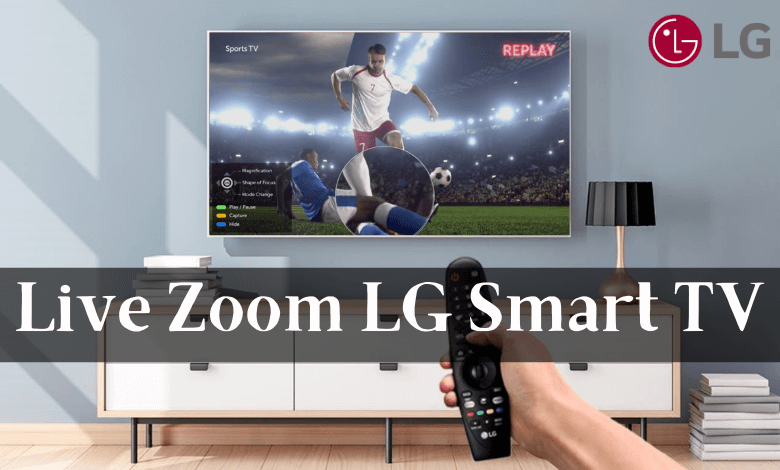





Leave a Reply