If your LG TV brightness keeps changing or the display is too dark, this is due to improper picture settings on your LG Smart TV. The main reason for the dim screen is caused due to the Energy Saving mode on your LG TV settings. On some specific models of LG TV, there will be a built-in Light Sensor to detect the surrounding lights, in which the picture will become brighter or lower depending on your room light settings. Let’s see how to fix the dim screen issue on your LG Smart TV.
How to Fix Dim Screen on LG TV
The TV brightness is adjusted from the TV settings on your LG TV. However, some features can alter the brightness level of your TV, which will result in a dim screen.
Restart LG TV
Try to restart your LG TV. It can eliminate minor glitches that affect the screen brightness on your TV.
[1] Press the Power button on your LG TV remote and turn off your TV.
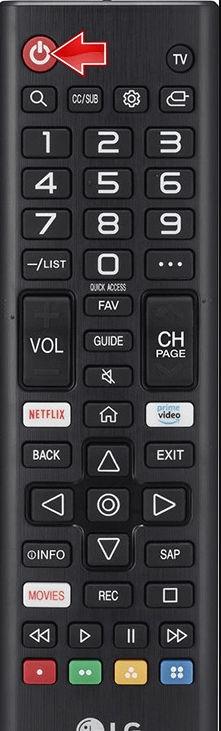
[2] Wait for a few minutes and turn it back on.
[3] Unplug the power cord from the wall outlet, wait for 5 minutes and turn on your TV.

[4] If restarting the LG TV is fixing the issue, go to the next fix.
Close All Blinds and Curtains
The external light may disturb your TV by creating a glare that dims your TV brightness. The surrounding brightness will change your LG TV’s Picture Mode and settings which enable HDR, Dolby Vision, and so on. In this situation, try to close all the curtains in your room while watching TV at bright times of the day.
Turn Off Energy Saving Mode
The LG TVs are pre-installed with an Energy Saving mode to reduce power consumption. Sometimes, it makes the TV brightness too low, even in the bright area. So, turn off the Energy Saving mode on LG TV to solve the issue.
[1] Press the Menu button and navigate to the TV’s Home page.
[2] Go to Settings >> Advanced.
[3] Select the Picture option.
[4] Now, select the Energy Saving option.
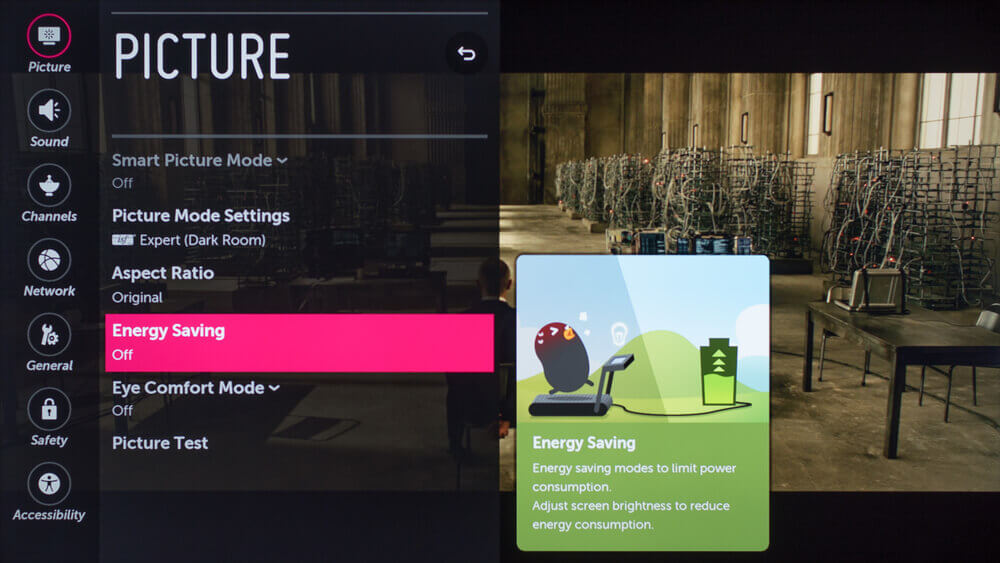
[5] Toggle Off the Energy Saving mode.
[6] Now, your LG TV’s brightness won’t be changed automatically.
Change Picture Mode on LG TV
Changing the picture mode settings on your LG TV helps you to solve the brightness issue. You can choose Vivid mode for high brightness and picture quality.
[1] On your LG TV remote, press the Settings button.
[2] Choose All Settings from the bottom right on your LG TV screen.
[3] Navigate to Picture.
[4] Select Picture Mode Settings under the Picture menu.
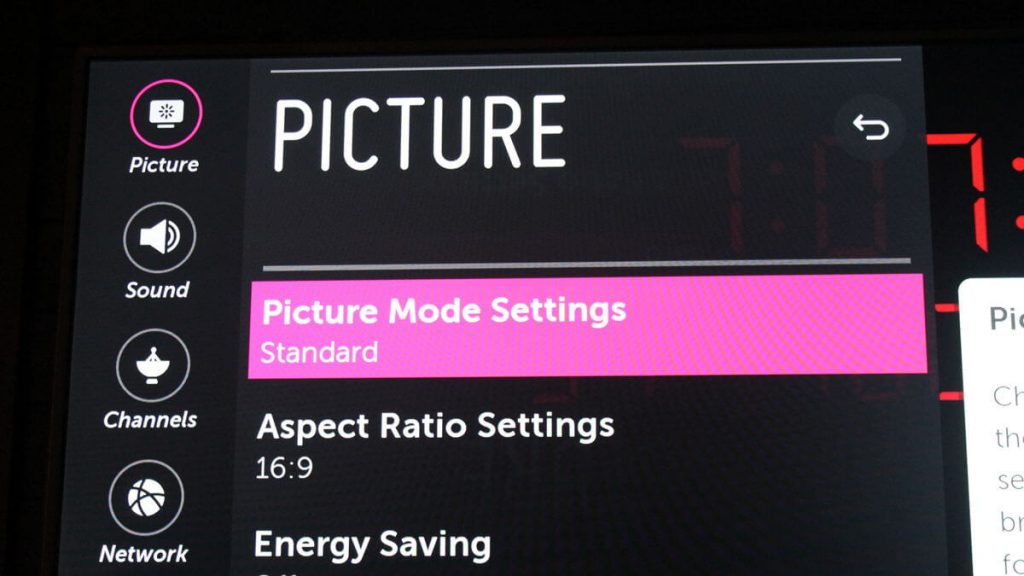
[5] Choose Vivid from the available list.
After changing the picture mode, you can able to solve the dim screen issue on your LG TV. If it is not solved, you can turn off the Local Dimming.
Turn Off Local Dimming
[1] Press the Settings button and select All Settings.
[2] Click Picture >> Picture Mode and choose Picture Options.
[3] Now, choose the LED Local Dimming option.
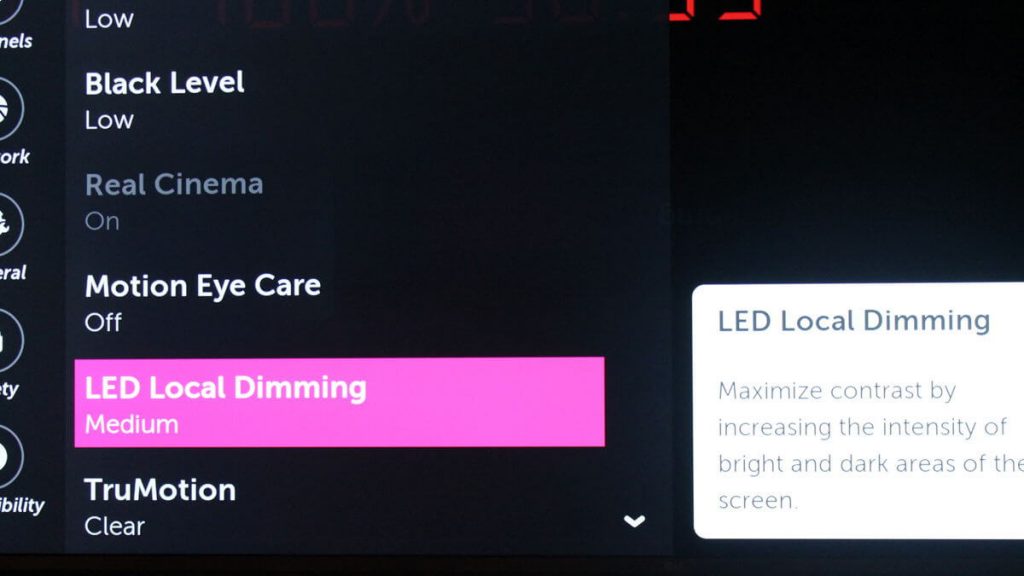
[4] Turn off the option and navigate back to Picture Mode settings.
[5] Scroll down and select Apply to All Inputs.
[6] Click Yes for confirmation.
[7] Now, the local dimming option is turned off and it will help you to fix the LG TV brightness issue. If not, you can go to the next fix.
Manually Change the Brightness Settings
If your LG TV brightness is too low, you can simply increase the brightness on the LG TV to the maximum level to resolve the problem.
[1] Go to Settings.
[2] Navigate to All Settings >> Picture.
[3] Choose Brightness and slide to increase the brightness level.
[4] Try to set the brightness level to 100.
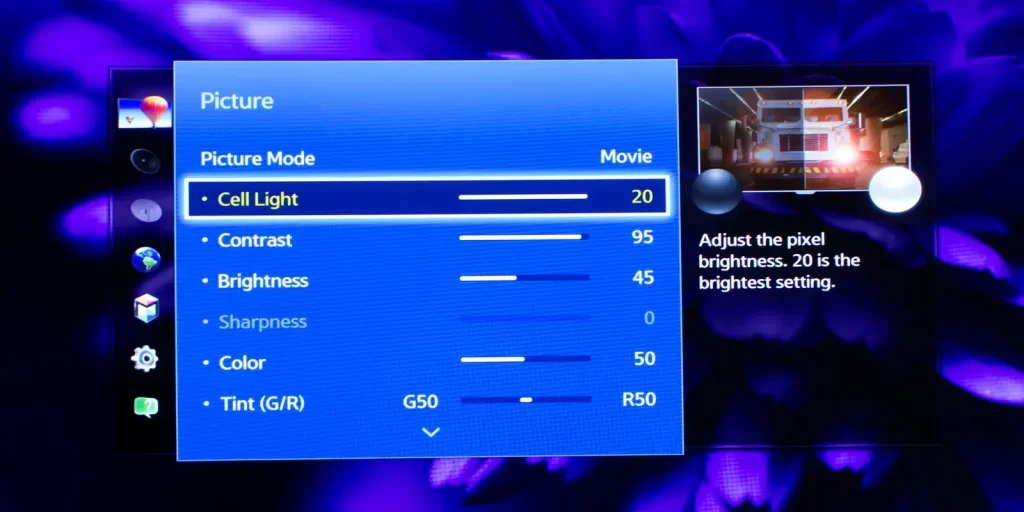
[5] Now, your brightness level is increased.
Dark Screen on One Side
Sometimes you may face a dark screen or black color problem on the right or left side of your LG TV. This will occur when using apps like Netflix and Hulu on LG TV. To solve this issue, unplug your TV and plug it back in. If this didn’t solve the problem, then proceed to the below steps.

[1] Place your hand on the back side of your LG TV where it is too dim.
[2] After that, place your other hand on the front side of the screen, where it is dim.
[3] Now, press your hands against the TV gently and see if the error is fixed or not.
[4] If this step doesn’t solve your issue, there might be a hardware issue on your LG TV. Try to contact the manufacturer or any technician for help.
Perform Picture Test on LG TV
You can also perform a picture test on your LG smart TV to check whether the TV is dark or not.
[1] Launch your LG TV and go to Settings.
[2] Navigate to All Settings.
[3] Select Picture and click Picture Test.
[4] When the test image appears on your screen, check whether it’s dark or normal.
[5]If it is normal, the issue is resolved. If it is dark, you have to reset the Picture Mode.
Reset Picture Mode
[1] Navigate to Settings.
[2] Choose All Settings >> Picture.
[3] Select Picture Mode Settings.
[4] Scroll down and hit Reset.
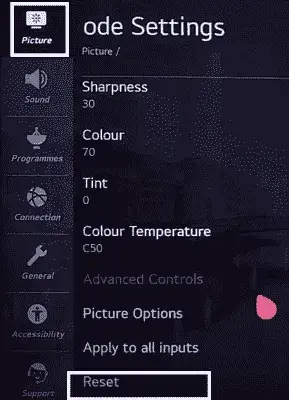
[5] Now, the picture mode settings will change to default. This will fix the dim screen issue on LG TV.
[6] If it is not fixed, you can reset the audio or video settings on LG TV.
Perform A/V Reset on LG TV
If the LG TV screen is too dark, you can reset all the custom picture and sound settings on your LG smart TV. To perform this reset,
[1] Remove all the external devices and cables on your LG Smart TV.
[2] Press the Mute button on your LG TV remote three times and Select The Menu.
[3] Now, click the AV Reset option.
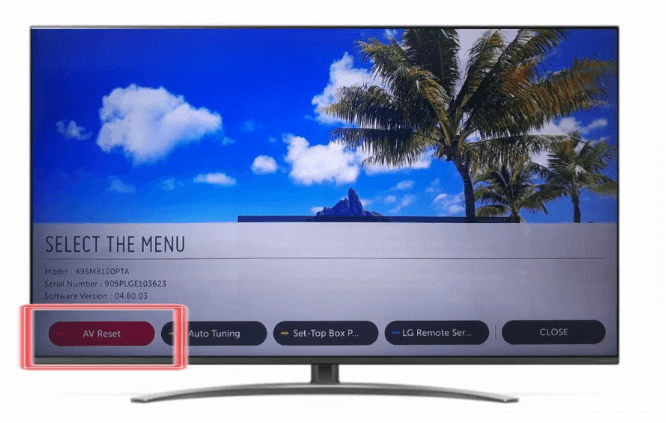
[4] Check if the dim screen issue is resolved or not. If not, you can reset your LG TV.
Factory Reset LG TV
[1] Press the Home button and open Settings.
[2] Go to All Settings and click General.
[3] Navigate and click the Reset to Initial Settings option.
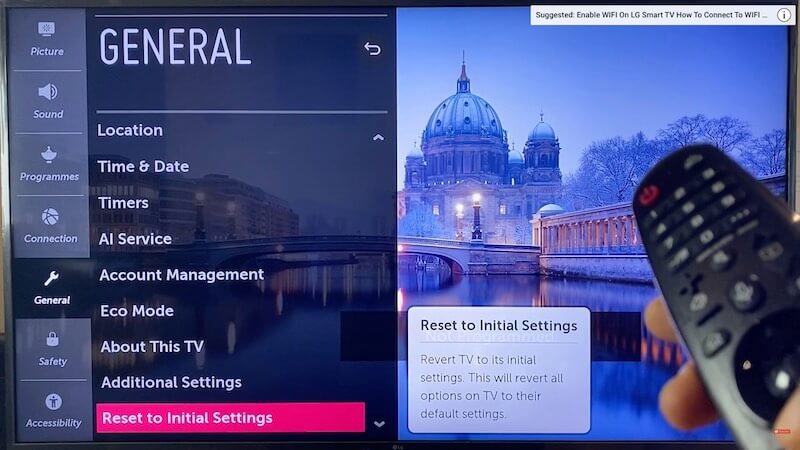
[4] Now, follow the on-screen prompts to reset your LG TV.
[5] If resetting doesn’t fix the issue, you have to contact LG support.
Contact LG Support
When none of the steps helps you, you can contact LG support. The experts will try to solve any issue regarding your LG TV. You can chat directly on the website by sending mail or speaking to the experts directly.
FAQs
The backlight circuit failure can occur from any damage to the electrical traces on your circuit board. In this case, you have to replace the TV’s circuit board.
Yes, the white LEDs used in the LED LCDs will dim over time.







Leave a Reply