Vizio Smart TVs are the few Smart TVs that run on their own OS. Samsung and LG are the other brands in this lineup. Due to this, Vizio TV has a lot of advantages. Over a period of time, Vizio has launched TV with different models. This includes SmartCast TV, VIA TV, and more. Just like every other Smart TVs, you have to update your Vizio Smart TV every once in a while to get new features and customization options.
The steps required to update Vizio Smart TV will differ based on the model. In the latest models, you will get both automatic and manual updates. For older TVs, you will get only the automatic updates.
- Vizio SmartCast TVs released in 2018 and above – Both Automatic and Manual Updates.
- Vizio SmartCast 4K UHD TVs released between 2016 – 2017 – Both Automatic and Manual Updates.
- SmartCast HD TVs released from 2016 – 2017 – Only Automatic Updates.
- Vizio VIA and VIA Plus released until 2017 – Only Automatic Updates.
How to Update Vizio Smart TV Manually
#1 Turn on your Vizio Smart TV and connect it to the internet.
#2 Press the V button on the supplied TV remote.
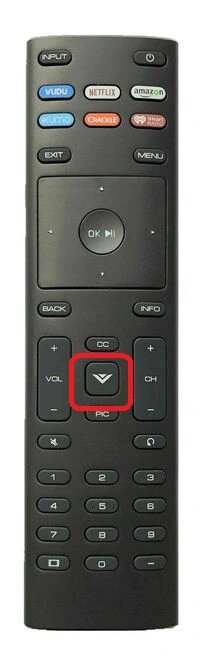
#3 From the menu options, choose System.
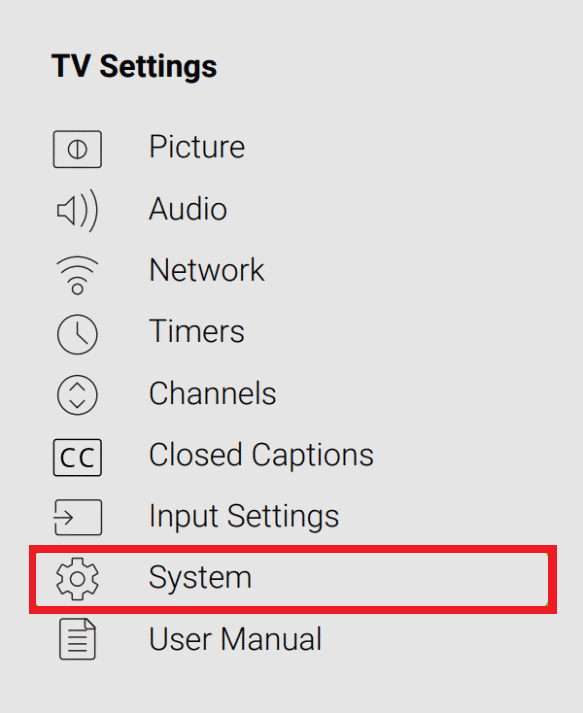
#4 Click on the Check for Updates option.
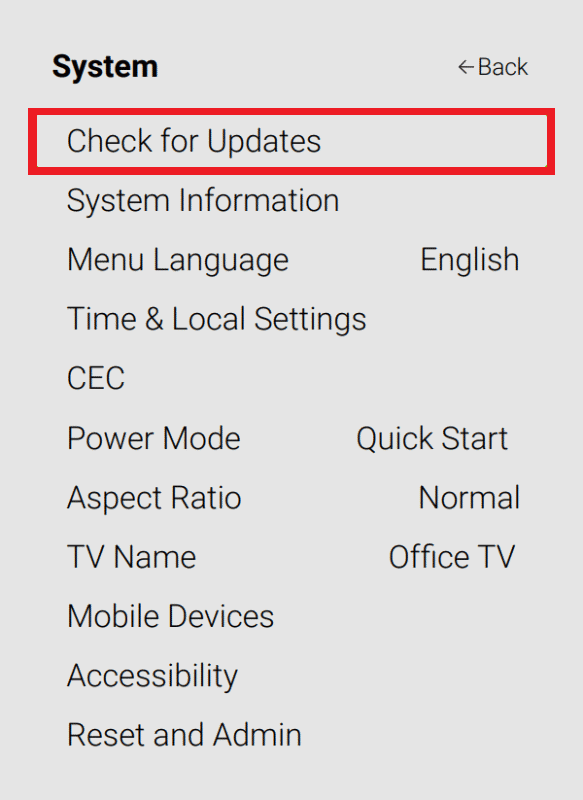
#5 Now, the TV will start checking for any available updates.
#6 If there is any new update, confirm it by pressing the Install option and follow the on-screen prompts.
#7 While TV is updating, don’t turn off or don’t remove the power plug.
#8 A new update will be downloaded and installed. Once the update is done, the TV will restart automatically.
#9 If there is no update, you will get the System is Up to Date screen.
How to Update Vizio Smart TV Automatically
#1 Turn on your Vizio Smart TV and connect it to the internet.
#2 Whenever the Vizio Smart TV is connected to a WiFi network with a stable internet connection, it will look for available updates.
#3 If there is any, then the update will be queued. When the TV is in sleep mode, the update will begin.
#4 If you turn on your TV while updating, the update process will be queued again. The TV will be updated only when it is turned off.
#5 If the new update is installed, you will get the updated notification on your TV screen.
How to Update Vizio Smart TV Manually: Using USB
#1 From your computer web browser, go to the Vizio Support site.
#2 Click on the Find your Firmware option.
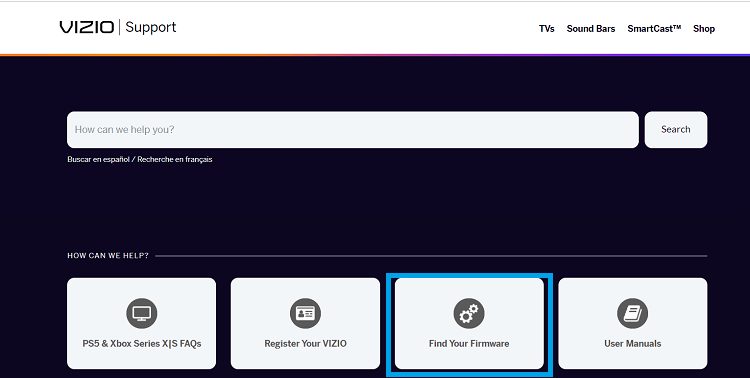
#3 Enter the serial number or TV model number in the provided text box and click Get Firmware Data.

#4 Make sure that it is the latest version than the version that you noted on your TV.
#5 Download the file and rename it as “fwsu.img” as it will be easier for your TV to recognize.
#6 Copy the file to a USB drive and plug the drive into your TV after turning it off.
#7 Turn on your TV and a blue light will indicate that the Vizio TV is detected the USB file.
#8 Then, leave your Vizio TV as it is. The new update will be installed on your TV.
#9 Once the blue light turns off, power off the TV and remove the USB drive.
#10 Then, turn on the TV and go to Settings > System. Check the version number and make sure that the firmware has been updated successfully.
These are the three ways to update your Vizio Smart TV. Based on your Vizio TV model, pick a method to update it. Updating your Vizio Smart TV to the latest version will allow you to access new features and will remove minor bugs in the software.
FAQs
To update apps on your Vizio Smart TV, you have to visit the Vizio App Store.
As of 19th August 2022, the latest firmware for Vizio TV is Version 11.0.23.2-4

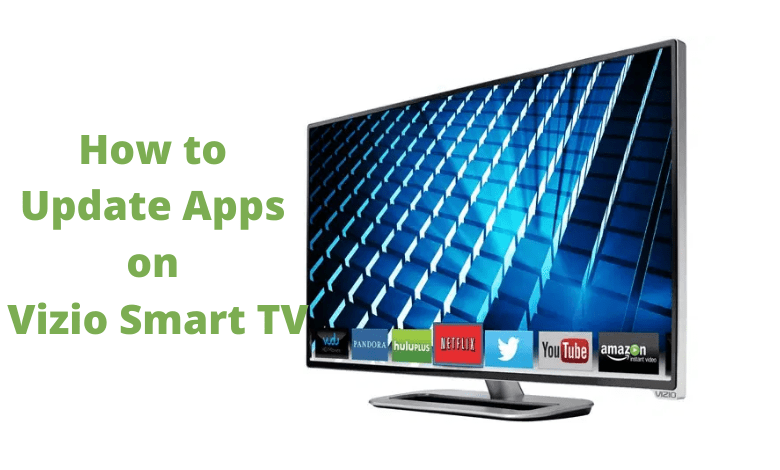





Leave a Reply