Closed Captioning (CC) is available on all broadcasting networks or streaming apps. It originated for television viewers with hearing disabilities, who can read the dialogues and sound effects by viewing the subtitles. It also helps in a noisy room where you can’t hear the sound from your TV. You can also understand unknown languages in movies or shows with the help of Closed Captioning. Sometimes the users want to turn off Closed Captioning for some reason. Sony TV allows you to turn on and off the Closed captioning by using your remote controller.
In the latest version of Sony Bravia TVs, you can turn on or off the Closed Captions feature whenever you want. In Sony TVs, there are different ways in which you can turn off the Closed Captions and subtitles. Let’s see a bit more about the Closed Captioning feature on Sony Smart TV.
Closed Captioning on Sony TV
Sony TV supports both digital and analog Closed captions (CC). If you’re not using a cable or a set-top box, you can see both options on the TV settings.
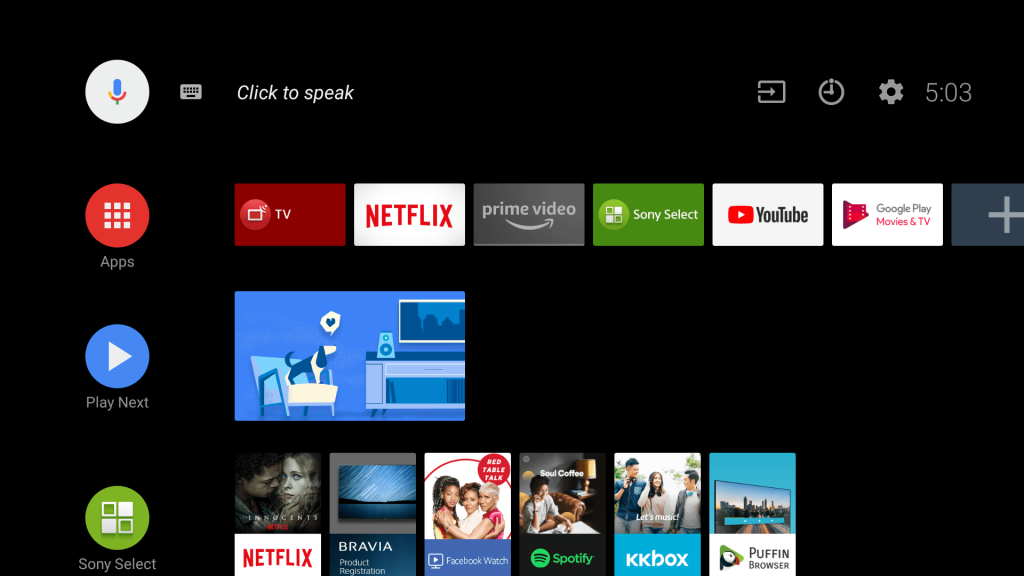
Digital Closed Captioning on Sony TV
Digital Closed Captioning allows you to change font color, font size, and also text type. The menu is displayed under Closed Caption on your Sony TV display.
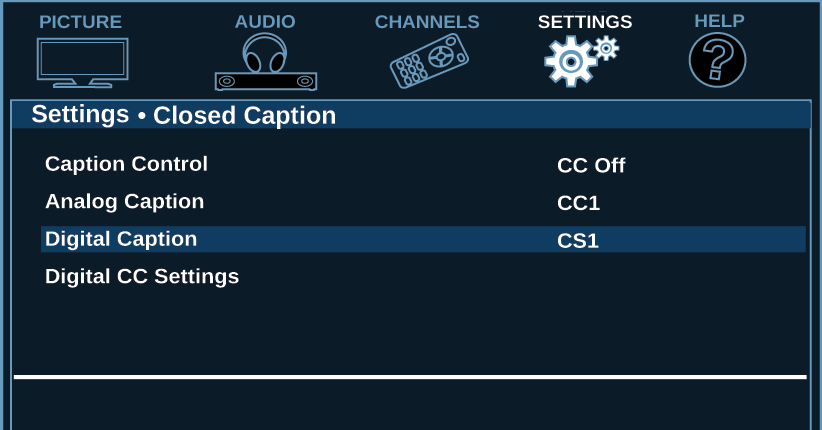
[1] Launch the TV menu and select Preferences.
[2] Go to the Setup menu
[2] Navigate to the Closed Captioning window.
[3] Choose Digital Caption as CS1 and Digital CC Settings to As broadcast.
Analog Closed Captioning on Sony TV
Analog CC displays white text on the background. In most of the apps, CC1 works fine, but in some cases, you can also use CC2, CC3, and CC4 options. Go to the Closed Captioning menu and choose Analog Caption. Choose the preferred option.
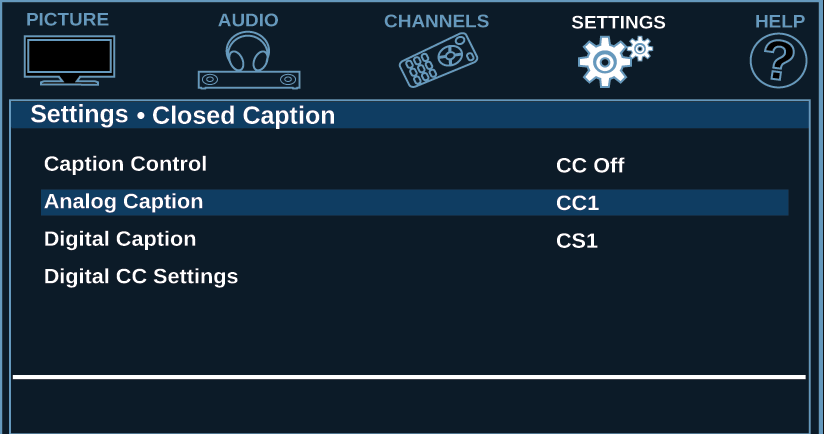
Closed Captions vs. Subtitles
The subtitles and Closed Captions are not the same. In subtitles, you will get only the text notes. Whereas, in Closed Captions, you will text notes along with the background sounds and speaker changes.
How to Turn off Closed Captioning on Sony TV Using Remote Control
- Using CC Button
- Using Settings Menu
How to Turn off Closed Captioning By Selecting CC Button
[1] Press the CC button on the remote controller. Based on the model, the placement of the CC button will vary.
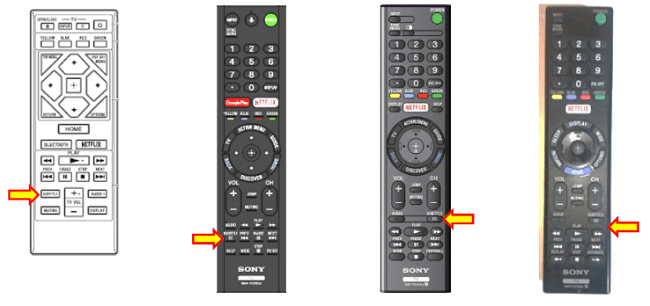
[2] Hold down the CC button until Closed Captions: Off appears on your Sony TV screen.
[3] In some models of Sony TVs, you have to confirm your selection. Press the Return button to exit the CC display.
How to Turn off Closed Captioning Using Settings Menu
[1] Press the Menu button on the remote controller and go to the Settings menu.
[2] Press the Right arrow key to navigate to the sub-menu.
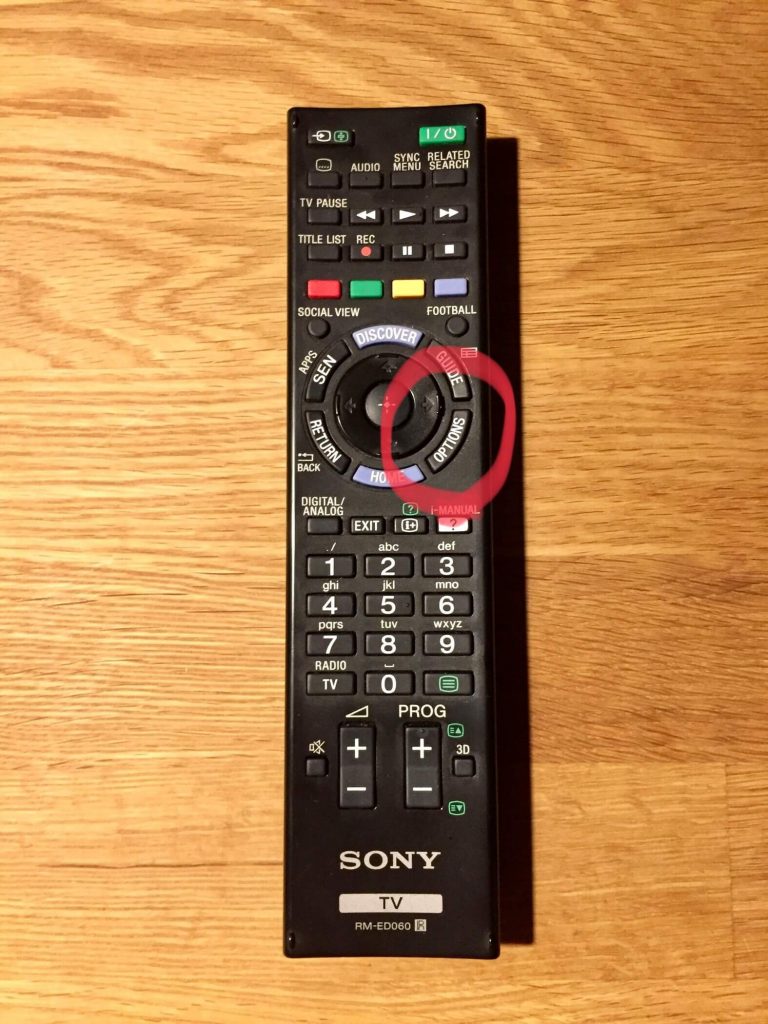
[3] Hold on the Down arrow key to select Closed Captions(CC) and press the Select button.
[4] You can use the Down arrow key to select CC Display
[5] Select the Plus “+” button in the center to open the sub-menu.
[6] Press the Up or Down key to turn off Closed Captioning.
[7] Press the Return menu three times to exit the menu.
Sony Bravia Subtitles Problem
If the subtitles or closed captioning is not appearing on your Sony TV, you can try the below fixes.
- If you are using streaming apps like Amazon Prime, Hulu, or Netflix on Sony TV, you have to enable the subtitles and closed captioning feature in the streaming app itself.
- If you are using cable or set-top boxes, you must enable the subtitles and CC support from the box menu. If the support is not available, you can’t get the subtitles and CC support.
- Make sure that your Sony TV remote is working properly.
- You can restart your Sony Smart TV and enable the CC feature. This will solve the issue.
FAQ
In most Sony TV remotes, the CC button will be on the bottom side.
The auto-generated captions use speech recognition technology to create videos that you’re playing. These auto-generated captions are generated by machine learning algorithms. The best example is YouTube videos.

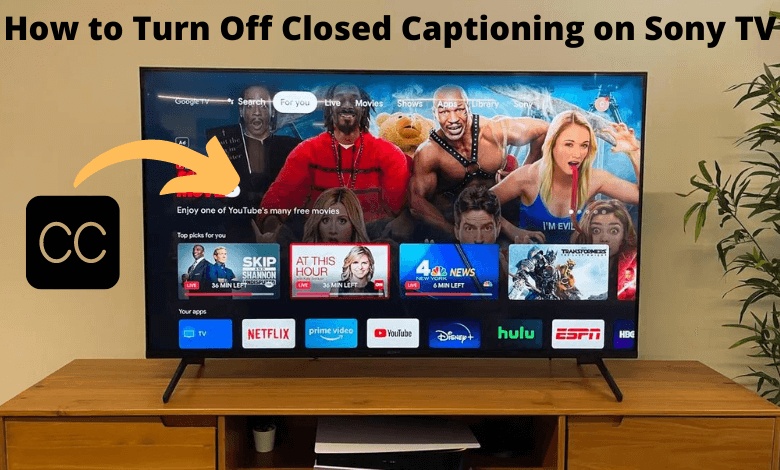





Leave a Reply