Watching Netflix on a non-smart TV is still possible, and that cannot be done directly. i.e., the users need to rely on HDMI cable, popular streaming devices, or Gaming Consoles to take advantage of streaming Netflix on non-smart TV. So, the non-smart TV users aren’t limited to watching the tremendous collection of hit movies, series, TV programs, shows, documentaries, originals, and many more. You can use any one of the methods to get Netflix on your Non-Smart TVs. Make sure you have a Netflix account and login details. If not, you need to subscribe to the plan to stream the unlimited media content released recently.
Netflix Subscriptions
Netflix has three subscription packages.
- Basic plan – $9.99/mo, and it allows one screen to stream.
- Standard plan – $15.49/mo, and it allows two screens to stream simultaneously.
- Premium plan – $19.99/mo, and it allows four screens at the same time to stream.
Watch Netflix on a Non-Smart TV Via HDMI Cable

Before connecting your laptop to Vizio non-smart TVs, ensure that both devices are connected to the same WiFi network. Download the Netflix app on your laptop and sign in to your account using the login credentials.
- Connect one end of the HDMI port cable to your laptop and the other end of the HDMI port cable to your TV’s video input port.
- Once you have done this process, tap on the Source button on your TV remote controller.
- Stream the Netflix media titles on your laptop, and it will play on your TV.
As the MacBook Air doesn’t support the HDMI cable, you need to use a USB-C-to-HDMI adapter, or Thunderbolt-to-HDMI adapter to connect your MacBook to the TV.
How to Adjust the Sound Settings on Windows
- From your Windows home screen, press WIN+R on your keyboard to open the Run dialog box.
- Type mmsys.cpl command on the field.
- Tap on the Playback tab
- Hit on the TV or HDMI output icon.
- Tap on the Set Default button.
- Finally, tap the OK button.
Adjust the Sound Settings on Mac
- Tap on the Apple icon on the menu bar.
- Select System Preferences >> Sounds
- Choose the Output tab and select the audio device name.
How to Watch Netflix on Non-Smart TV via Streaming Devices
Get Netflix on your Non-Smart TV through the streaming devices like Apple TV, Roku, Amazon Fire TV, and Chromecast. Follow the step-by-step guidelines to connect Netflix via streaming devices to your Non-Smart TVs.
Watch Netflix on Non-Smart TV via Apple TV
The procedure to watch Netflix on Apple TV differs based on the model you own.
On Apple TV 2 and Apple TV 3
Apple TV 2 and Apple TV 3 already have the in-built Netflix app.
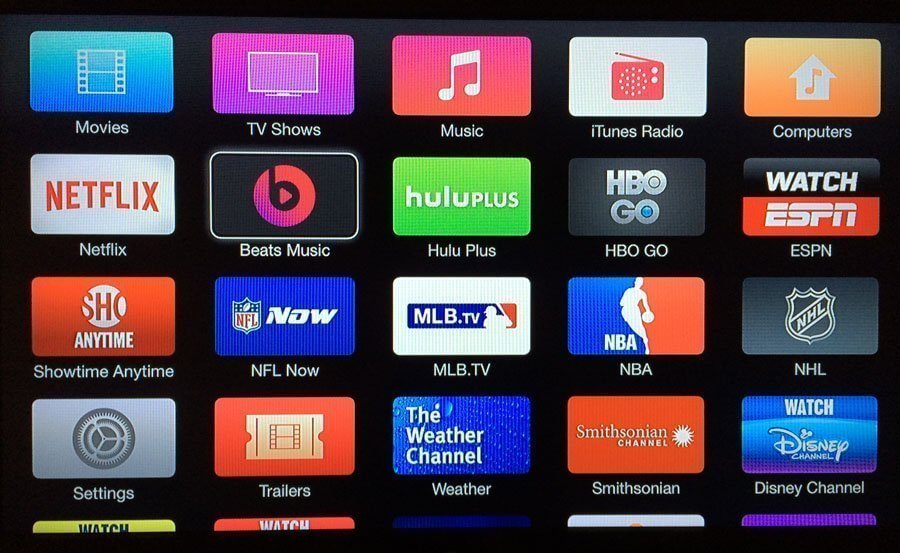
- Turn on the Apple TV.
- On the main Apple TV menu, choose the Netflix app
- Tap Already A Member? Sign-in option.
- Log in to your account using the Netflix log-in credentials.
- Now, you can start to stream the popular titles.
Apple TV 4k and Apple TV HD
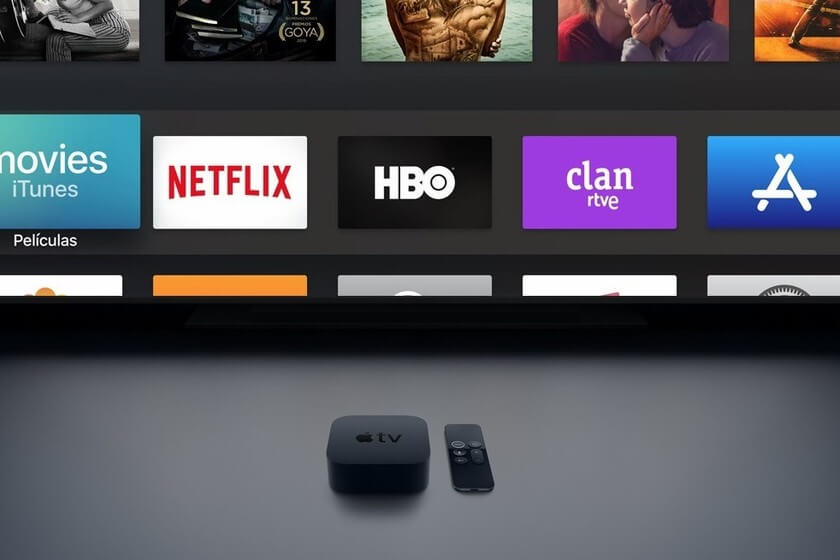
- Power on your Apple TV.
- Once the home screen appears, navigate to App Store.
- Search for the Netflix app and tap the Get button to download the app.
- Launch the app after installation, and then sign in to your account.
- Your device is connected to your Netflix account to play videos on your TV.
Watch Netflix via Roku
#1. On the Roku Home screen, go to Streaming Channels >> Movies & TV
#2. Select Netflix icon >> Add Channel
#3. Tap the Go to Channel option.
#4. Tap Yes on the Are you a member of Netflix page.
#5. Enter the activation code on the Netflix account activation page.
#6. That’s it. Your device is connected to stream the Netflix content.
Add Netflix to Roku TV Via Roku Website
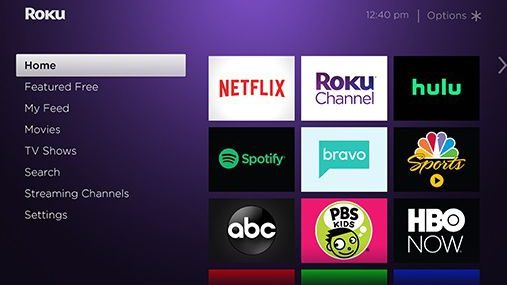
#1. Head to Roku’s official website and then sign in to your account.
#2. On your Roku home screen, go to Channel Store and search for Netflix.
#3. Add the channel, and it will automatically connect your devices.
Watch Netflix via Amazon Fire Stick
1). Turn on the Fire TV and wait until the home screen appears.
2). Tap on the Search tile under the Find tab and type Netflix in the search bar.
3). Tap the Get/Download button to install the app unless you don’t have the app.
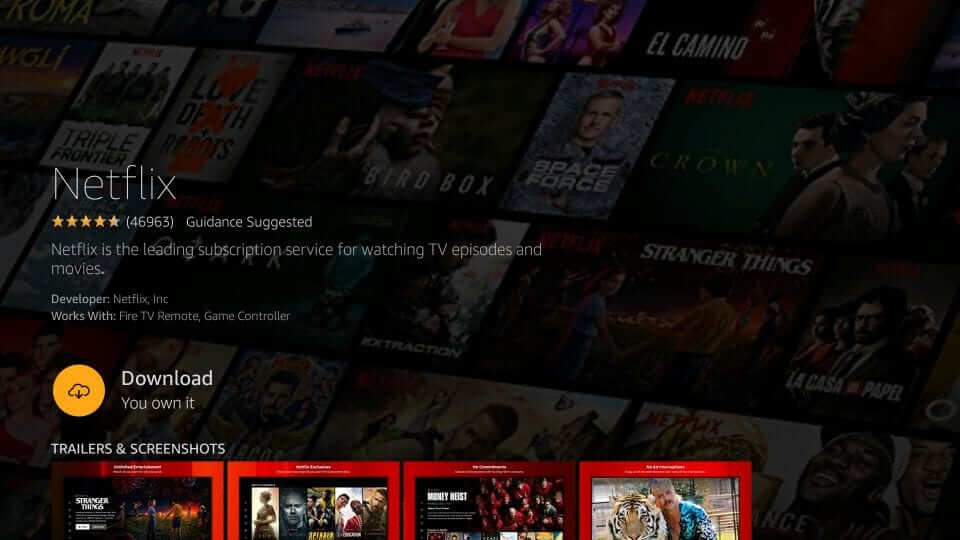
4). Tap the Open option to launch the app.
5). Select the Sign In option and sign in to your account using the necessary credentials.
6). Your Fire TV is now ready to stream the media content from Netflix.
Watch Netflix via Chromecast
[1]. Set up the Chromecast on your TV
[2]. Download the Google Home app from Google Play Store or App Store and Install it on your Smartphone.
[3]. Check whether your smartphone and your TV are connected to the same Wi-Fi network connection.
[4]. Launch the Google Home app on your mobile phone and then add the Chromecast as a new device
[5]. Once done with setting up the Chromecast, open the Netflix app on your smartphone. If you don’t have the app, download it from Google Play Store or App Store
[6]. Sign in to your account with the necessary login details.
[7]. Select your favorite video on Netflix and tap the Cast icon at the top right corner of the screen.
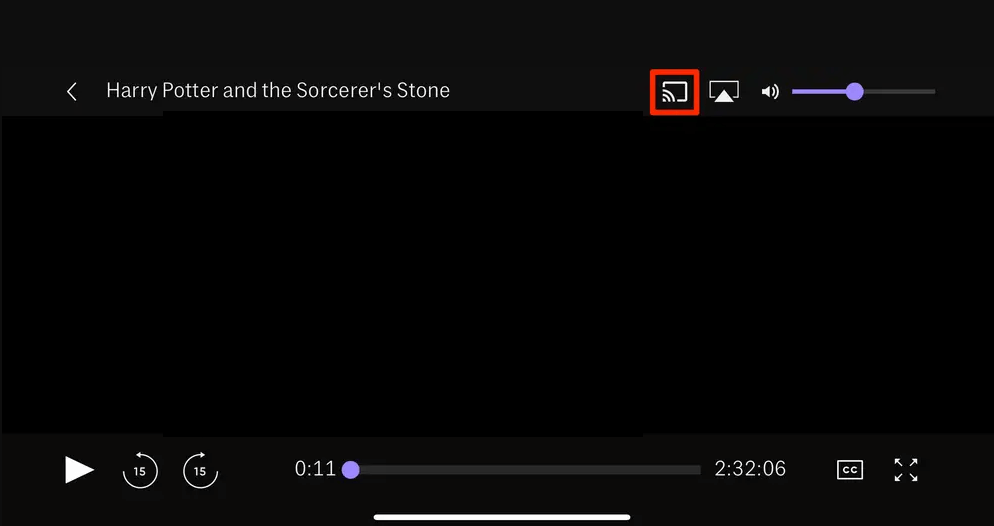
[8]. Select the Chromecast device name from the list.
You can watch the content on your TV using the Chromecast option.
Watch Netflix on Non-Smart TV via Gaming Console
You can stream Netflix on your Non-Smart TV via gaming consoles like PS3, PS4, PS4 Pro, Xbox One, Xbox S & X Series, Xbox 360, and Nintendo Wii & Wii U. Here are the detailed steps are given below to connect Netflix to TV.
From PlayStation 4 and 4 Pro
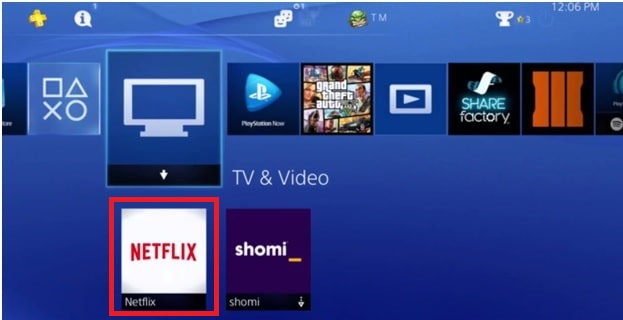
- Tap the PS button on your PlayStation controller to launch the home screen.
- Go to TV & Video and then tap the Netflix app icon.
- Tap the Download option.
- Sign in to your Netflix account using the controller.
- Again go to the TV & Video section.
- You are all set to play the Netflix video on your TV via PlayStation 4 or PlayStation 4 Pro.
From PlayStation 3
- Tap the PS button on your PlayStation controller to launch the home screen.
- Go to TV/Video Services and then tap Netflix.
- Hit Yes, if prompted.
- Again navigate to TV/Video Services and choose Netflix to sign in to your account.
Via Xbox One, One S, and X Series
- On your home screen, go to Store.
- From the Apps section, choose Netflix.
- Tap Install to download.
- Click the Launch option to open the Netflix app.
- Tap the Member Sign In option to log in to your account.
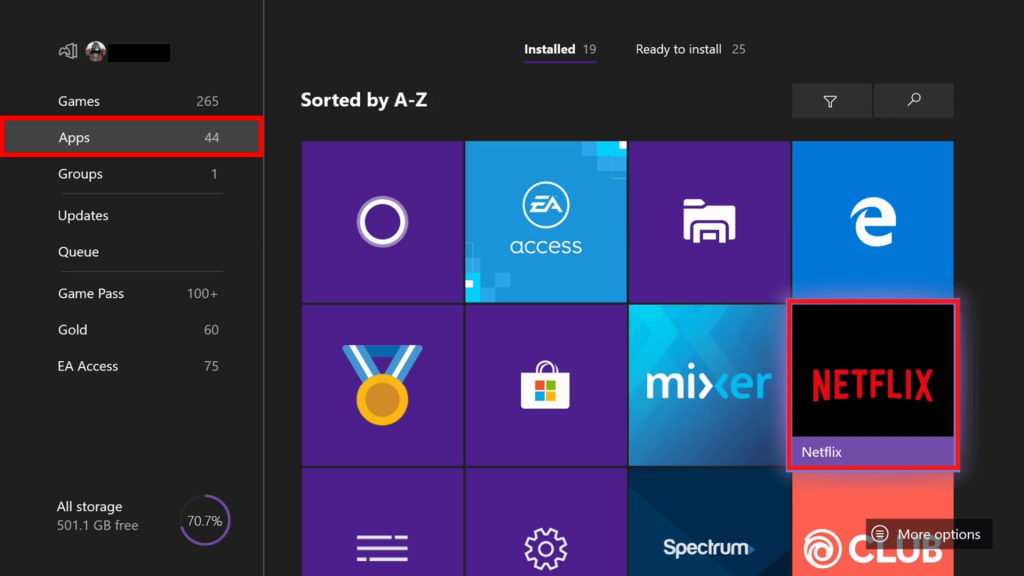
Via Xbox 360
- On your home screen, download the Netflix app
- From the Apps section, choose Netflix.
- Tap the Sign In option to log in to your account.
- Your device is connected to your Netflix account.
Using Nintendo Wii & Wii U
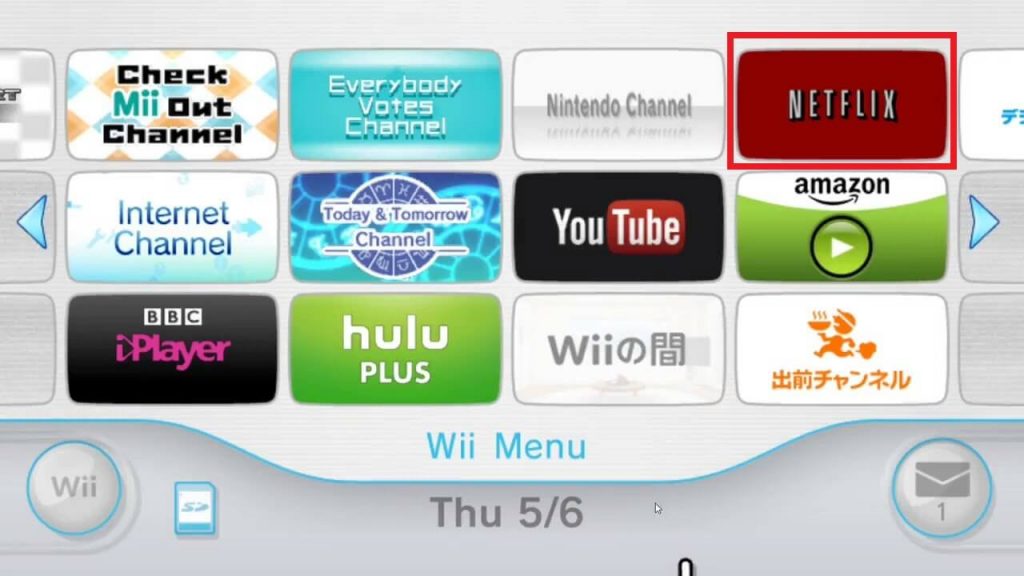
Nintendo Wii devices can be connected to non-smart TVs using HDMI cables and connectors. If you have an older Samsung Smart TV, you can connect the Wii device to your TV and get the Netflix app.
- Tap on the shopping bag icon at the top right corner to open Nintendo eShop.
- In the search box, type Netflix and tap OK on the on-screen virtual keyboard.
- Select Netflix from the search results.
- Tap Download twice to confirm.
- Launch the Netflix app and select the Member Sign In option
- Enter your User name and Password and tap the Sign In button to log in to your Netflix account.
Frequently Asked Question
You can create a free Netflix account but you need to subscribe for a plan to stream the latest content.
Yes, you can get Netflix on a Non-Smart TV via streaming devices or via gaming consoles, or through the HDMI port cable.

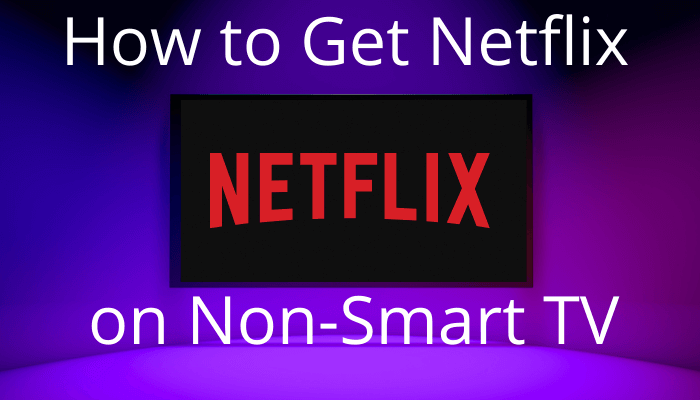





Leave a Reply