| App Support | Yes |
| AirPlay Support | Yes [App Store] |
| Cast Support | Yes [Play Store] |
| Activation Link | https://disneyplus.com/begin |
| Pricing | Subscription starts at $7.99/month |
| Free Trial | No |
| Sign Up Link | https://www.disneyplus.com |
Disney Plus is a streaming service to watch movies, shows, series, and documentaries from Networks like Pixar, Disney, Marvel, Star Wars, 20th Century Fox, and National Geographic. The service offers two subscription plans: Disney+ Basic ($7.99/month) and Disney+ Premium ($13.99/month or $139.99/year). Additionally, you can also purchase Bundles to watch Hulu and ESPN+ content. Visit its official website to sign up for the plan you want.
How to Download Disney Plus on Hisense Smart TV
You can install the Disney Plus app on your Hisense Smart TV, running on Android, Google, Fire, Roku, Vidaa, and XClass TV OS.
To Download Disney Plus Hisense Android & Google TV
1. Power On and connect your Hisense TV to a stable internet connection.
2. Now, select the Apps tab and launch the Google Play Store.
FYI: If you’re a Hisense Google TV user, select Apps and choose Search movies, shows, apps, and more.
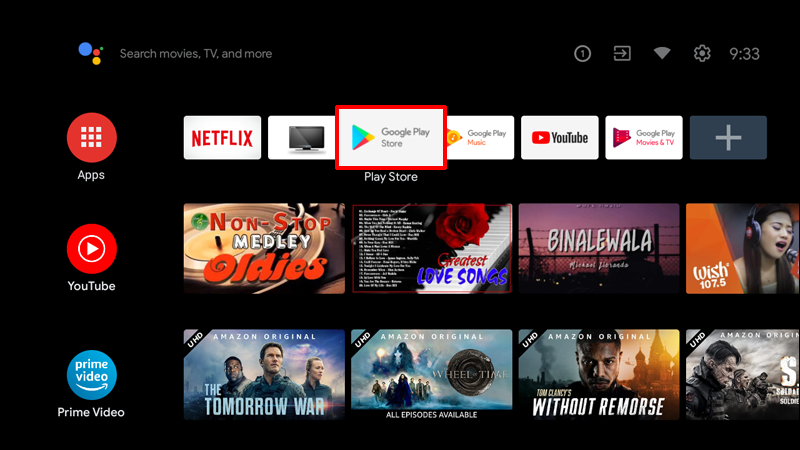
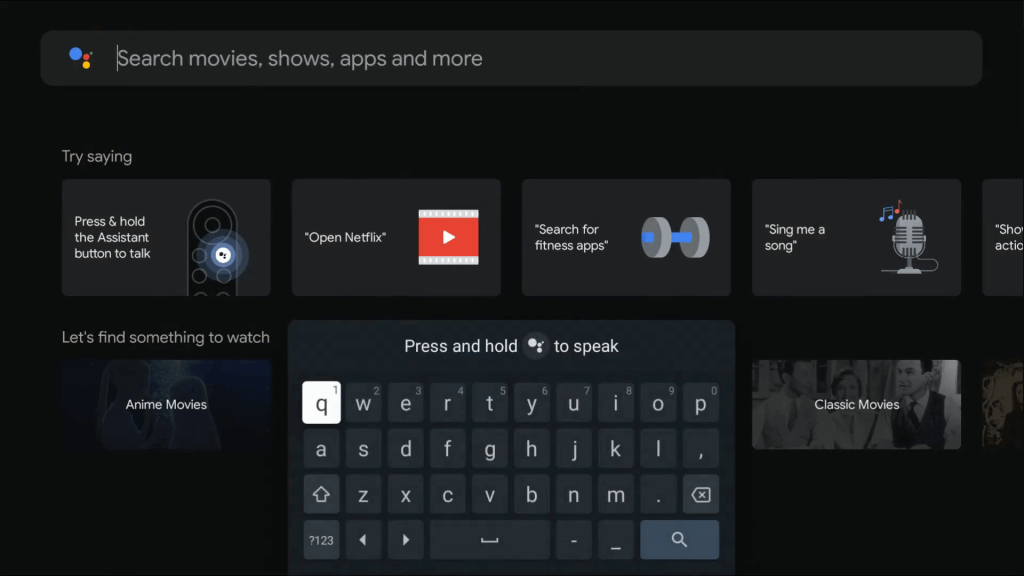
3. Click on the Search option and enter Disney Plus using the on-screen keyboard.
4. Select the official app and tap the Install button to get the app on your Hisense Smart TV.
5. After installing the Disney Plus app, launch it and activate it to stream your desired.
To Download Disney Plus on Hisense Fire TV
1. Launch the Hisense Fire TV and select the Search icon on the home screen.
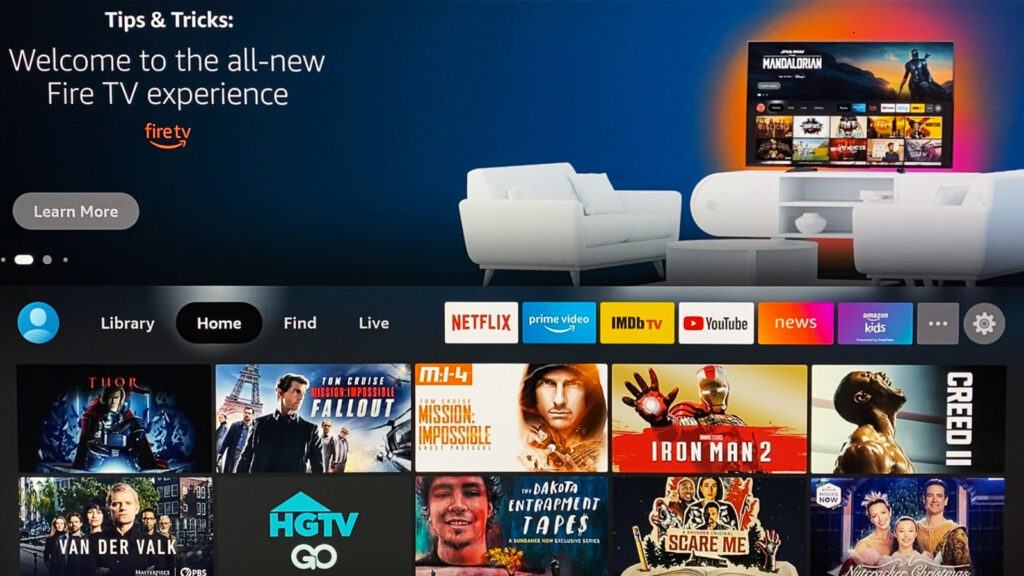
2. Enter Disney Plus and choose the app from the suggestions.
3. Select the Disney Plus app and hit the Get button to download the app on Hisense Fire TV.
4. After downloading, click Open to launch the app on Firestick.
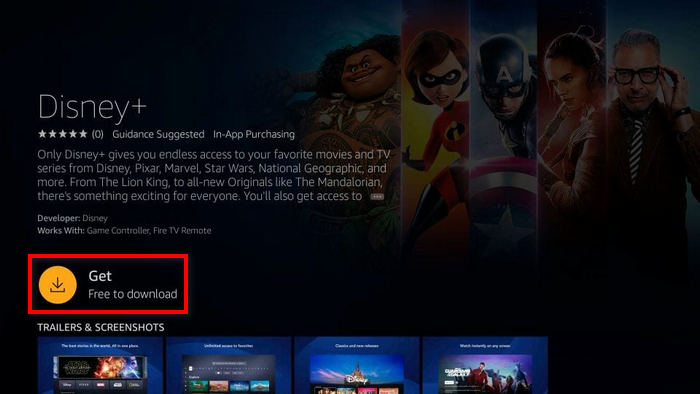
To Download Disney Plus on Hisense Roku TV
1. Turn on and connect your Hisense Roku TV to the internet connection.
2. Select the Streaming Channel option and hit Search Channel.

3. Enter Disney Plus using the on-screen keyboard and select the official app from the result.
4. Choose the Add Channel option to install the app on Hisense Roku TV.
5. Finally, select the Go to Channel option to launch the app on your TV.
To Download Disney Plus on Hisense XClass TV
1. Turn On your XClass TV and connect it to the WIFI.
2. Locate and select the Disney Plus app from the Apps, network & more section to launch the app on your Hisense XClass TV.
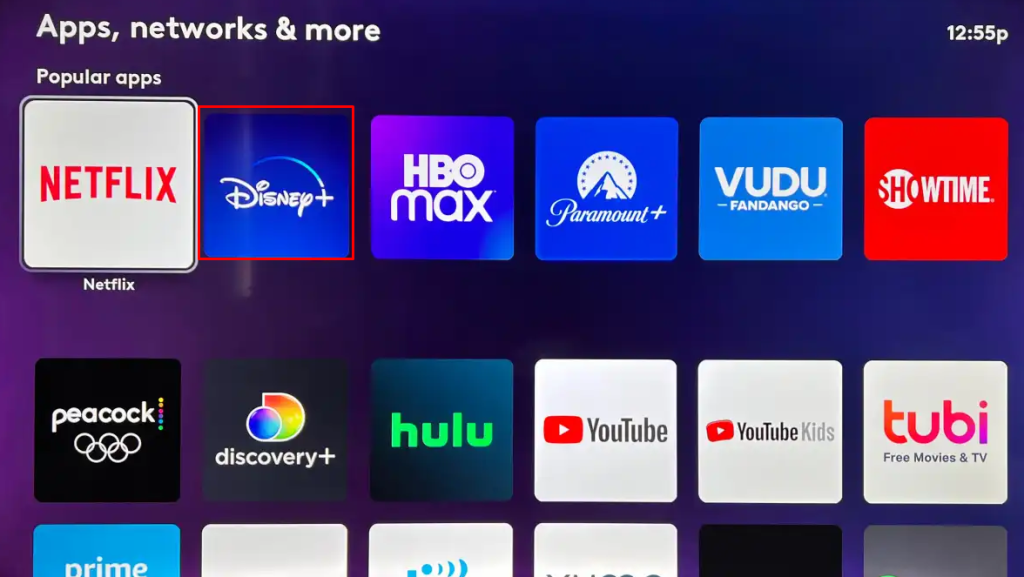
To Download Disney Plus on Hisense VIDAA TV
1. Select My Apps from the home screen of your Hisense VIDAA TV.
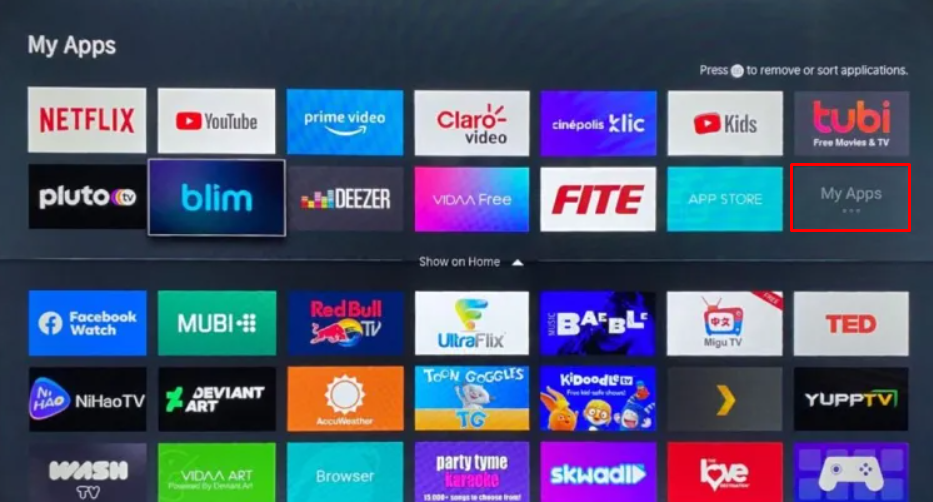
2. Launch the App Store app and select the search icon.
3. Enter Disney Plus using the on-screen virtual keyboard.
4. Find the official Disney+ app and click the Install button to add the app to your Hisense TV.
How to Activate Disney Plus on Hisense Smart TV
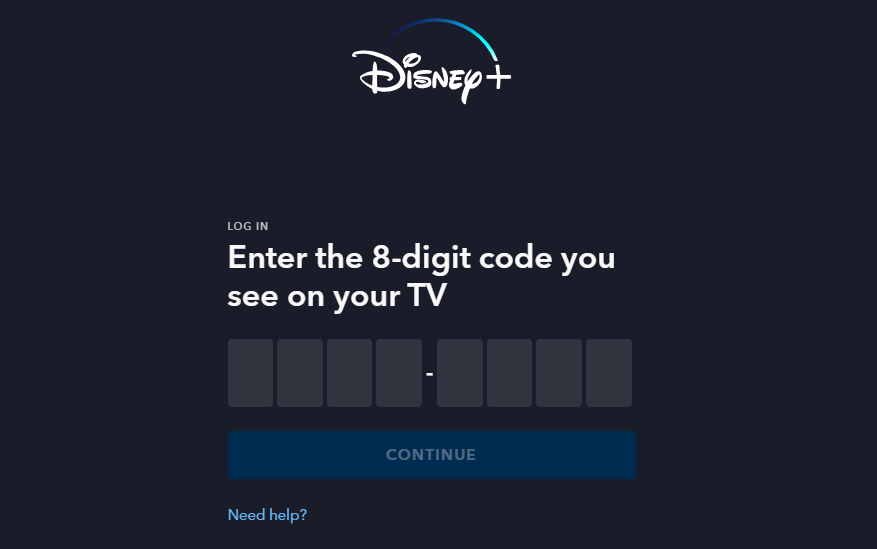
- Launch the Disney Plus app and hit the Sign-in button.
- Note down the 8-digit activation code displayed on the Disney Plus app.
- Visit the Disney Plus activation website [https://disneyplus.com/begin], enter the code, and tap the Continue button.
- Now, ensure that you’re logged in. If not, enter the necessary credentials (Email ID& Password).
- Finally, watch the Disney Plus content on your device.
How to Cast Disney Plus on Hisense Smart TV
- Launch the Disney Plus app on your smartphone and sign in with your credentials. If you haven’t installed the app, get it from the Google Play Store.
- Connect your Smart TV and Android smartphone to the same WiFi.
- Hit the Cast icon on the top right corner of the app.
- Choose your TV name from the list.
- Now, play the required content on Disney Plus and watch it on the TV screen.
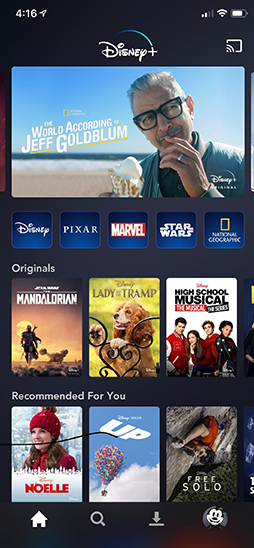
How to AirPlay Disney Plus on Hisense Smart TV
- Launch the Disney Plus app on your iPhone or iPad and sign in with your credentials. New users can install the app from the App Store on their devices.
- Connect your TV and iPhone/iPad to the same WiFi.
- Play the content and hit the AirPlay icon on the media playback.
- Choose your TV from the available devices.
- Now, the Disney Plus content on your iPhone will start to AirPlay on your TV.
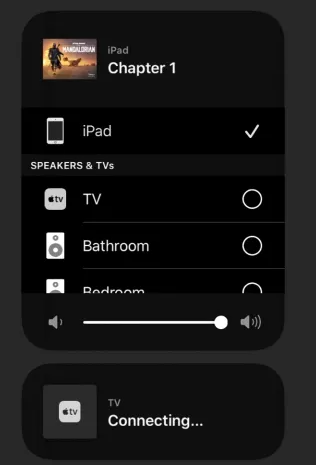
Frequently Asked Questions
You can fix the Disney Plus not working by updating the app and restarting your Hisense TV. Also, connect your Hisense TV to a stable internet connection.

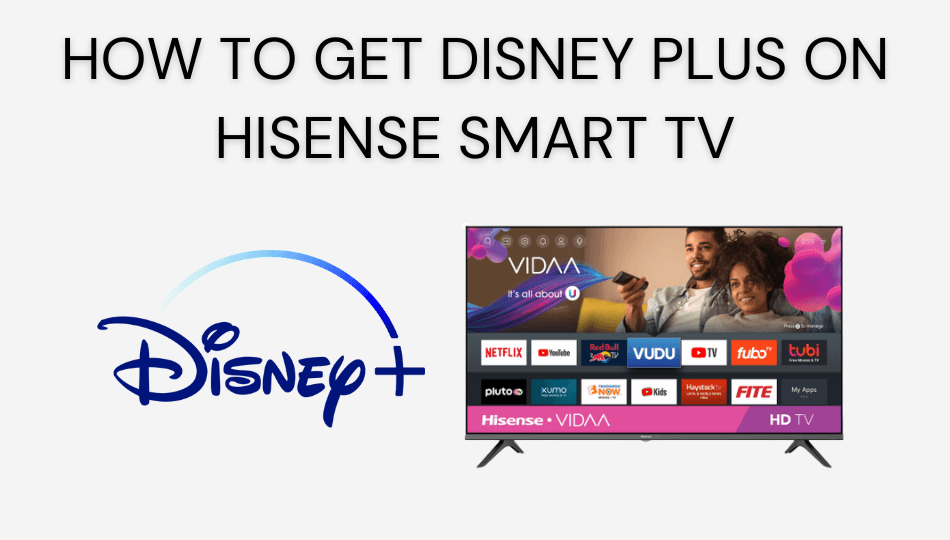





Leave a Reply