Quick Tips
- You can download apps on Philips Smart TV in three different ways.
- Android TV: Home → Apps → Google Play Store → Search → App Name → Install.
- Roku TV: Home → Streaming Channels → Search Channels → App Name → Add to Channel.
- Saphi TV: Home → Philips App Store → Select the app → Install.
Philips Smart TV is available in the market with two different OSes, Philips Android TV, and Philps Roku TV. In both TVs, you can install apps manually apart from the pre-installed apps. In addition to Android and Roku OS, Philips TV is also available in the Saphi OS, a discontinued model.
How to Download Apps On Philips Android TV
(1). Turn on your TV and connect the Philips Android TV to a WiFi network.
(2). Select the Apps tab.
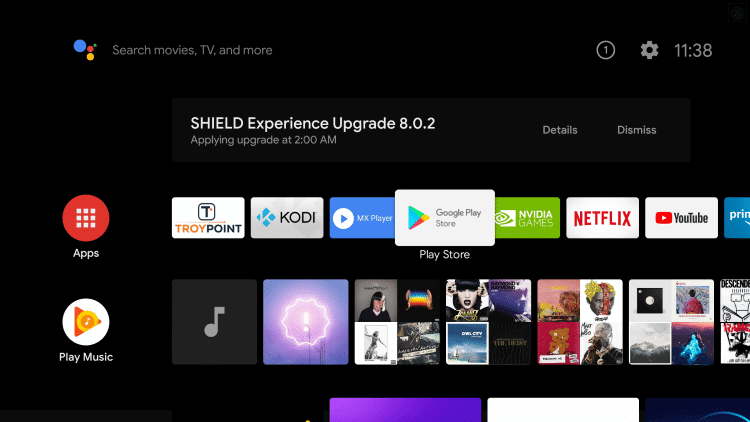
(3). Choose Google Play Store in the Apps menu and tap the Search icon at the top.
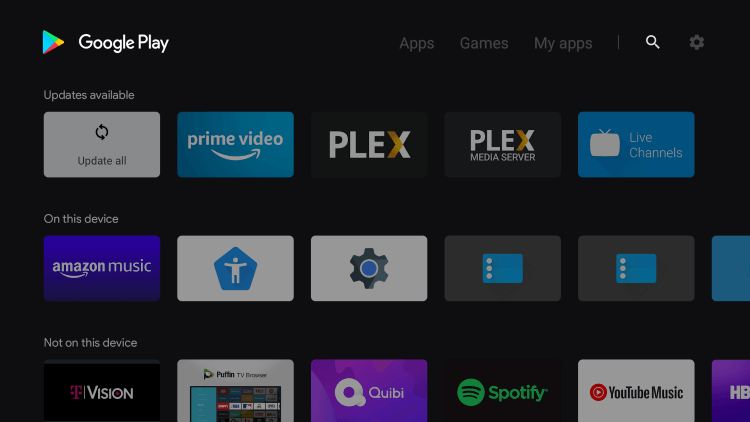
(4). Enter the App name you want to install and select the app from the search results.
(5). Click Install to download the app on the Philips Android TV.
(6). Select Open to launch the app on the Philips Smart TV.
(7). For some apps, you need to activate the app using the activation code.
How to Sideload Apps on Philips Android TV
In Philips Android TV, you can download and install apps using third-party sources. You can use the Downloader or the ES File Explorer app to download apps on Philips TV. If the app you are looking for is unavailable on the Play Store, you can sideload it using the APK file.
(1). Open the Google Play Store on your Philips Android TV.
(2). Search for the Downloader app and install it on your Philips Smart TV.
(3). Then, go to Settings and turn on Unknown Sources access for the Downloader app.
(4). Open the Downloader app and go to the Search menu.
(5). Enter the URL of the app you want to download on your Philips Smart TV.
(6). Then, click the GO button.
(7). The APK file will be installed. Install the APK file on your Philips TV and access the app.
How to Install Apps On Philips Roku TV
(1). Turn on the Philips Roku TV and press the home button.
(2). Select Search on the menu and type the app name. You can also click the Streaming Channels and choose Search channels to search for the app.
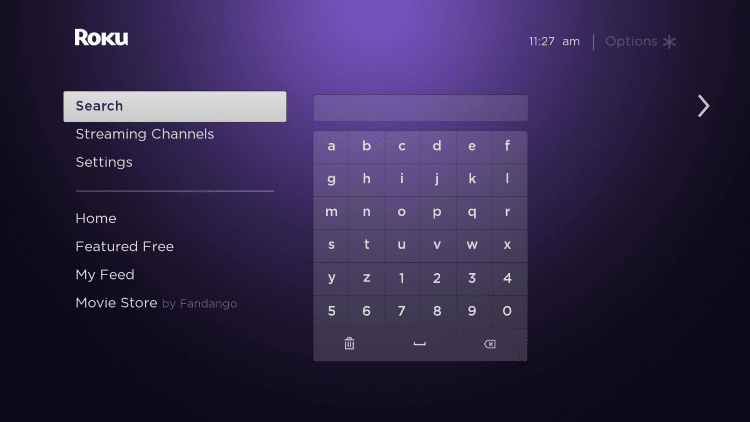
(3). Choose the app and click Add Channel.
(4). Tap OK in the prompt and select Go to Channel to launch the app on the Philips Roku TV.
How to Add Apps on Philips Saphi TV
(1). Press the Home button on your TV remote.
(2). Go to the Philips App Store and tap on it open.
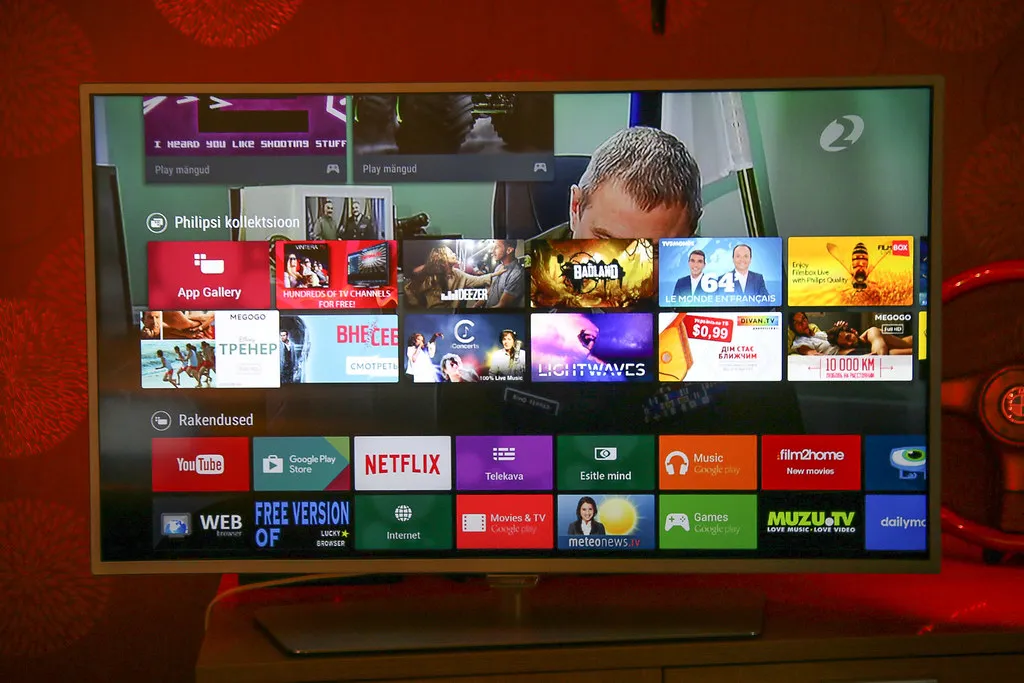
(3). Look for the app that you want to download.
(4). Select the app and click the Install button.
(5). Then, the specified app will be installed on your Philips Smart TV.
These are the various ways to download and install apps to the Philips Smart TV. Other than the above method, you can use external streaming devices like Firestick and Roku streaming devices on Philips TV to download apps. In case of any problems with the Philips Smart TV, please specify them in the comments section below.
FAQs
Under the Apps section, you will get the Play Store. Apps Market Store is available on the home screen.
To update apps on Philips Smart TV, you can use the Play Store or Channel Store.

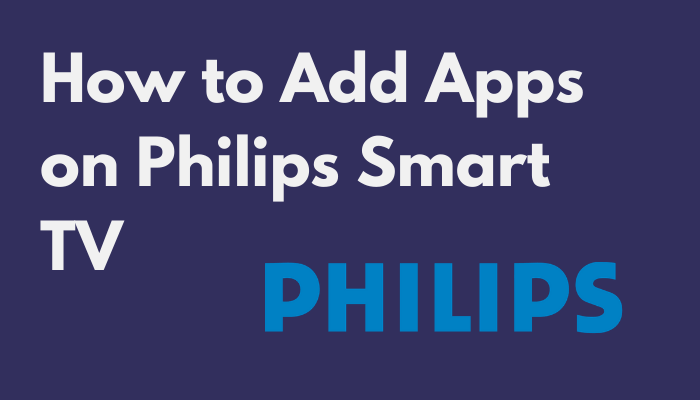





Leave a Reply