Quick Tips
- You can change both the TV resolution and input resolution on your Samsung TV.
- TV Resolution: Settings → Picture → Picture Size Settings → Picture Size → Choose the Aspect Ratio.
In Samsung Smart TVs, the built-in resolution won’t apply to all the video content. For some movies, you need to change the resolution on your Samsung Smart TV to fit the video content. The resolution you get depends on the input source on your Samsung Smart TV. Let’s learn more about the different resolutions and its adjustment on your Samsung TV.
How to Change Resolution on Samsung Smart TV
To change the resolution on your Samsung Smart TV, you need to adjust the Aspect Ratio of your TV screen.
1. Go to the Samsung TV home screen.
2. Open the Settings menu and choose the Picture option.
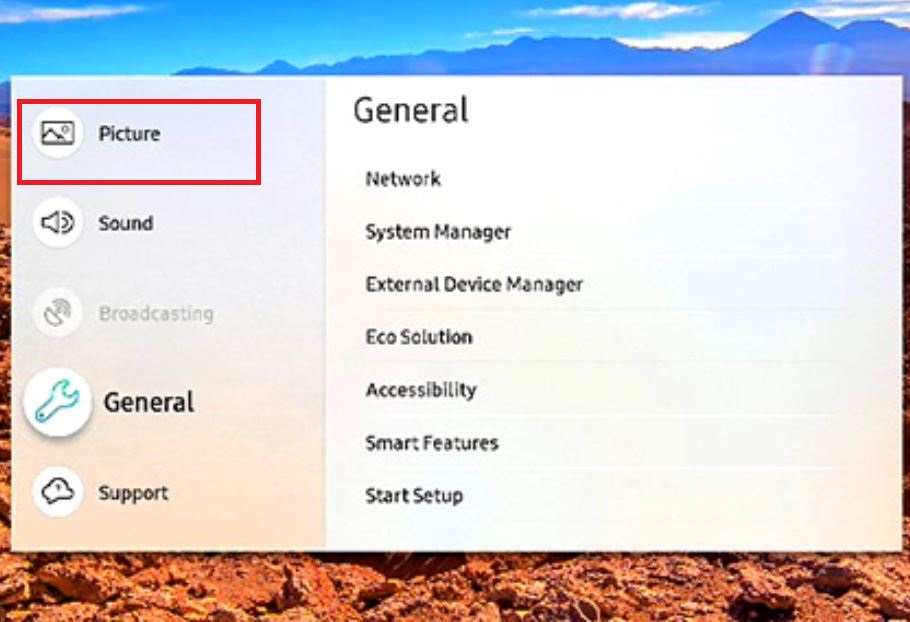
3. Next, select the Picture Size Settings option.
4. Click on Picture Size and you will get four options.
- 16:9: It is the standard widescreen aspect ratio on your TV.
- 4:3: This is an aspect ratio that results in low definition. It is more suited for streaming old VHS movies and footage.
- Fit to Screen: This option shows the whole image based on screen size. Also, it makes sure that nothing gets cut off while adjusting the picture.
- Custom: The Custom option lets you customize the resolution with access to the Zoom and Position feature.
5. Select any size you want. We suggest you try all the sizes and determine the apt one.
Zoom and Position Settings
One of the most useful picture settings on Samsung TV is the Zoom and Position settings. With this feature, you can zoom in on your screen and move around the screen. The image resultant might have a really low resolution as you are zooming in to the screen. It also comes with a reset button to help you start fresh and select a custom zoom setting.
How to Check Resolution on Samsung TV
When you are switching between inputs, you need to check the resolution of the input to get the correct one.
1. Press the Home button on your Samsung TV.
2. Navigate to and then select the Source option.
3. Next, choose any source on your TV.
4. You can see the current resolution of the source on the top-right corner of your Samsung TV screen.
Viewing Mode on a Samsung TV
You can get different viewing modes on your Samsung Smart TV based on the environment you are in. Let’s find out more about these picture mode presets on a Samsung TV.
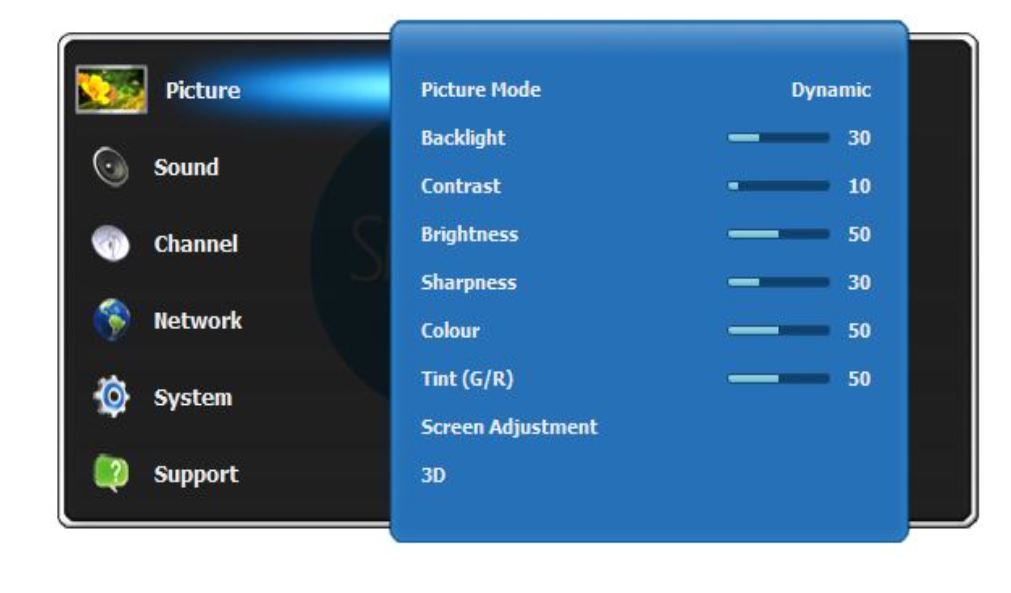
- Standard Mode: This is the default mode that suits different basic environments.
- Dynamic Mode: If you watch sports, go for the Dynamic mode. It gives you a more bright and clear image on your TV.
- Natural Mode: If your eyes strain while watching your TV, switch to the Natural mode.
- Movie Mode: Enable the Movie mode on your TV while watching a movie or your favorite TV show.
You can choose a picture mode on your Samsung TV as follows, press the Home button on your remote > Settings > Picture Mode. Besides these picture modes, you can also enable the game mode on Samsung TV to get the best gaming settings. Some of the picture modes and resolutions mentioned here won’t be available on all Samsung TVs like Plasma and QLED TVs.
How to Change Resolution to 1080p on Samsung TV
You can put your Samsung TV to 1080p if you need to stream content in High Definition in streaming apps like Netflix and Hulu.
If you have a Samsung QLED TV, it comes with a preset 1080p resolution. However, you can change it by navigating to Settings → Picture Settings → Picture Size Settings → 1080p.
If you have a full HD TV, you can press the P.SIZE button on your remote and choose 1080p. If you don’t have the P.SIZE button, press the MENU button → Picture → Picture Size → Select 1080p.
All the resolution settings mentioned above can be controlled without the remote. You can use the SmartThings app to control the Samsung TV without the remote.
Frequently Asked Questions
Most Samsung TVs come with 1920×1080 or 1280×720 resolution with a 16:9 aspect ratio.
For HDMI inputs, you can change the resolution in the Picture settings.







Leave a Reply