Quick Tips
- When you don’t find the desired app on the Fire TV, you can cast the screen from your smartphone & PC.
- Fire TV: Settings → Display & Sound → Enable Display Mirroring.
When you don’t find the desired apps on your smart TV, you can cast the screen from smartphone or PC to your TV. Likewise, some apps will not be available on your Fire TV (Insignia and Toshiba). Therefore, you must cast the screen from your smartphone or PC to Fire TV to use the apps on the bigger screen. You must enable screen mirroring on the Fire TV to cast the screen.
How to Enable Display Mirroring on Fire TV
Before enabling the mirroring feature, ensure you have connected Fire TV to a WiFi connection.
1. First, select Settings on the home screen.
2. Navigate and choose Display & Audio
3. Choose Enable Display Mirroring from the given options.
4. Now, the Display Mirroring feature will be enabled.
You can connect your smartphone or PC to cast the apps on the TV.
How to Cast Windows to Fire TV
1. Click the Notification icon (bottom-right) on your Windows.
2. Further, click Expand → Project.
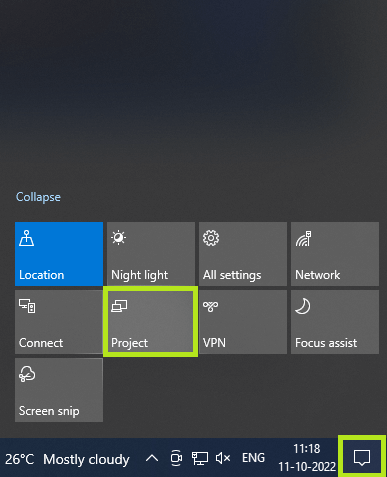
3. After that, click Connect to a Wireless Display.
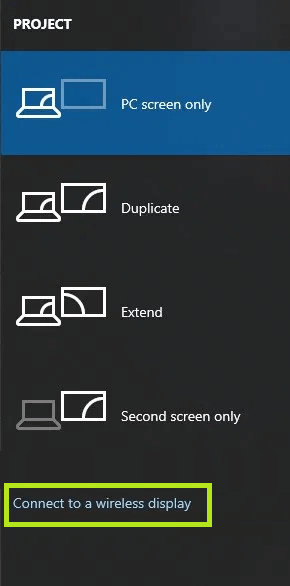
4. You can see all the wireless devices on the list which are active.
5. Choose your Fire TV.
6. If your device is not listed, click Find other types of devices and connect to the Fire TV.
Alternative Method
1. Click the Notification icon on Windows.
2. Next, click Connect from the list of menus.
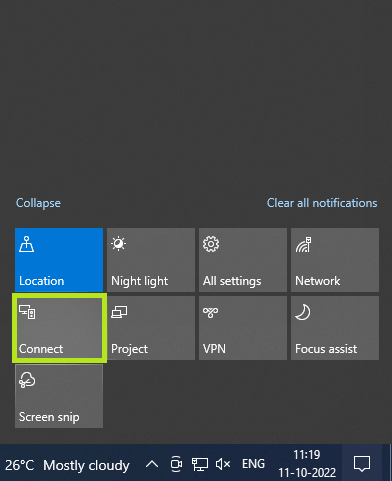
3. Click and connect to your Fire TV.
4. Your Windows screen will display on your Amazon Fire TV.
How to Cast Android to Fire TV
The feature to cast to Fire TV is natively available in all Android devices.
1. Pull down the Control Panel on your smartphone.
2. Tap Cast or Screen Mirroring. On some smartphones, you can find it as Wireless Projection.
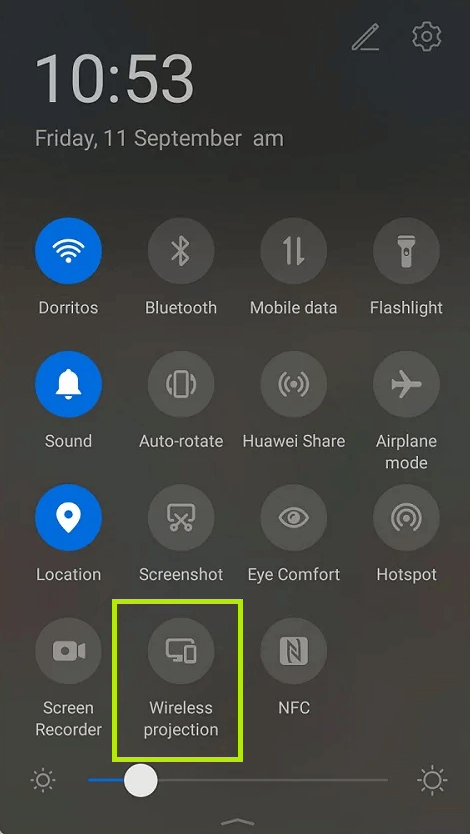
3. Your smartphone will start searching for the devices.
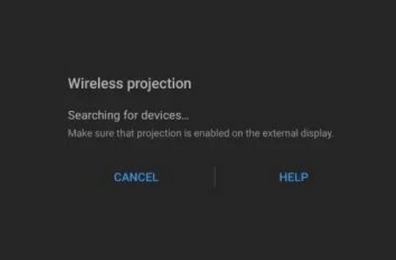
4. Find your Fire TV and connect to it.
5. Within a few seconds, your Android smartphone’s screen will start displaying on the Fire TV.
How to Cast iPhone to Fire TV
AirPlay 2 and HomeKit is only supported on Toshiba and Insignia Smart Fire TVs. To screen mirror, you have to install the AirScreen app on your Fire TV to cast your Apple devices.
1. On your Fire TV, go to Apps → select Amazon App Store.
2. Select Search, type the name and select it from the search results.
3. Further, select Get to install the AirScreen app.
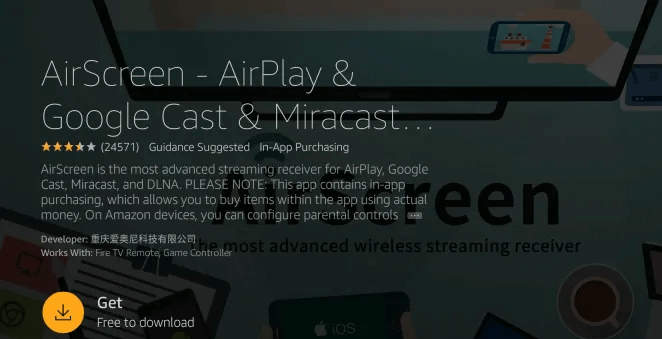
4. In the app’s welcome screen, select Continue.
5. On the Connect a Device screen, select Confirm.
6. Scan the QR code using your iOS device in the Get Started screen.
7. Swipe down to see the Control Centre and tap Screen Mirroring.
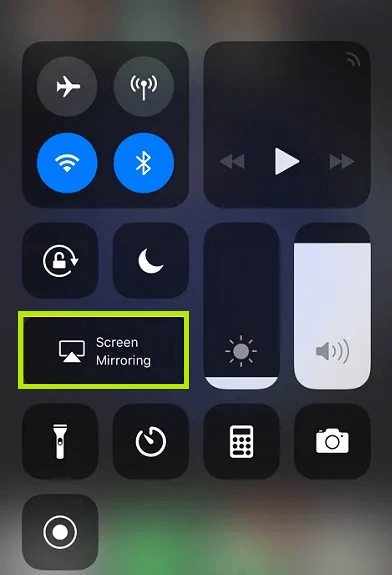
8. Select and connect your Fire TV. The screen will start sharing on your TV
How to Cast Mac to Fire TV
As mentioned above, mirroring from Apple devices is not compatible with Fire TVs. You must install the AirScreen app on the Fire TV to cast Mac.
1. First, install the AirScreen app on your Fire TV.
2. Next, on your Mac, click the Apple Menu.
3. Click System Preferences and enable Sharing.
4. Search and connect your Fire TV with Mac.
5. Your Mac screen will now be cast on your Amazon Fire TV.
Steps to Cast Chromebook to Fire TV
Unfortunately, Amazon Fire TV is not compatible with Chromecast. Instead, you can connect your Chromebook to Amazon Fire TV by using an HDMI cable.
1. Connect one end of the HDMI cable to the Chromebook and the other end to the Fire TV.
2. After that, boot up your Chromebook.
3. Turn on your Amazon Fire TV and choose the relevant input source.
4. Now, the Chromebook screen will display on your Fire TV.
5. To display the entire screen of the Chromebook, click the Clock icon at the bottom right.
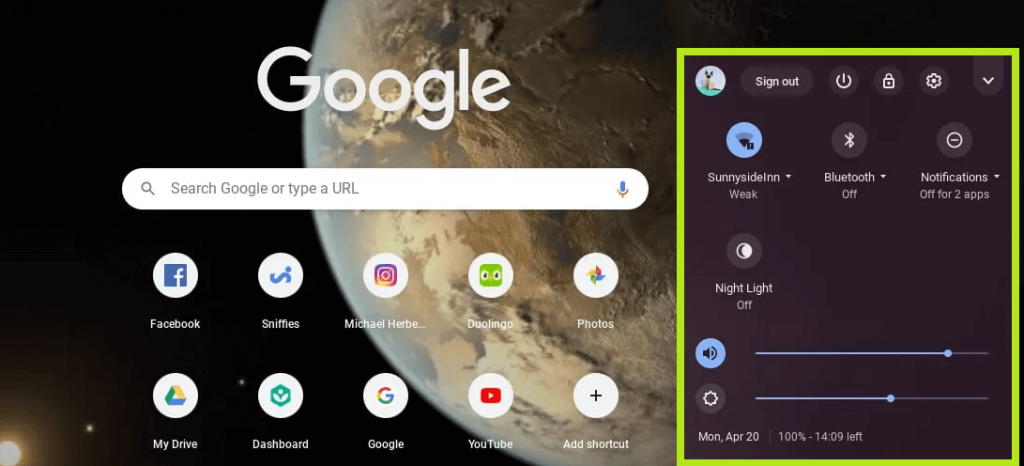
7. Click Settings.
8. On your Chromebook settings, click Device → Display.
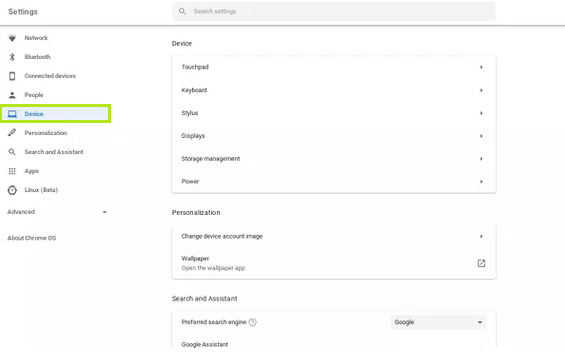
9. Select the checkbox near Mirror Internal Display.
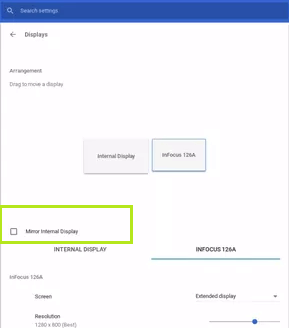
10. The entire screen of your Chromebook will display on Fire TV.
FAQs
You can reset your Fire TV in three ways. Using the remote, Fire TV settings, and Fire TV app.
Yes. You can connect Fire TV to your WiFi without a remote using the Fire TV app, Alexa, and HDMI-CEC remote.

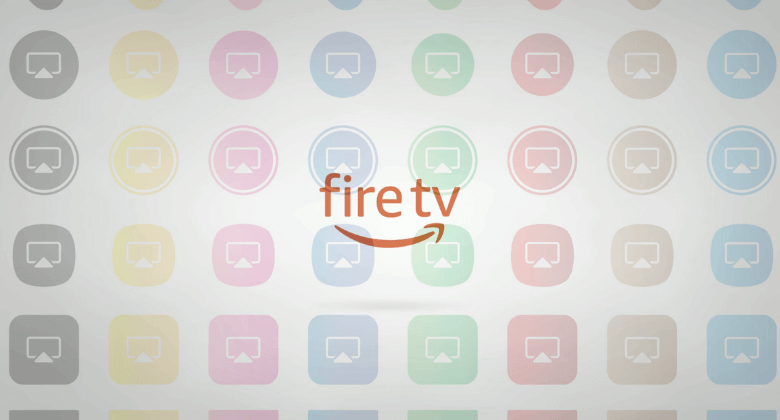





Leave a Reply