Oculus Quest 2 is one of the most impressive and advanced Virtual Reality headsets. It was developed and designed in the Facebook Reality Labs and it is also affordable. Oculus is used easily by both beginners and VR professionals. It is lightweight and comfortable, and you will experience a detailed virtual reality. Besides the blazing-fast processor and backward compatibility, Oculus Quest 2 supports casting. If you want to know how to cast Oculus Quest 2 to Roku TV, the article will explain the different ways.
How to Cast Oculus Quest 2 to Roku TV
Like casting Oculus Quest 2 to LG TV, there are three different ways in which you can cast Oculus Quest 2 to Roku streaming devices.
- Cast via Chromecast
- Cast via Android Smartphone
- Cast via iOS Smartphone
Cast Oculus Quest 2 to Roku TV via Chromecast
Before proceeding, you should connect your Chromecast to the Roku TV via the HDMI port. Turn on the TV, set it up, and ensure that both of your devices (Android phone and TV) are connected to the same internet connection.
1. Now, connect your Roku TV to WIFI and Oculus Quest 2 to the same WIFI.
2. Open the Oculus app on your Android phone from the apps section.
- If you don’t already own it, get it from the Google Play Store.
3. Provide your login details to sign in to your Oculus account.
4. Click on the Cast icon present on the top right corner of the screen.
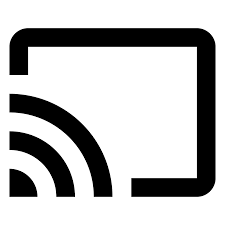
5. If the app asks for any permission, click on Allow to continue the process.
6. You can find your VR headset and also the headsets nearby your area from the Cast From list.
7. Click on your device name to connect.
6. Turn on your Roku TV and select Cast To on your phone.
7. On your phone, click on Roku TV to link both the devices. On the screen, it should display as Connected under your Oculus VR headset.
8. Click on Start. It is present at the bottom of your screen.
9. Wear your headset properly and finally, you can cast Oculus Quest 2 to Roku TV.
Cast Oculus Quest 2 to Roku TV via Android Smartphone
If you don’t have Chromecast, you can also do this process with the help of the mirroring option. But at the initial stage, you have to enable the mirroring option on your Roku TV. Before that, make sure that your Android smartphone and your Roku TV are connected to the same internet connection. This process is done without Chromecast.
1. Go to the Roku Settings and click on System.
2. From that, click on Screen Mirroring. Enable the screen mirroring mode and keep it Always Allow or Prompt on to mirror the content frequently.
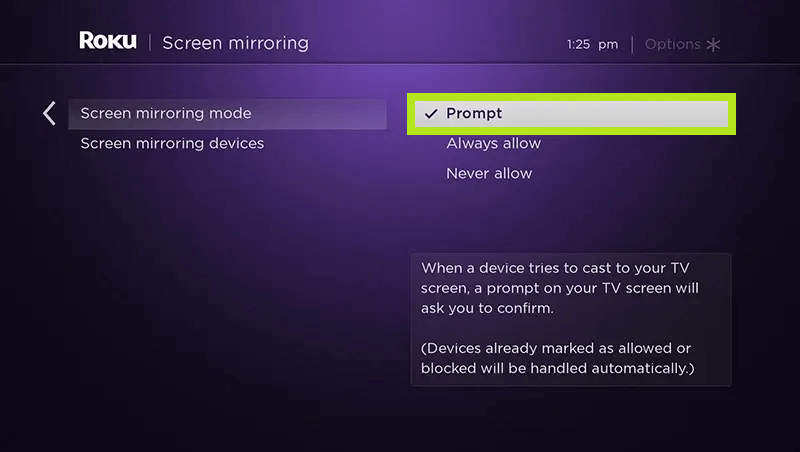
3. After that, download the Oculus app on your Android Smart Phone.
4. Once after the download, open the app and sign in with the required details.
5. Then, launch the notification panel on your Android phone. You can see the casting icon on the notification panel. Click on that.
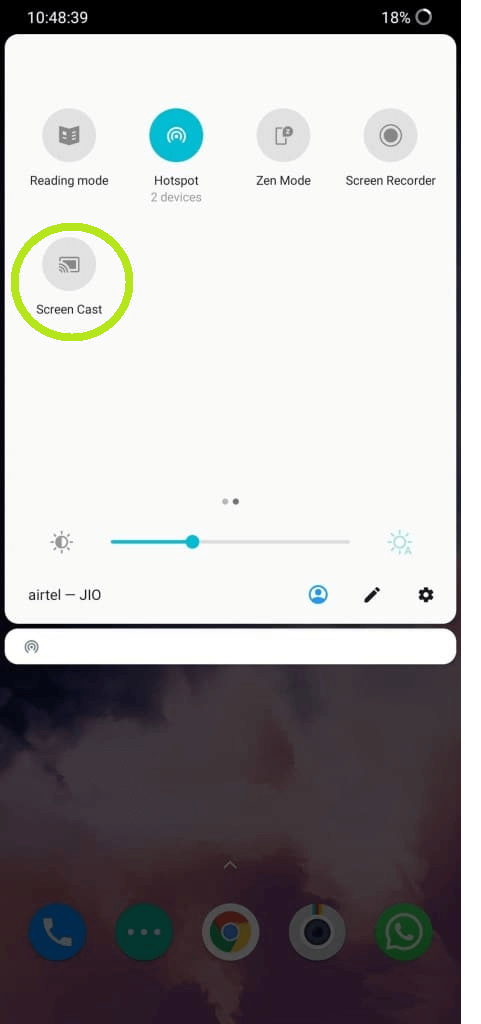
6. Choose Roku TV from the available devices.
7. Then, launch the Oculus app on your phone and put on your VR Headset.
8. Finally, you can mirror Oculus Quest 2 on your Roku TV.
Cast Oculus Quest 2 to Roku TV via iOS Smartphone
Before you start to AirPlay on Roku TV through an iOS smartphone, make sure that your iPhone and your Roku TV are connected to the same internet connection.
1. On your iPhone, download the Oculus app from the App Store.
2. After downloading, sign in with the necessary details.
3. Launch your Control Center on your iPhone.
4. Now, click on the Screen mirroring option on your phone.
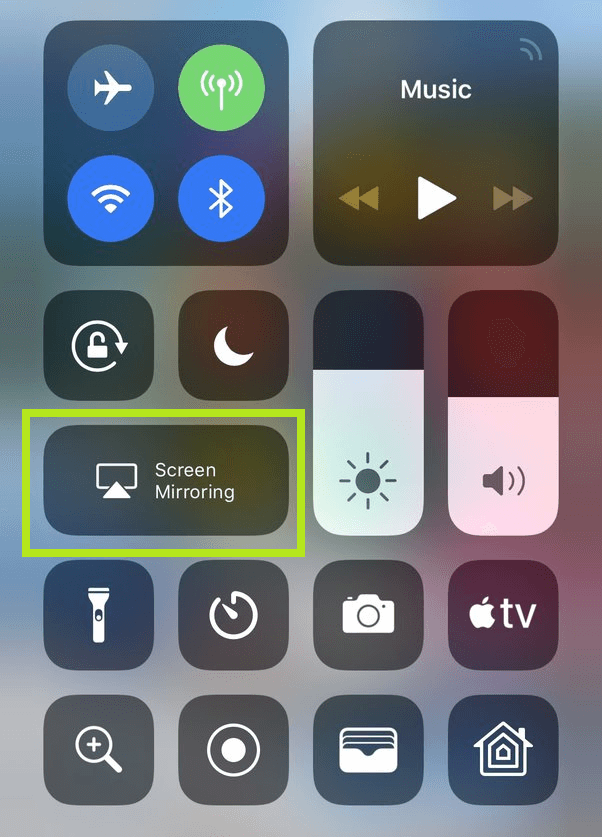
5. After turning on Screen Mirroring, select your Roku TV from the available devices.
6. On your Oculus app, set up the Oculus VR device to it.
7. Then put on your VR headset to start mirroring Oculus Quest 2 to Roku TV.
FAQ
Yes. But you need to make sure that you are having a TV with a Chromecast app installed on it.
Switch the screen mirroring mode setting to Prompt. Then reconnect your Wi-Fi on your smartphone and try to connect smart view again.
There are a lot of free games on the Oculus Store and website.







Leave a Reply