Quick Tips
- You can AirPlay apps from an Apple device (iPhone, iPad, and Mac) to your Fire TV.
- Enable AirPlay: Settings → Display & Sounds → Apple AirPlay & Homekit → Turn on AirPlay.
AirPlay is one of the best features available on Apple devices (iPhone, iPad, and Mac). If you can’t find the desired app or if the app is not working on your Fire TV (Toshiba and Insignia), you can enable AirPlay and screen the content from your Apple device. To AirPlay, connect your Fire TV and the Apple device to the same WiFi.
How to Setup AirPlay on Fire TV
[1] Launch your Fire TV and press Home on the remote.
[2] Ensure that your Fire TV is connected to the WiFi connection.
[3] Once the Home screen appears, navigate to Settings (Using Directional-pads on the remote).
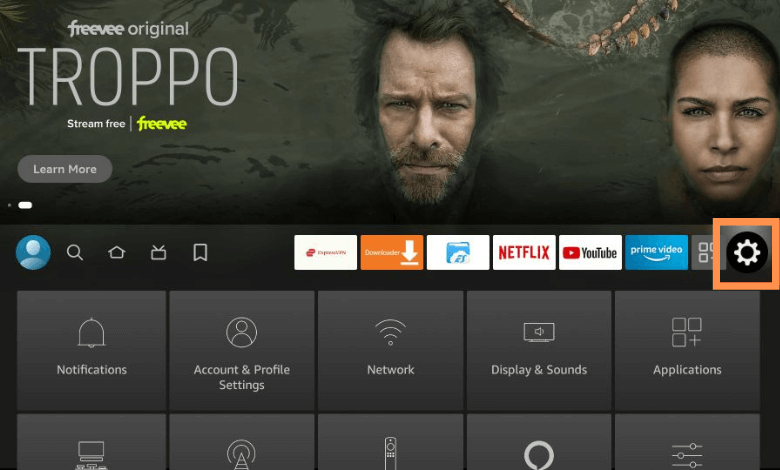
[4] Next, select Display & Audio/Display & Sound.
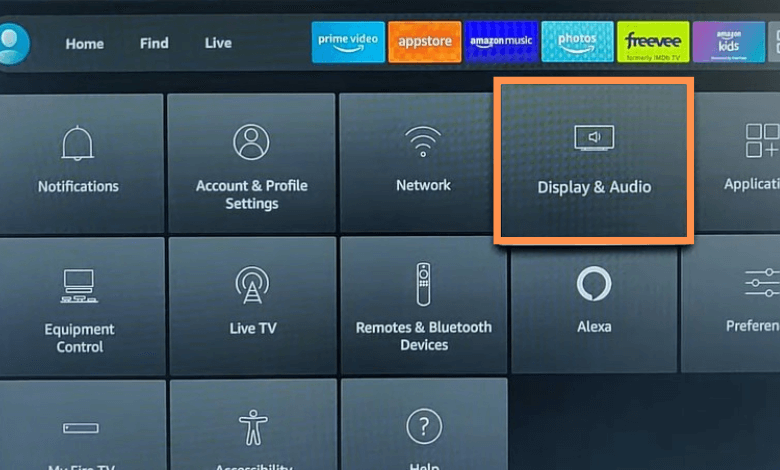
[5] Under Display & Sounds, select Apple AirPlay & Homekit.
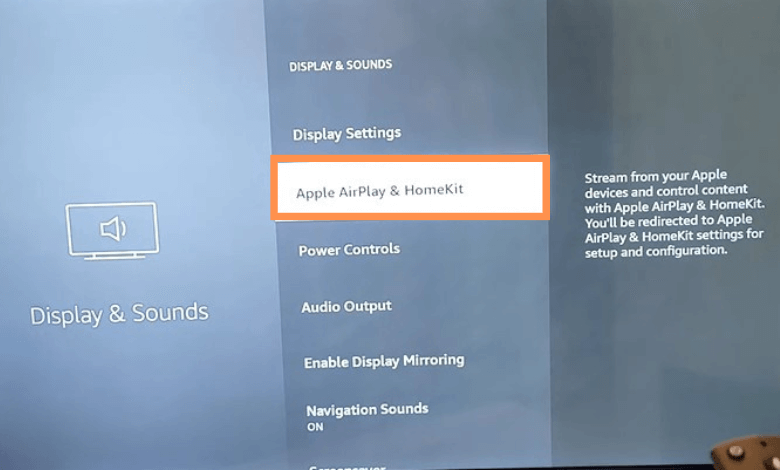
[6] Select AirPlay and turn it on.
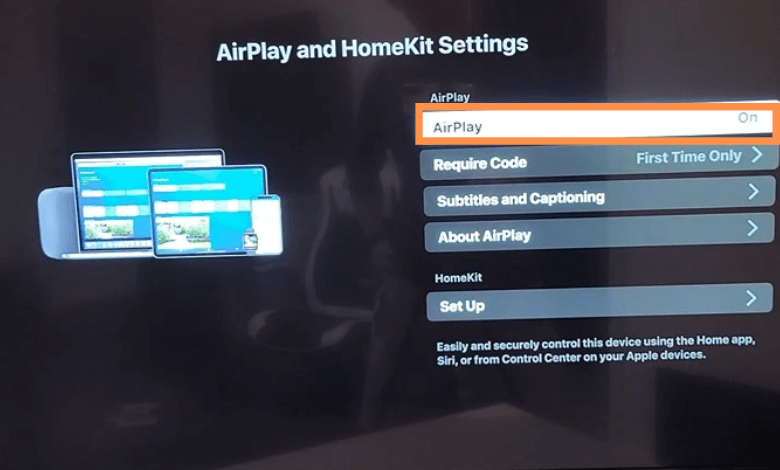
[7] Next, select the Required Code menu to set the code settings, as AirPlay requires code to get paired with the desired device.
- First Time Only: You will get a verification code to connect your Fire TV to Apple devices for the first time.
- Every Time: It will ask you for the verification code whenever you AirPlay content from your Apple devices.
- Use Password Instead: You can set the password instead of the code to pair the devices.
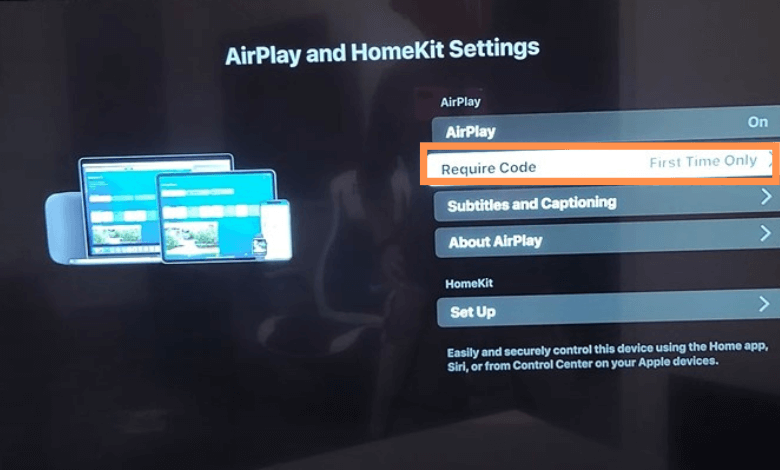
[8] Based on your preference, choose and set the desired settings.
How to AirPlay iPhone/iPad to Fire TV
You can AirPlay your iPhone/iPad to your Fire TV in two ways.
- Using the AirPlay compatible apps.
- Using Screen mirroring.
Using AirPlay Compatible Apps
[1] Connect your iPhone/iPad to the WiFi to which your Fire TV is connected.
[2] Next, launch an AirPlay-compatible app like Netflix or Apple TV and play the desired content to stream.
[3] Now, tap the AirPlay icon on the playback screen.
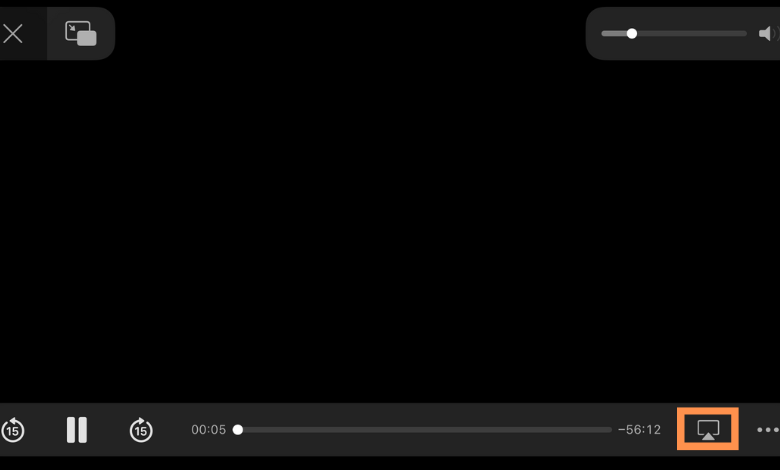
[4] Choose your Fire TV from the available list of devices.
[5] Enter the AirPlay code on your iPhone/iPad displayed on your TV.
[6] Once paired, the content will be streaming on your Fire TV.
Using Screen Mirroring
[1] Launch any app that is not compatible with AirPlay.
[2] Next, swipe down the Control Center on your iPhone and tap Screen Mirroring.
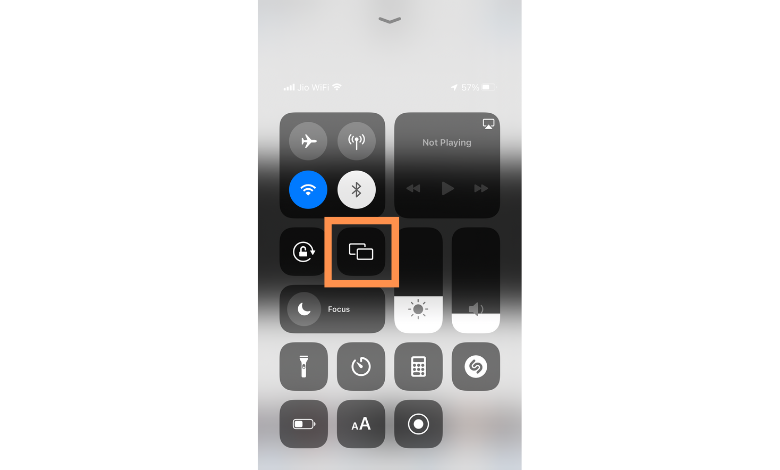
[3] From the list of available devices, choose your Fire TV and pair them.
[4] Once connected, your screen will begin to mirror the content to your Fire TV.
How to AirPlay Mac on Fire TV
[1] On your Mac’s Home screen, click the AirPlay icon on the Control Center.
[2] If the icon doesn’t appear, navigate to System Preferences and choose Display.
[3] From there, select the Show mirroring options in the menu bar when available check box.
[4] The AirPlay icon will appear on your Control Center.
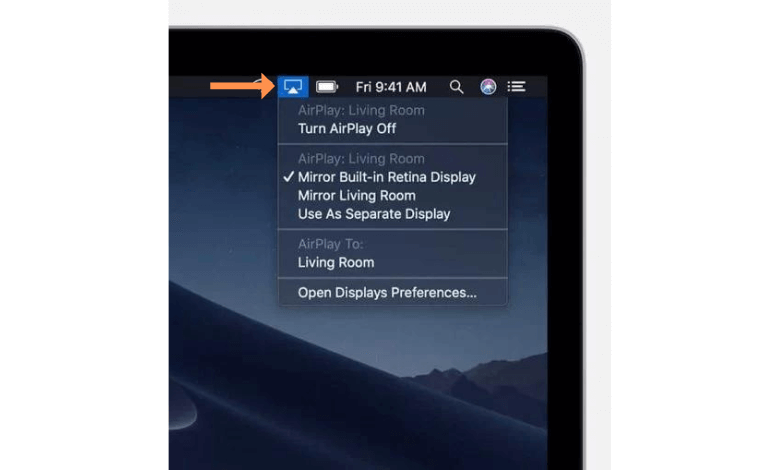
[5] Turn on AirPlay on your Mac and choose your Fire TV.
[6] Enter the code on your Mac to pair with your Fire TV.
[7] Once paired, you can stream the content on your Fire TV from Mac by AirPlay.
AirPlay Compatible Fire TVs
| Device | Model |
| Toshiba | M550 Fire TV V35 Fire TV 4K Fire TV C350 Fire TV |
| Insignia | 4K Fire TV |
| Fire TV | Omni Series Omni QLED Series 4-Series |
AirPlay Not Working on Fire TV
If the AirPlay is not working on your Fire TV, follow the troubleshooting methods to solve the issue.
- Ensure that both devices are connected to the same WiFi network
- Check if the AirPlay option is enabled on your TV
- Update the Fire TV to its latest firmware.
- Make sure that your iOS/iPadOS device runs on 12.4 or higher. If you’re using Mac, it should run on macOS Big Sur (macOS 11) or later.
- Reset your Fire TV.
FAQs
Select Find → Search → Enter Apple TV → Select from search results → Select Apple TV → Download → Open.

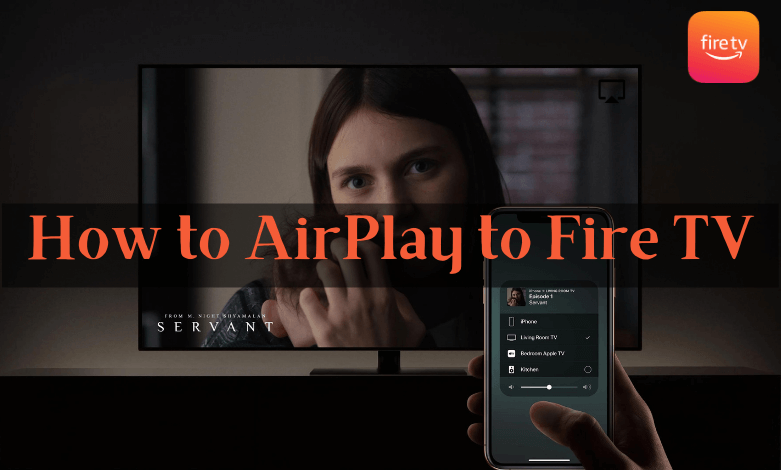





Leave a Reply