Insignia Smart TV has an excellent display to stream the content in HD quality. The Smart TV offers the best picturization with color contrast and perfect sound effects with Dolby Atmos. It functions with an operating system to stream movies, series, TV shows through streaming apps over the internet. Insignia Smart TV has two types of operating systems and they are Fire TV OS, Roku TV OS. We will discuss how to add apps on Insignia Smart TV.
Install Apps on Insignia Smart TV
You can install the apps from the Amazon App Store and the Roku Channel Store on Insignia Fire TV, Insignia Roku TV, respectively.
How to Install Apps on Insignia Fire TV
(1). Power on the Insignia Smart TV and check the internet connection.
(2). Select the Find tab and click the Search option.
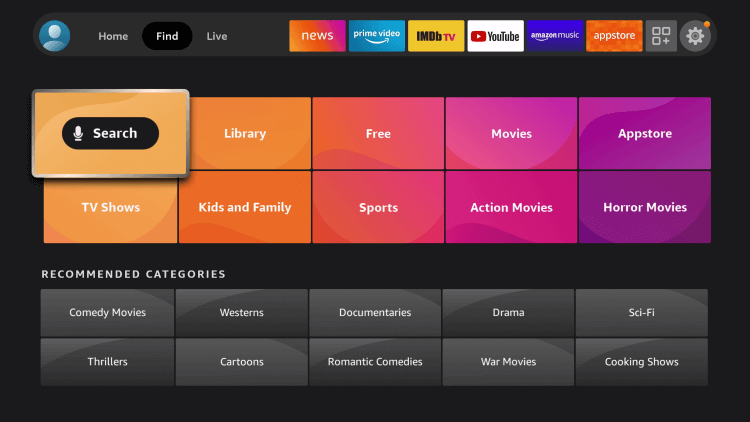
(3). Type the app name that you want to add or install on your Insignia Smart TV.
(4). Select Get to download the app from the Amazon App Store.
(5). Click Open to launch the app on the Insignia Fire TV.
How to Install Apps on Insignia Roku TV
(1). Launch the Insignia Roku TV and press the home button.
(2). Select the Search option in the menu.
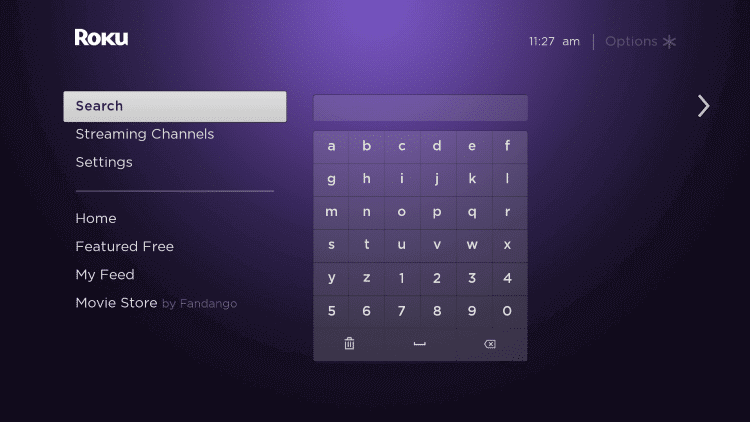
(3). Enter the app name that you want to add on your Insignia Smart TV.
(4). Select the app from suggestions and click Add Channel.
(5). Choose OK in the prompt and select Go to Channel to open the app on Insignia Roku TV.
We have come across the steps to add apps on the Insignia Smart TV. After installation, some of the apps have an activation process, like Hotstar, to activate the app with a code. You must possess a subscription for streaming the contents in the app. If you have any queries with the Insignia Smart TV, mention them in the comments section below.

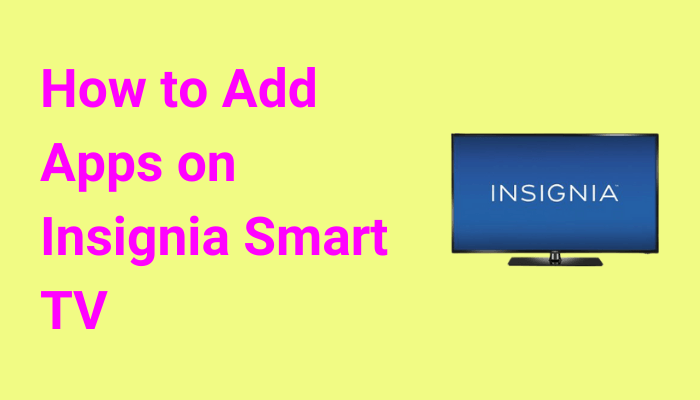





Leave a Reply