The ESPN app is compatible with all Hisense TV Models. So, you can install the ESPN app on Hisense Smart TV by visiting the Roku Channel Store, Play Store, or Amazon Appstore. After getting the ESPN app, sign in with your TV provider or ESPN+ credentials to start watching.
The ESPN app supports cable, satellite, and live TV streaming services. If you want to watch ESPN Originals, documentaries, and live sports in one place, you should get an ESPN Plus subscription by visiting (https://plus.espn.com).
In this article, I will teach you how to install, activate, and stream ESPN on Hisense Smart TV. In addition, I have explained how to watch ESPN on old Hisense TV using wireless streaming.
How to Add ESPN on Hisense Roku TV
#1. Turn on your Hisense Smart TV and visit the home screen.
#2. Select the Streaming Channels option.
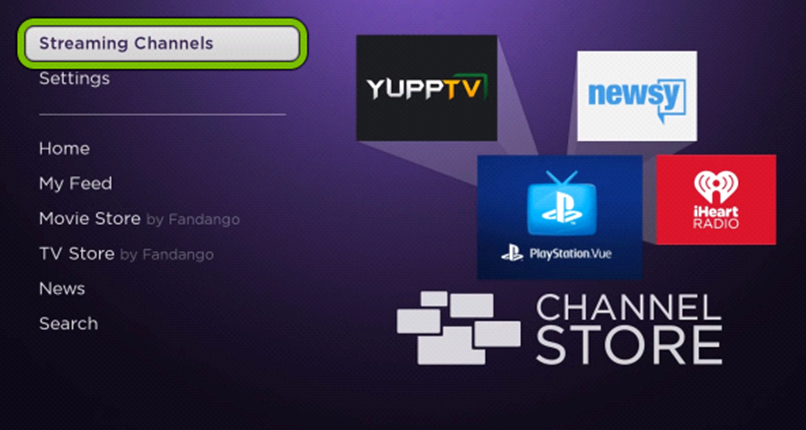
#3. Select the Search Channels option.
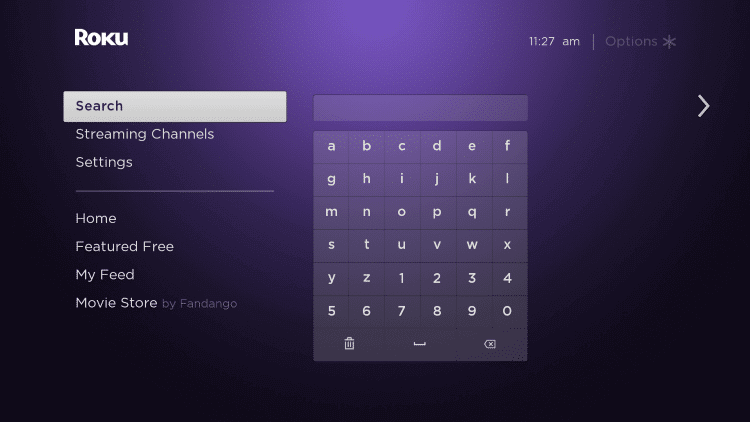
#4. Using the on-screen keyboard, type ESPN and choose the app from the results.
#5. Click Add Channel to install the app on Hisense TV.
#6. Click OK from the prompt and tap Go to Channel to launch the app.
How to Download ESPN on Hisense Android TV
#1. Turn on your Hisense Android TV and connect it to WiFi.
#2. Click the Apps icon on the home page and run the Google Play Store.
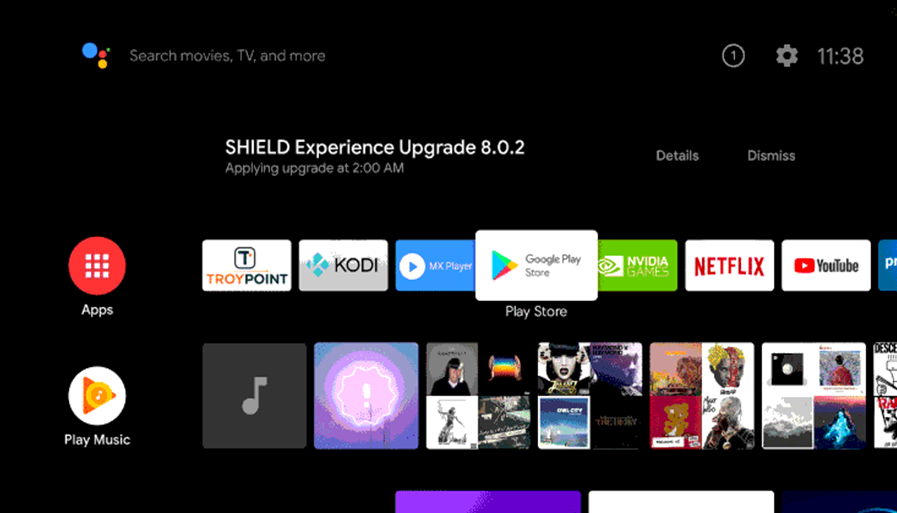
#3. Click the Search icon on your home screen.
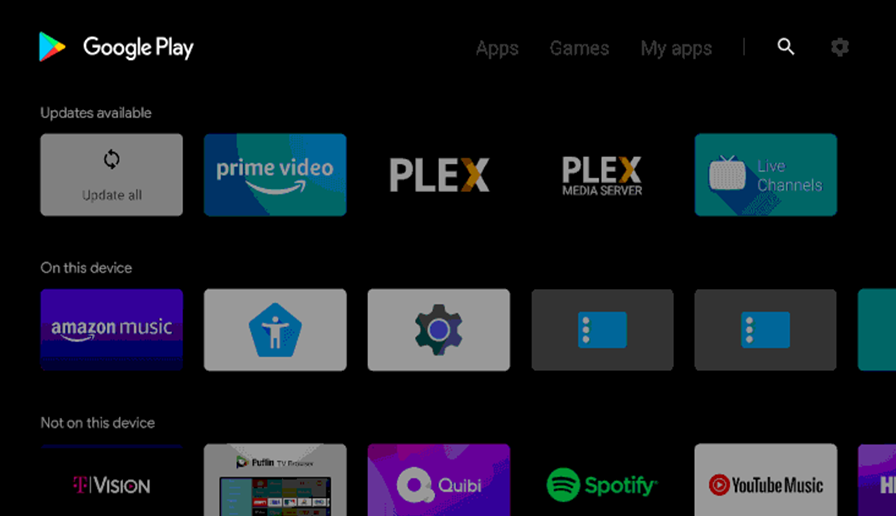
#3. Search for the ESPN app and choose it from the results.
#4. From the app description page, click the Install button.
Note: Similarly, you can install ESPN on a Panasonic Smart TV running Android TV OS.
How to Get ESPN on Hisense Fire TV
#1. Power on your Hisense Fire TV and ensure it has internet.
#2. Click the Find icon on the Hisense Fire TV home page.
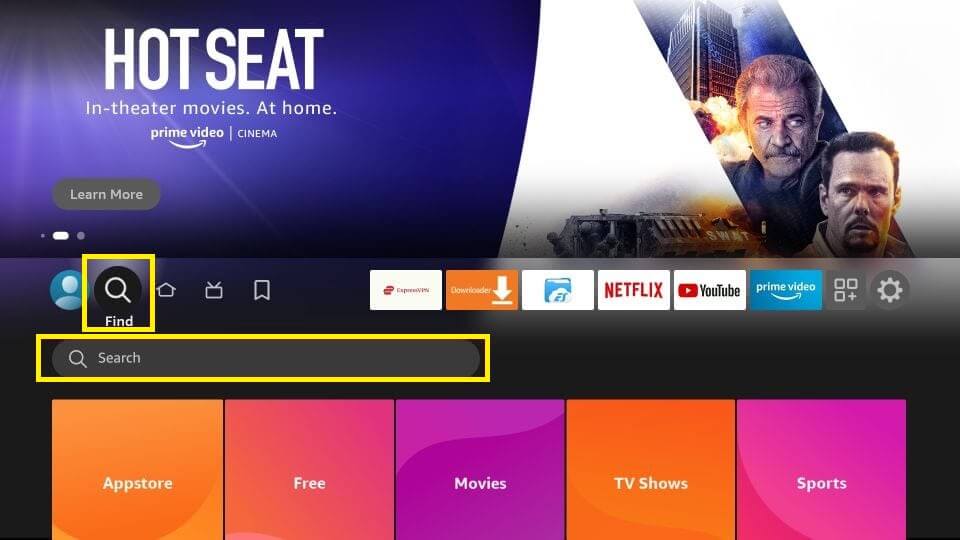
#3. Type ESPN for Fire TV in the search field and search for the app.
#4. Choose ESPN for Fire TV in the Apps & Games section.
#5. Click Get to Download to get the ESPN for Fire TV app.
How to Activate ESPN on Hisense Smart TV
The ESPN app can be activated on Hisense Smart TV in two scenarios.
Activate ESPN using TV Provider
#1. Launch the ESPN application on your Hisense Smart TV.
#2. Click Settings and choose Account Information.
#3. Select Provider Account (or) TV Provider.
#4. Choose the TV provider from the list.
#5. Sign in with valid credentials and tap Log In.
Start streaming your favorite live sporting events on Hisense TV.
Activate ESPN using ESPN+
#1. Run the ESPN app on your Hisense TV and tap Settings.
#2. Click Account Information and choose ESPN Account.
#3. Make a note of the activation code which you see on the TV.
#4. Go to (espn.com/activate) from a mobile or PC.
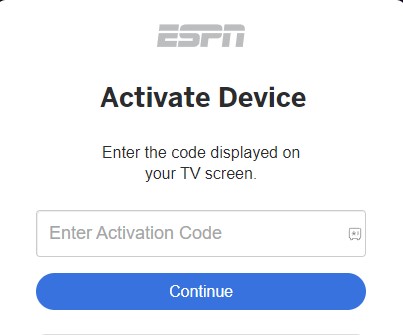
#5. Provide the activation code in the text box and tap Continue.
#6. Once verified, log in with your ESPN+ credentials to get access.
Enjoy streaming ESPN+ content on Hisense TV, such as UFC pay-per-view events.
Can You Install ESPN on Hisense VIDAA TV
No. Unfortunately, the ESPN app is unavailable in the VIDAA App Store. Therefore, the ESPN app cannot be installed on Hisense VIDAA TV. Instead, you can stream the ESPN content using the Cast and AirPlay methods.
How to Cast ESPN to Hisense TV from Android
Most Hisense TVs have built-in Chromecast support. If your TV lacks cast support, set up a Chromecast on Hisense TV and follow these steps.
#1. Connect your Hisense TV to WiFi, which should be the same as Android.
#2. Install the ESPN app on Android by visiting the Play Store.
#3. Run the ESPN application on your phone and sign in with your account.
#4. Play any sporting event in the ESPN app and click the Cast icon.
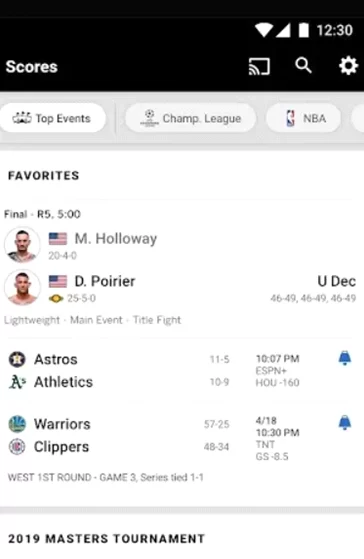
#5. Select your Hisense Smart TV name to begin streaming.
How to AirPlay ESPN to Hisense TV from iPhone
#1. Turn on AirPlay on your Hisense TV based on its operating system.
#2. Connect your Hisense TV and iPhone to the identical WiFi.
#3. Get the ESPN app on your iPhone by visiting the App Store.
#4. Run the ESPN application and sign in with your TV provider or ESPN+ account.
#5. Play any video in the ESPN app and hit the AirPlay icon.
#6. Choose your Hisense Smart TV to start streaming.
How to Watch ESPN Without Cable
There is an added advantage if you have a live TV streaming service subscription. You can record your favorite sporting events using Cloud DVR and watch it offline wherever required. The following streaming services carry ESPN in their channel line-ups.
| Installation Guide | Plans & Pricing | Free Trial |
|---|---|---|
| Sling TV on Hisense Smart TV | Sling Blue – $40/mo Sling Orange – $40/mo Sling Blue + Orange – $55/mo Sports Extra – $10.99/mo | – |
| fuboTV on Hisense Smart TV | Pro – $74.99/mo Elite – $84.99/mo Premier – $94.99/mo | 7 days |
| DirecTV Stream on Hisense Smart TV | Entertainment – $74.99/mo Choice – $99.99/mo Ultimate – $109.99/mo | 5 days |
| YouTube TV on Hisense Smart TV | Base plan – $72.99/mo Sports Plus add-on – $10.99/mo | 7 days |
| Vidgo on Hisense Smart TV | Plus – $69.99/mo Premium – $84.99/mo Ultimate – $99.99/mo | 7 days |
| Hulu on Hisense Smart TV | Hulu (Ads) + Live TV, Disney+ (Ads), and ESPN+ (No Ads) – $76.99/mo Hulu (No Ads) + Live TV, Disney+ (No Ads), and ESPN+ (Ads) – $89.99/mo Hulu (Ads) + Live TV, Disney+ (Ads), and ESPN+ (No Ads) Live TV Only – $75.99/mo Sports Add-on – $9.99/mo | – |
FAQ
No. ESPN+ doesn’t provide a free trial. So, you can’t ESPN+ without a subscription.
Yes. You can watch ESPN channels like ESPN, ESPNU, SEC Network, etc., using a free trial of fuboTV, Vidgo, DirecTV Stream, and YouTube TV.

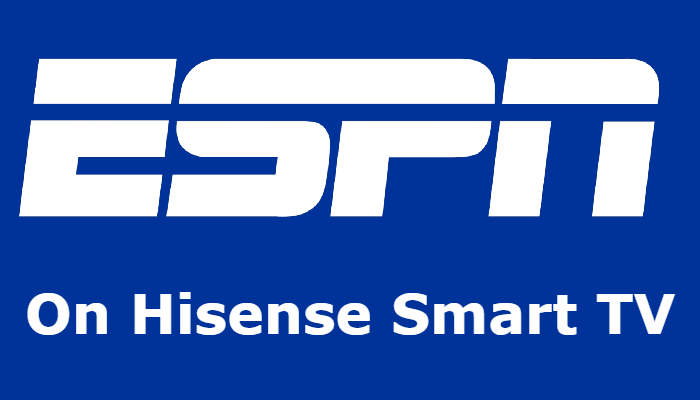





Leave a Reply