Quick Tips
- Home Screen → Settings → Apple AirPlay and HomeKit Settings → AirPlay → Turn on.
- From iPhone or iPad: Open AirPlay-supported app → Cast icon → Sony Smart TV.
- Screen Mirroring: Control Center → Screen Mirroring → Sony Smart TV.
- From Mac: Menu Bar→ AirPlay icon → Sony Smart TV.
With the AirPlay feature, you can cast any type of media file from your iPhone, iPad, and Mac to a bigger screen. AirPlay is available for Smart TVs and streaming devices. You can turn on the AirPlay feature on Sony Smart TV and cast content from your Apple devices.
How to Use AirPlay on Sony Smart TV
#1 Turn on your Sony Smart TV.
#2 Press and hold the Home button on your TV remote.
#3 Click on the Settings option from the main menu.
#4 Select Apple AirPlay and HomeKit Settings.
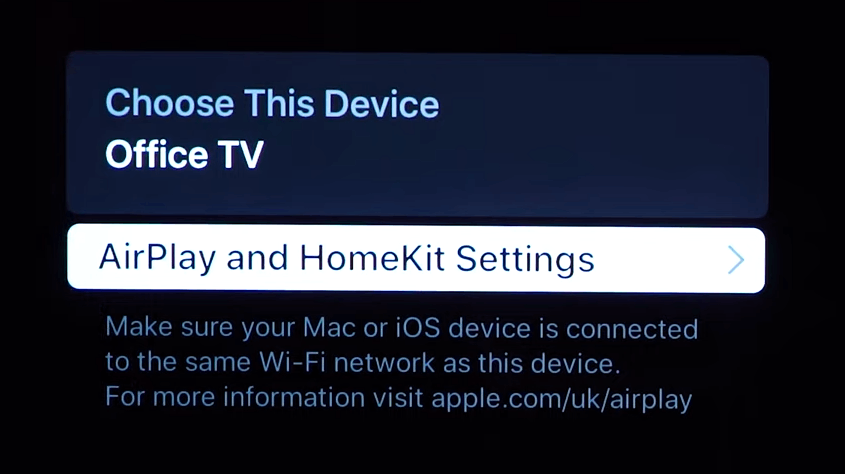
#5 Now, turn on the AirPlay feature.
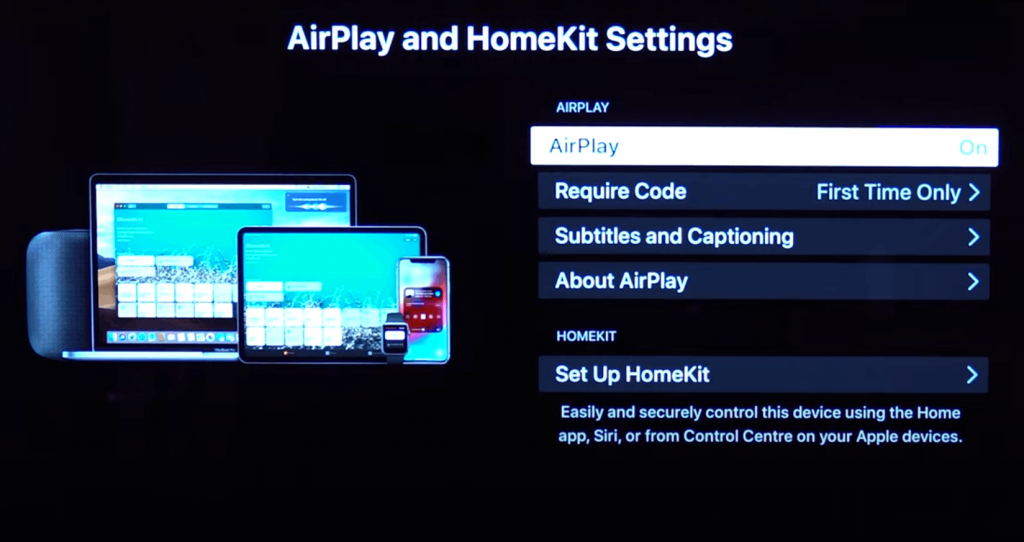
#6 In the Require Code option, you will get three options.
First Time Only: This will ask for the verification code for the first time.
Every Time: This will ask for the verification code whenever you AirPlay media content from your iPhone.
Use Password Instead: This will prompt you to enter a customized password for verification.
#7 Choose any one of the options. We recommend you choose the First Time Only option.
How to Use AirPlay on Sony Smart TV Using iPhone
A lot of streaming supports both the Cast and AirPlay features. Make sure to install the specific streaming app on your iPhone or iPad. Here, we have used the Netflix app. Connect your iPhone or iPad and Sony TV to the same WiFi network.
#1 Launch the Netflix app on your iPhone. Make sure that the Netflix app on your iPhone is updated.
#2 Sign in with your Netflix account.
#3 Play any video content.
#4 Now, on the playback screen, tap the AirPlay icon
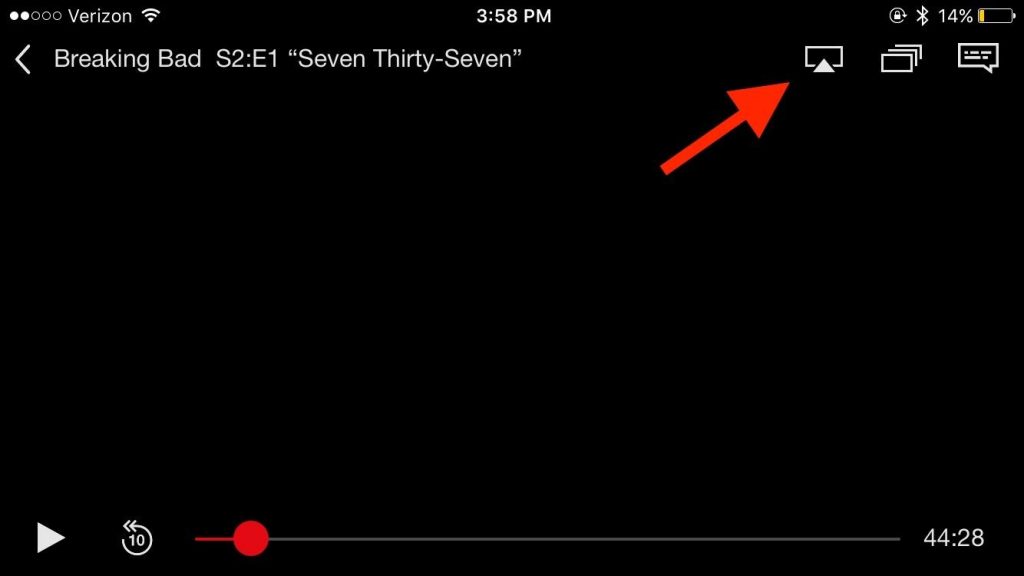
#5 From the available devices, choose your Sony Smart TV.
#6 You will receive a unique code on your TV.
#7 Enter it on your iPhone or iPad to connect.
#8 Once connected, the video will appear on your Sony Smart TV.
#9 To stop the AirPlay pairing, click the AirPlay icon and choose iPhone.
The AirPlay icon may vary based on the app you use. For video streaming apps, the AirPlay icon will be exactly the same as Netflix’s AirPlay icon. For audio streaming apps like Spotify and YouTube Music, the AirPlay icon looks like a spiral with a triangle. For photos, you can just tap the Share icon and choose the AirPlay feature.
How to Mirror iPhone or iPad on Sony Smart TV
#1 Make sure that your Apple device and Sony Smart TV are connected to the same WiFi network.
#2 Launch the Control Center on your iPhone or iPad.
#3 Click on the Screen Mirroring option. In the latest version of iOS, the Screen Mirroring option will be displayed as an icon.
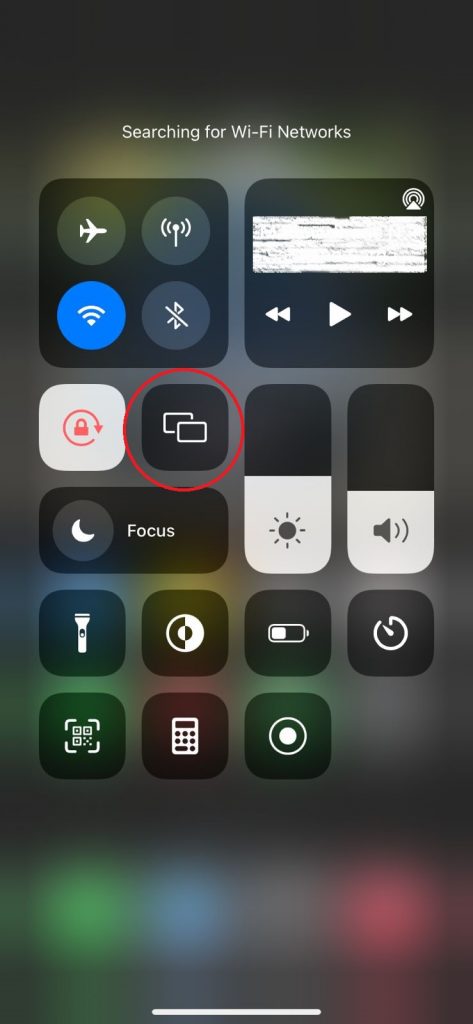
#4 Choose your Sony Smart TV from the list of available devices.
#5 It will display an Activation code on your Sony TV if you are pairing for the first time.
#6 Enter the code on your iPhone or iPad and click OK.
#7 Now, the entire screen of your iPhone or iPad will appear on your Sony TV.
#8 Open any of the apps or play any video content on your iPhone. It will appear on your Sony Smart TV.
How to AirPlay on Sony Smart TV Using Mac PC
#1 Connect your Mac PC and Sony Smart to the same WiFi network.
#2 Navigate to Mac’s menu bar and click the Turn AirPlay On option to turn it on.
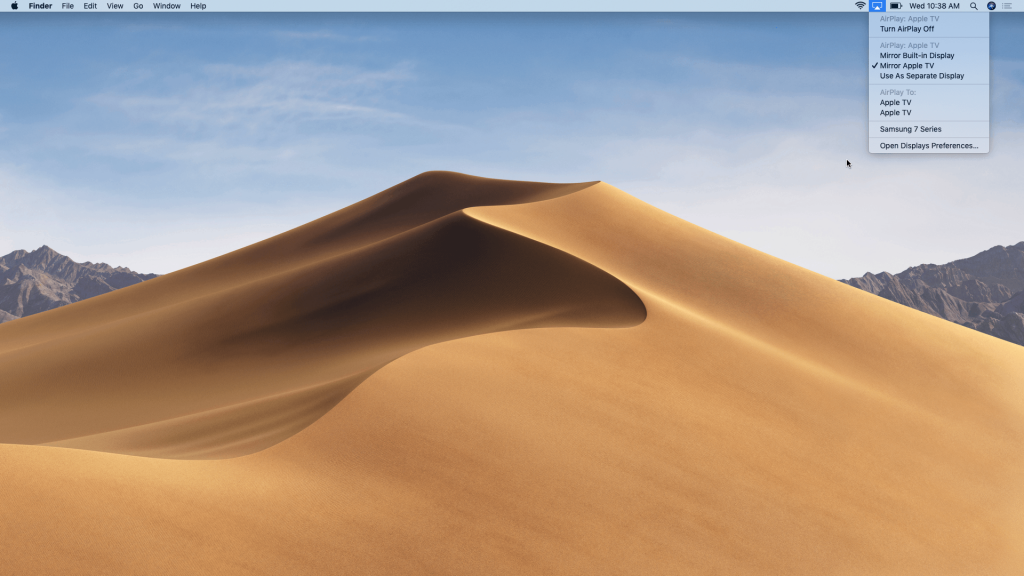
#3 Under the AirPlay to list, choose your Sony Smart TV.
#4 The AirPlay activation code will be displayed on your TV screen.
#6 Type the code on your Mac PC to start the pairing.
#7 Now, you can see the entire Mac screen on your Sony Smart TV.
Other Features with AirPlay on Sony Smart TV
By using the AirPlay feature, you can turn on the Sony TV without using the kit remote. For this, you have to enable the Remote Start feature.
#1 On your Sony Smart Tv, go to the Settings menu.
#2 Choose the Network & Internet option.
#3 Scroll down to the Remote Start and enable the feature.
#4 Now, on your iPhone, click the AirPlay icon and choose your Sony Smart TV. The TV will turn on and stream the AirPlay content.
Airplay Compatible Devices
Only the latest versions of Sony Smart TV support AirPlay. To check the compatibility, you need to get the Sony Smart TV Model number. To do so, go to Settings > System > About your Device. This will display the model number of your TV. Check it with the below-listed models.
The following TV models support Apple AirPlay 2 and HomeKit with a software update. Make sure to update your Sony Smart TV to its latest version.
- X95G series
- X85G series (55″, 65″, 75″ and 85″ models)
- A9F, A9G series
- Z9F, Z9G series
The below-listed models support Apple Airplay 2 and HomeKit.
Sony Android TV Models Released in 2020
- X95H series (85″, 75″, 65″, 55″ and 49″ models)
- A9S series
- Z8H series
- A8H series
- X90H, X91H series
- X80H, X81xH series
- X85H series
- KM-X9000H series
Sony Google TV models
- A90J series
- XRM-A90J, Z9J, A80J, X95,X90J series
- Z9J series
- A80J series
- X95J series
- X90J series (50-75, 100)
- X85J, X86J series
- X80J, X81J series
- KM-X80J series, X85J series
AirPlay is the best option to stream content from your Apple device to the Sony Smart TV. If you don’t have a compatible Sony TV, you can use any of the third-party apps like AirDroid or LetsView app to screen mirror the content.
AirDroid
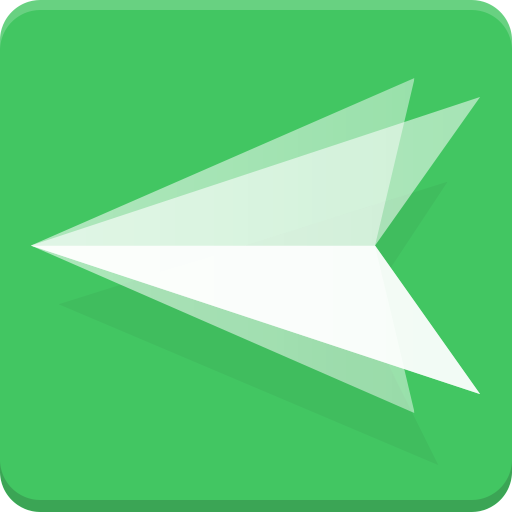
AirDroid is the best third-party app that you can use to screen mirror your iPhone to Sony Smart TV. With the AirDroid app, you can also share files from your iPhone or iPad to Sony TV. To access the app on your Sony TV, you just have to visit the AirDroid website.
App Store Link: AirDroid
LetsView
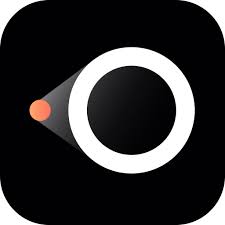
LetView is not a feature-rich app when compared to AirDroid. But, using the app, you can screen mirror your iPhone to Sony TV without any issues. Using the LetView app, you can screen share streaming apps, PDF files, photos, and more.
App Store Link: LetsView
FAQs
Make sure that your AirPlay device is connected to the same WiFi network as that of your Sony TV. If the AirPlay feature is not working on your Sony TV, even under the same WiFi network, you have to reset the Sony TV and try again.
To mirror your Android smartphone, you can use the built-in Cast feature on your Sony Smart TV.

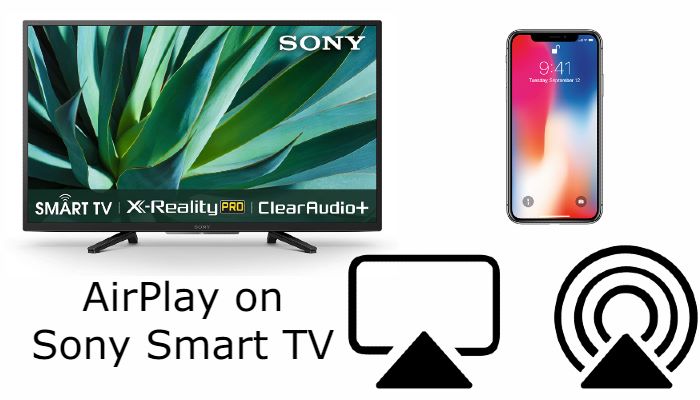





Leave a Reply