Quick Tips
- You can turn on Panasonic Smart TV using the physical buttons, smartphone app, and by using gaming consoles.
- Press the Power button on the back side of your TV to turn on the Panasonic Smart TV.
- Smartphone App: Click the Power button on the app to turn on your TV.
- Using PlayStation Console: Settings → System Settings → Enable HDMI Device Link.
- Using Nintendo Switch: System Settings → TV Settings → Match TV Power State.
Smart TVs from all brands are offering a remote app for smartphones to control the TV. With this, you can control and navigate the Smart TV without using the remote. If your Panasonic Smart TV remote is not working, you can use the smartphone app or the physical buttons on the TV to control the device. You always don’t need a remote to control to turn on or turn off the Smart TVs. You can use the Panasonic Smart TV remote app to turn on the TV without using the remote.
Turn On Panasonic TV Without Remote
There are different ways to turn on a Panasonic TV without a remote. But the traditional way is to use the Power Button on the TV back panel.
Turn On Panasonic TV Without Remote: With Physical Button on TV
In most TVs, you can find various control buttons on the front of the TV. But then, as far as Panasonic TV is concerned, you will find the buttons on the backside of the TV panel.

There will be a Power button which you can use to turn on and turn off the TV like you do in a traditional way. Just press the button to turn off your Panasonic Smart TV.
If the Child Lock is enabled on your Panasonic TV, pressing the Power button won’t turn on the TV. Press and hold the Power button to restart the Panasonic Smart TV. After the restart, the Chile Lock will be disabled. Now, press the Power button on the TV to turn it off.
Alternative Ways
There are several other ways to turn on your TV without a remote. But you should have configured the settings beforehand. You can configure your gaming consoles like PS4 or Nintendo Switch to turn on the TV when the console is connected and turned on.
How to Turn On Panasonic Smart TV Using Panasonic TV Remote App
There are two remote apps available for Panasonic Smart TV.
- Panasonic TV Remote 2 App – By Panasonic Holdings Corporation.
- Android TV Remote Service – By Google LLC
Using the Panasonic TV Remote 2 App, you can control only the Panasonic Viera models. Install the app on your smartphone from the Play Store or App Store and tap the Power button to turn off or turn on the TV without using the remote.
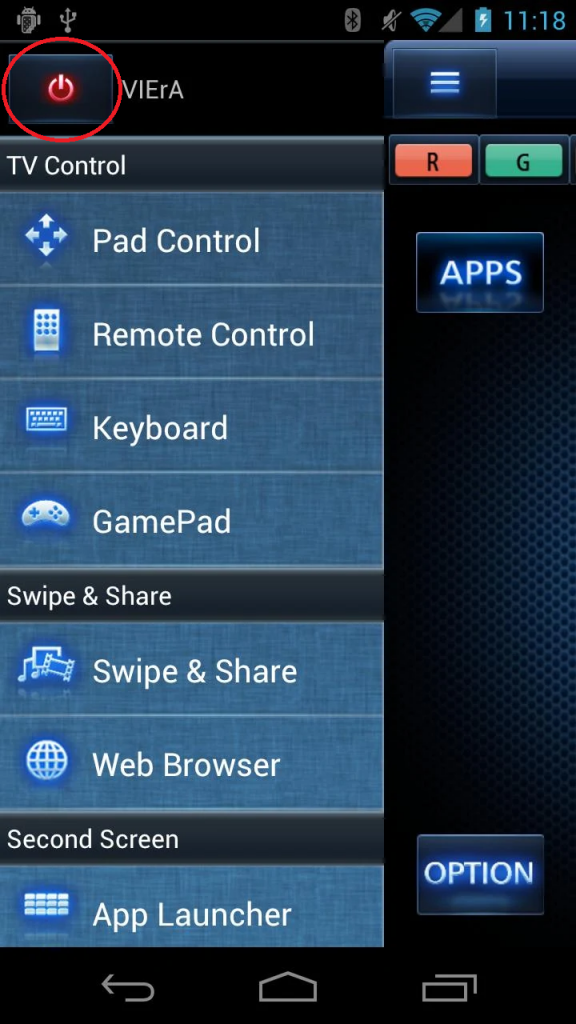
#1 Install the Android TV Remote Services app on your smartphone from the Play Store or App Store (for iPhones and iPad, you can use the Google TV app).
#2 Connect your smartphone and Panasonic Smart TV to the same WiFi connection.
#3 Open the remote app on your smartphone.
#4 Click the Available Devices option and choose your Panasonic Smart TV.
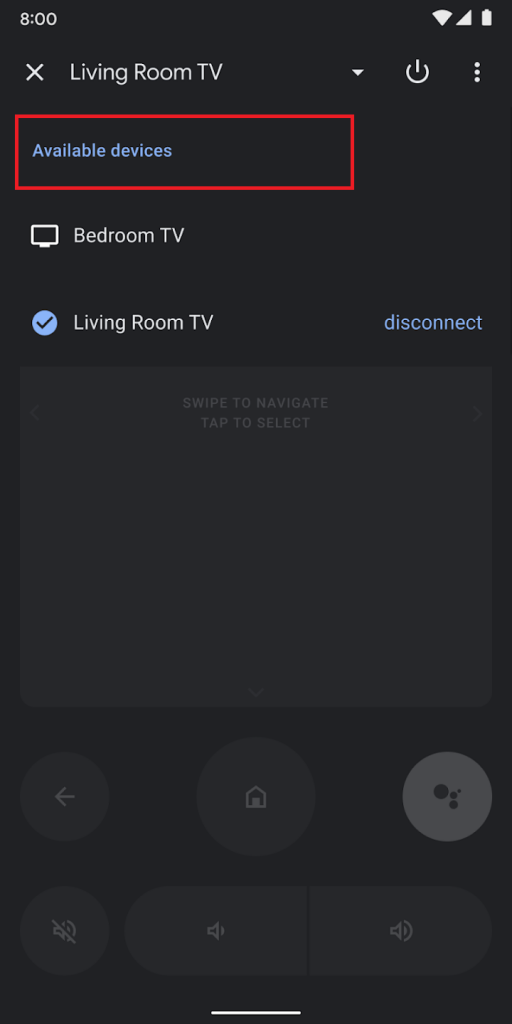
#5 When the app is connected to the TV, the remote layout will appear.
#6 Tap the Power button to turn on or turn off the Panasonic Smart TV without a remote.
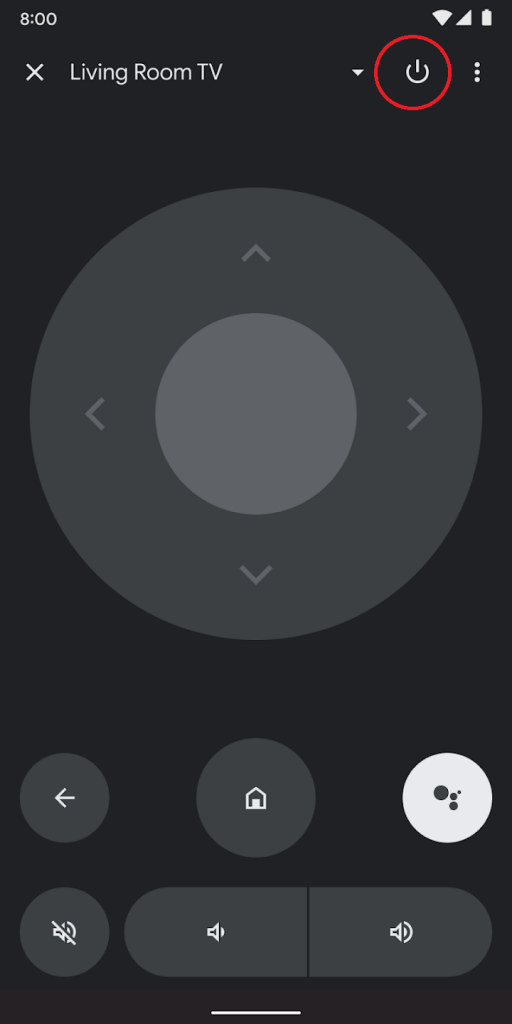
Turn on Panasonic Smart TV with PlayStation
#1 Connect your PS4 or PS5 with your Panasonic TV via HDMI port.
#2 Now, turn on your PlayStation console.
#3 Go to Settings and choose System Settings.
#4 Then, choose Enable HDMI Device link.
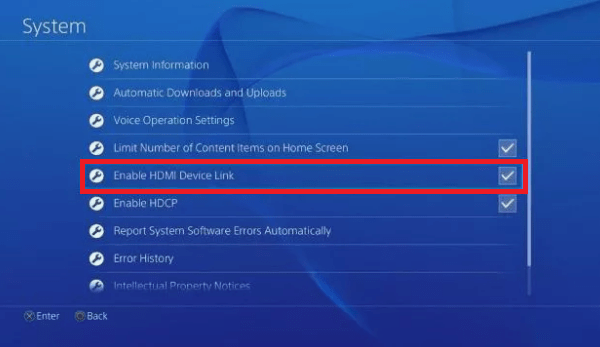
#5 Turn off your PlayStation and turn it on back. Your connected Panasonic TV will turn on.
Turn on Panasonic Smart TV with Nintendo Switch
#1 Make sure to connect your Nintendo Switch to your TV via Dock.
#2 Select the System Settings option from the home screen.
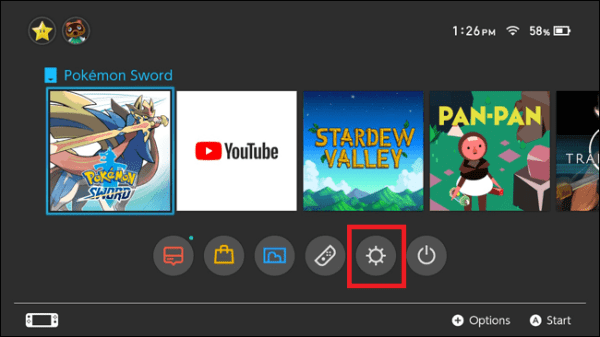
#3 On the left pane, select TV Settings.
#4 Now, scroll down and click on Match Power State.
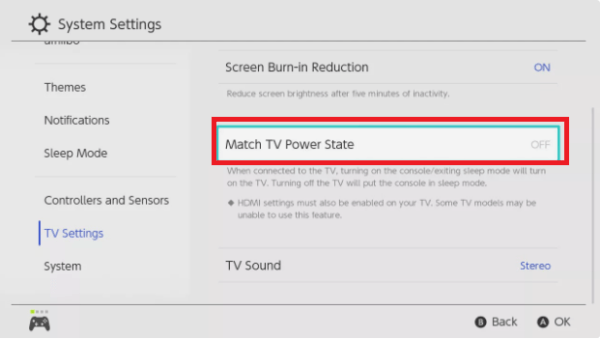
#5 Turn off and turn on your console back so that your Panasonic TV will turn on.
These are the few different ways to turn on the Panasonic TV without the remote. Use the physical buttons as it is easy. To use external devices, you must set up the device with your TV beforehand. You can also use the smartphone app to control your Panasonic Smart TV.
FAQs
In most Panasonic Smart TVs, the Power and other physical buttons will be on the back side of the TV.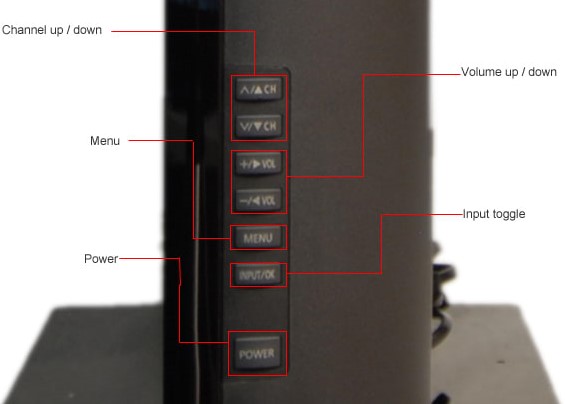
You can use the Input/OK button on the TV back panel for that purpose.







Leave a Reply