Though there is a built-in web browser on Samsung Smart TV, it is not fast and reliable as Google Chrome. For this reason, many people are looking for ways to download Chrome on Samsung TVs. Unfortunately, Google Chrome is incompatible with Samsung Smart TV so it is impossible to install the app. Nevertheless, you can use your smartphone, tablet, or PC to cast Chrome to Samsung TV by connecting both devices to the same WIFI network.
How to Cast Google Chrome to Samsung Smart TV Using Windows/Mac
If your Samsung Smart TV comes with Chromecast built-in, you can directly cast any content from Windows or Mac. Else, you need to connect a Google Chromecast to your Samsung TV.
1. Connect your Samsung Smart TV to WiFi which should be the same as your desktop/laptop.
2. Open Google Chrome on your Windows or Mac.
Tip: If you don’t have the app, go to (google.com/chrome) and install the app on your PC.
3. Click the three vertical dots icon at the top right corner of the browser.
4. From the options, click on Cast to search for nearby devices.
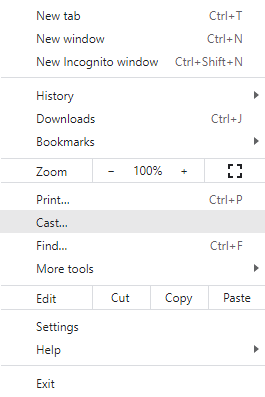
5. Click the Sources drop-down menu and select the Cast tab option.
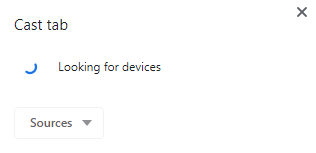
6. Select your Samsung TV (or) Chromecast device name.
7. Once connected, the browser screen will start appearing on the TV screen.
This way you can access Google Chrome on Samsung TV and surf the website you want.
How to Cast Google Chrome to Samsung Smart TV Using an Android Smartphone
Ensure that the Android device and Samsung Smart TV (or) Chromecast-connected TV are connected to the same WIFI network.
1. From your Android device, open Play Store, search for Google Home and install the app.
2. Open the Google Home app on your Android device.
3. Select your Samsung TV name from the list of devices.
4. Further, click Cast my screen at the bottom.
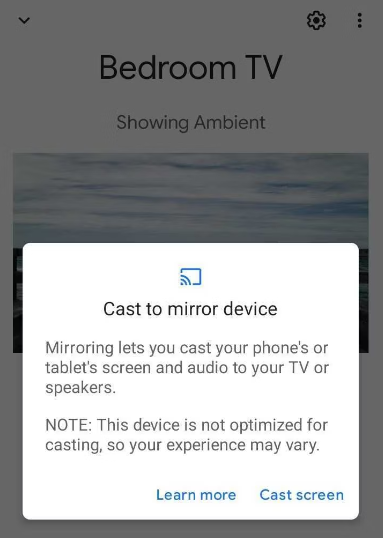
5. It will show a small pop-up message, click Cast screen and select Start Now.
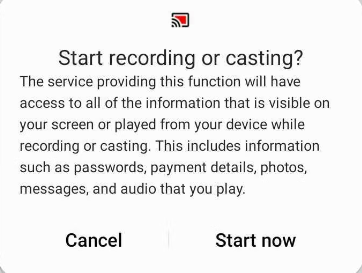
6. Your smartphone’s screen is mirrored on your Samsung TV.
7. Open Google Chrome on your smartphone and browse the web.
How to AirPlay Google Chrome on Samsung Smart TV Using iPhone or iPad
If your Samsung Smart TV has AirPlay 2 feature, you can easily cast Google Chrome to your TV from an iPhone or iPad. This can be done by connecting your iPhone or iPad to the same WIFI network as your Samsung Smart TV.
List of AirPlay 2 Compatible Samsung Smart TVs
| 2023 | Neo QLED 8K and Neo QLED 4K TVs Frame, QLED, and OLED TVs |
| 2022 | Frame, Sero, and Serif TVs 8K and 4K QLED TVs and OLED TVs |
| 2021 | 8K and 4K QLED TVs Frame TV Crystal UHD TVs |
| 2020 | Frame and Serif TV 8K and 4K QLED TVs Crystal UHD TVs |
| 2019 | 8K and 4K QLED TVs Frame, Serif TV, and 4K UHD TV |
| 2018 | Frame TV QLED 4K 4K UHD TV Smart Full HDTV N5300 |
1. Go to the App Store on your iPhone or iPad, search for Google Chrome, and install the app.
2. After that, open Google Chrome on your iOS device.
3. Go to the Control Center and click on Screen Mirroring.
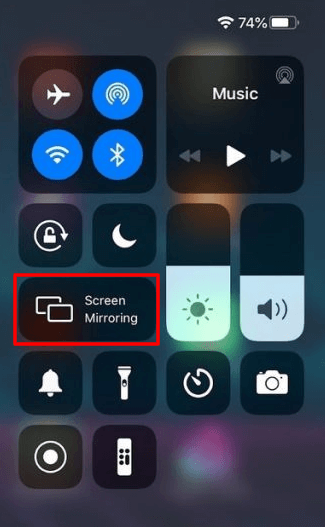
4. Select your Samsung Smart TV to connect.
5. Visit any website on Chrome and you can see that on the TV screen.
Enjoy surfing the internet on Google Chrome using AirPlay on Samsung Smart TV.
Frequently Asked Questions
As of now, Google Chrome is not available for the Tizen operating system.







Leave a Reply